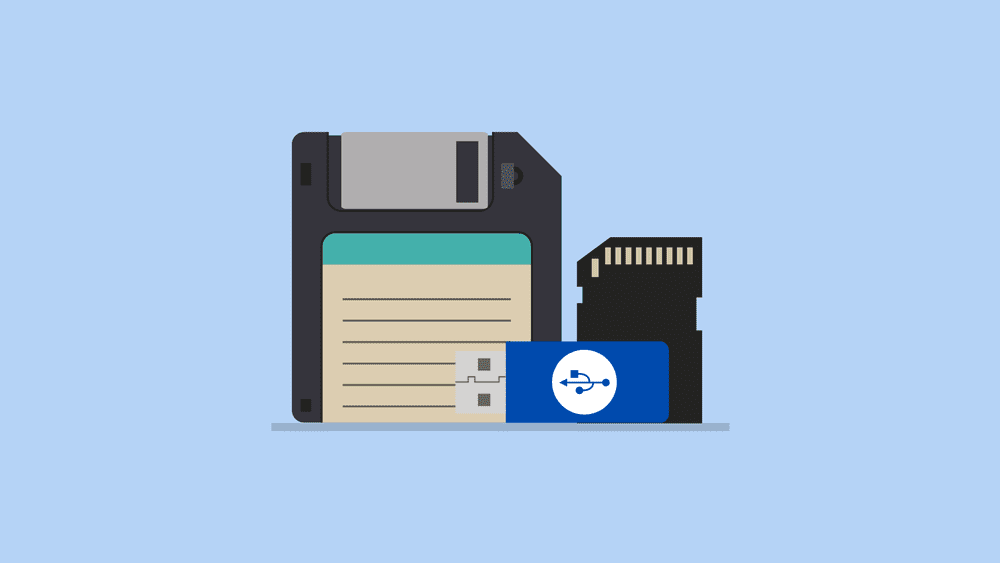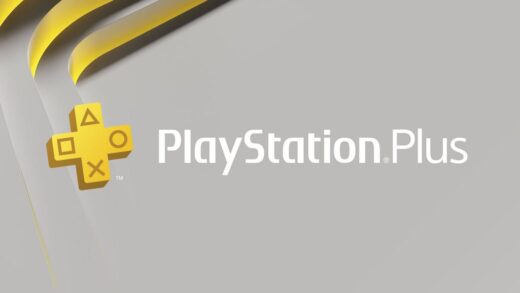PS4で遊んでいる人の中には「データのバックアップに関しては、面倒だし、あまり意識していない」という人も多いのではないでしょうか。万が一PS4が故障してしまった場合、バックアップを取っていないとセーブデータやスクリーンショットなど、今まで遊んだデータが消えてしまう危険があります。
実はPS4のバックアップでは、取るべきデータは非常に少なく手順もとても簡単なのです。そこでこの記事では、PS4のバックアップの作成方法と、取るべきデータについても合わせて解説していきます。
この記事を読めば、PS4のバックアップについては完璧に把握できるはず。ぜひ最後までご覧くださいね。
この記事の目次
PS4のデータについて
バックアップ方法の前に、まずは基本となるPS4のデータについて抑えておきましょう。PS4のデータには、以下の2種類があります。
PS4のデータ2種類
- PSNアカウント側のデータ →購入したゲームやテーマ、トロフィーなどの情報です。
- PS4の内蔵HDD側のデータ →ゲームのセーブデータやスクショ、PS4の設定などの情報です。
この内バックアップを取ることができるのは、実はPS4の内蔵HDD側のデータのみです。PSNアカウント側のデータは、SONYが管理を行っているので、ユーザーが削除したり保管したりということができないのです。
データのバックアップ方法
バックアップの方法2種類
- セーブデータのみバックアップする →HDDのデータの中でも、セーブデータのみのバックアップを行います。
- HDDの全てのデータをバックアップする →HDDのすべてのデータのバックアップを行います。
PS4のバックアップは内蔵HDDに保存されているデータのみが対象であり、バックアップの方法には上記の2種類があります。
セーブデータのバックアップを取っておこう
内蔵HDDのデータの中でも最も重要なデータがゲームのセーブデータになります。セーブデータのバックアップを取っておけば、PS4の初期化時や移行時にも、以前のゲームプレイの状態まで戻すことができます。
この後解説しますが、PSPlusに加入しておけばセーブデータのバックアップは自動で行うことができますよ。
PCにバックアップすることはできる?
USBでとったバックアップデータを、PCにコピーしておくことは可能ですが、PS4と直接つないでPCにデータのバックアップをとることはできません。
セーブデータのバックアップ方法
それではまずはセーブデータのバックアップ方法について解説していきます。セーブデータのバックアップ方法にも、以下の2種類があります。
バックアップの方法2種類
- PSPlusのオンライストレージを利用する →定額サービスPSPlusの機能の一つであるセーブデータお預かり機能を利用します。
- USBストレージに保存する →外付けのUSBストレージ機器にバックアップを作成します。
オススメなのはPSPlusでのバックアップです。PS4内で簡単にアップロード・ダウンロードが行えるうえ、自動アップロードを設定しておけばセーブデータの更新時に自動でバックアップを作成してくれるからです。
PSPlusとは?
『PSPlus』は月額850円から加入できる定額サービスです。オンラインストレージ機能のほか、フリープレイやオンラインマルチ機能など、様々な特典を利用することができます。
①PSPlusのオンライストレージを利用する
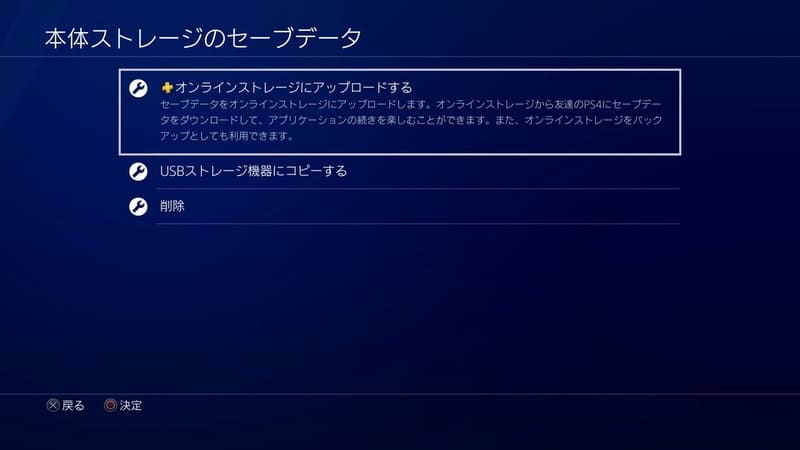
このページからPSPlusのオンラインストレージへ、セーブデータのアップロードが行えます。詳しい手順や自動アップロードの設定方法についてはの記事をご覧ください。
②USBストレージに保存する
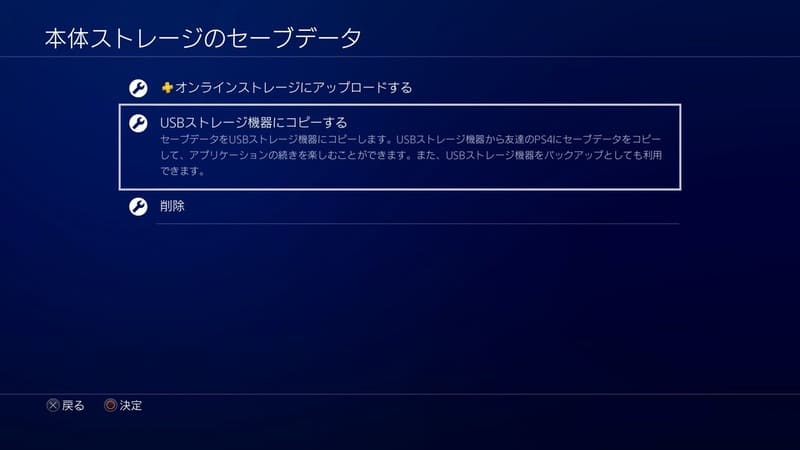
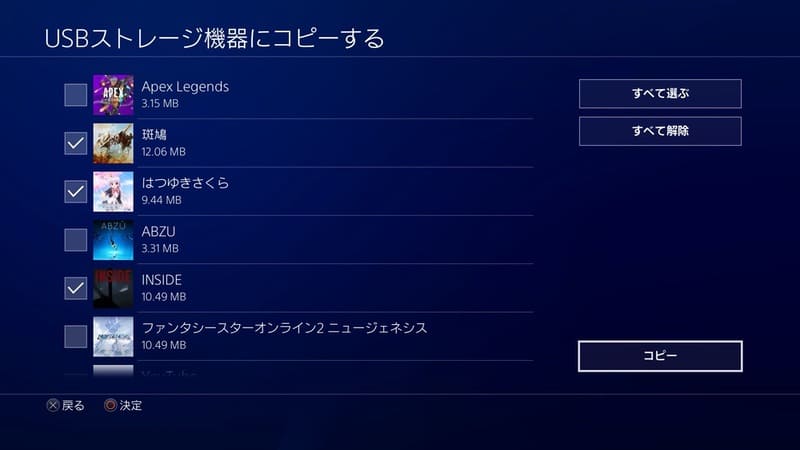
利用するUSBストレージ機器についてですが、セーブデータのデータサイズはそこまで大きくないので、32GBなどの一般的なUSBストレージ機器で問題ないと思います。PS4やPS5で利用するなら、SONY製のものを購入しておくと良いでしょう。
③USBストレージのデータをPCに保存する
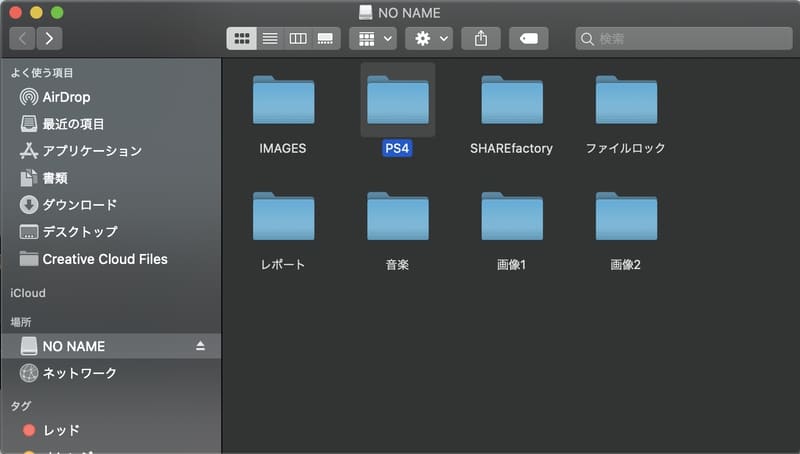
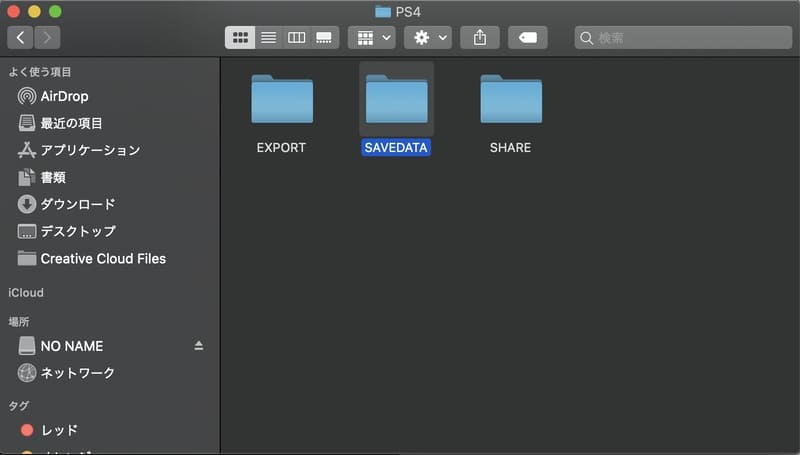
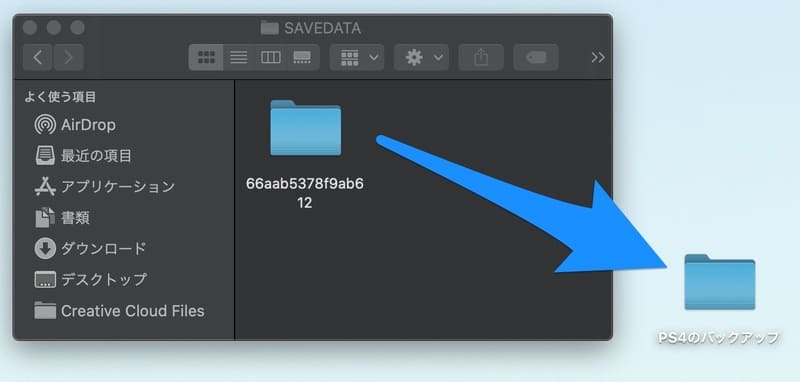
これでPCへのセーブデータのバックアップは完了です。このように手順は非常に簡単なので、USBストレージ機器へバックアップを作成した際には、PCへもバックアップを行っておくと良いでしょう。
HDDの全データのバックアップ方法
続いてPS4のHDD内の全てのデータをまとめてバックアップする方法について解説していきます。全データのバックアップについては、USBストレージ機器を利用した方法でのみ行うことができます。
初期化や新しいPS4へ移行する際などには、全てのデータのバックアップを取っておくようにすると良いでしょう。
①[PS4をバックアップする]を選択
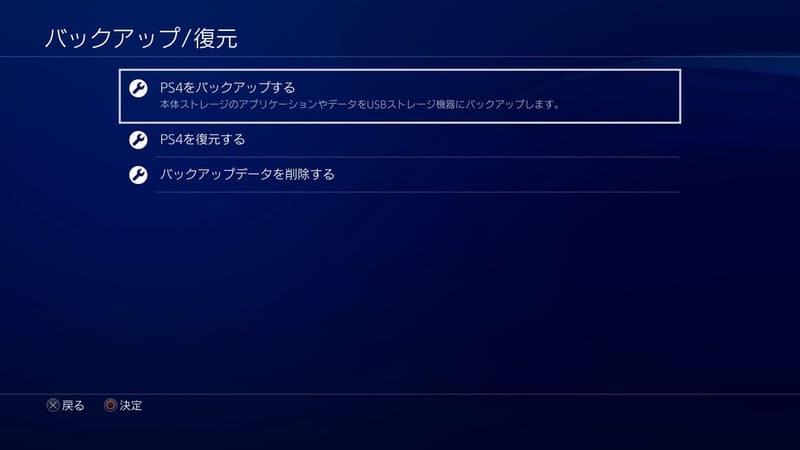
「トロフィーを〜」の表示が出る場合、該当のアカウントの[トロフィー]メニューで[OPTIONボタン]をタップし、[PlayStation Networkと同期する]を行っておきましょう。
②バックアップをとるデータを選ぶ
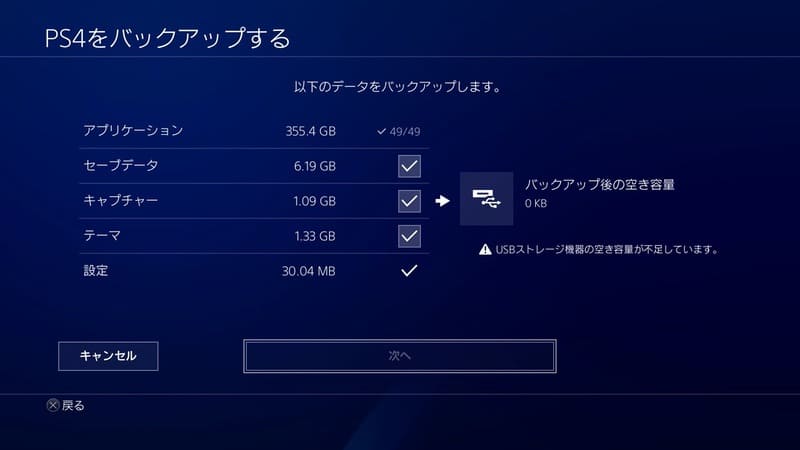
アプリケーションデータは不要
USBではすべてのデータのバックアップを取ることができますが、とはいえ全データを収容できるUSBメモリはなかなかありません。仕組み上、アプリケーションデータのバックアップはとる必要がないです。そのため、バックアップを取る際は、アプリケーションデータのチェックは外しておきましょう。
③USBストレージのデータをPCに保存する
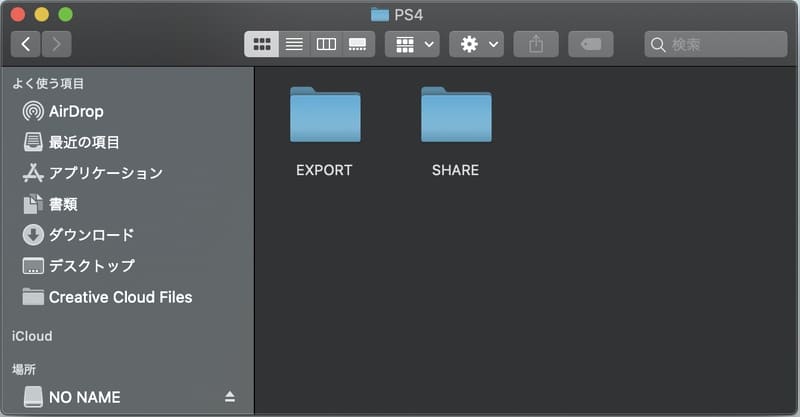
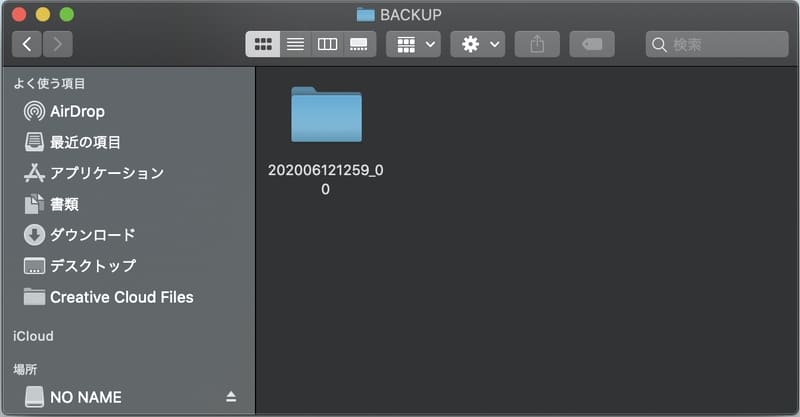
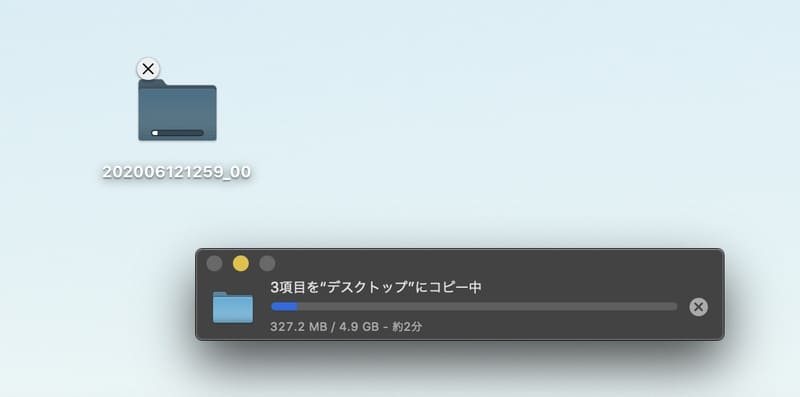
バックアップデータの復元方法
ここからは先ほど作成したバックアップデータをダウンロードする手順について解説していきます。
オンライストレージからセーブデータをダウンロードする
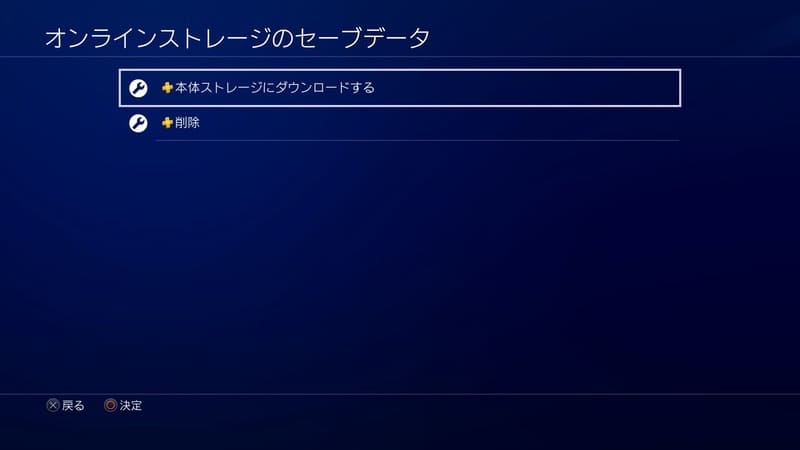
ただしダウンロードを行うとPS4側のセーブデータは上書きされてしまうので、オンラインストレージのものが最新の状態かどうか確認してから行うことをオススメします。
USBメモリからセーブデータを復元する
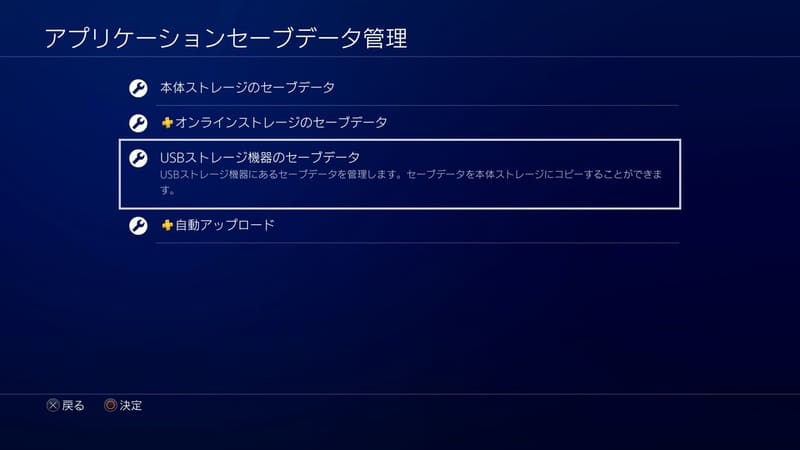
バックアップの中から、復元したいセーブデータファイルを選択して、ダウンロードを行いましょう。
USBメモリから全てのデータを復元する
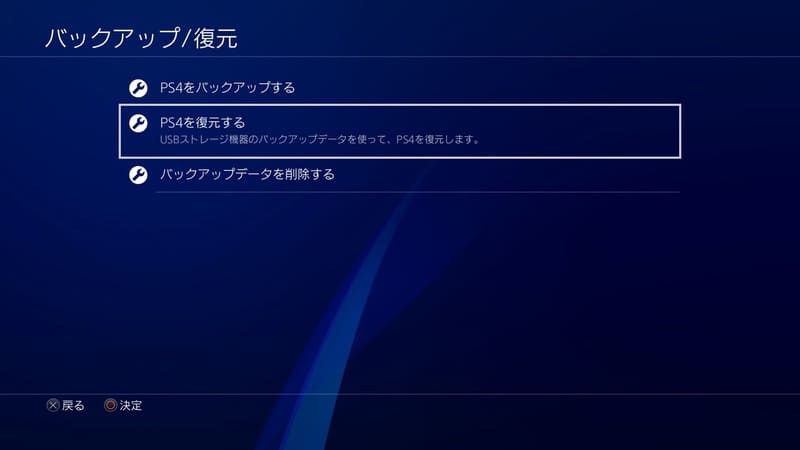
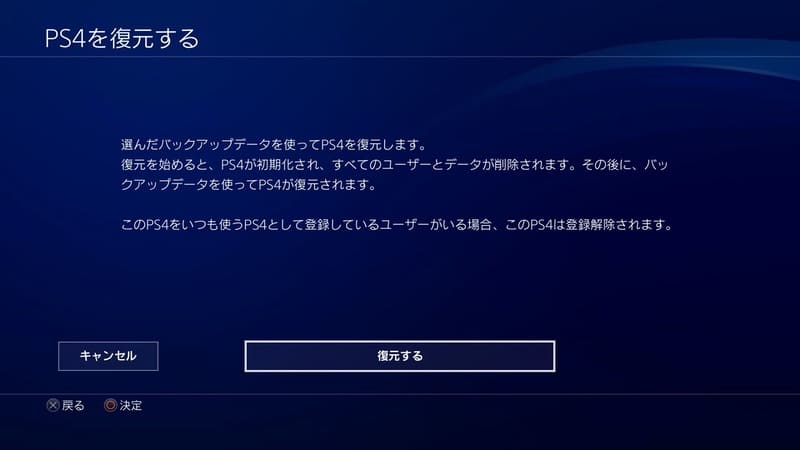
USBから全てデータをダウンロードする場合、一度PS4の初期化が行われ、そこへデータを上書きするという処理が行われます。そのためこの方法は、基本的にPS4の初期化時や移行時に利用するようにしましょう。
[復元する]を選択すると[いつも使うPS4]の設定が解除されるので、キャンセルした場合は再設定を行っておきましょう。
バックアップデータを削除する
ここからは作成したバックアップデータを削除する手順について解説していきます。
オンライストレージからセーブデータを削除する
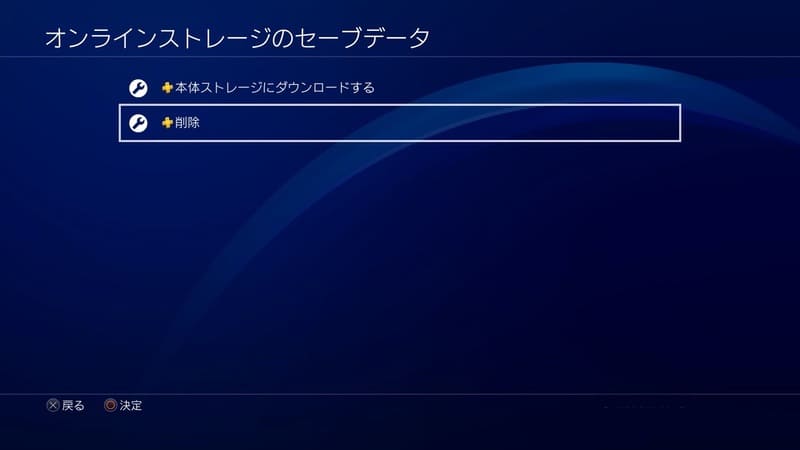
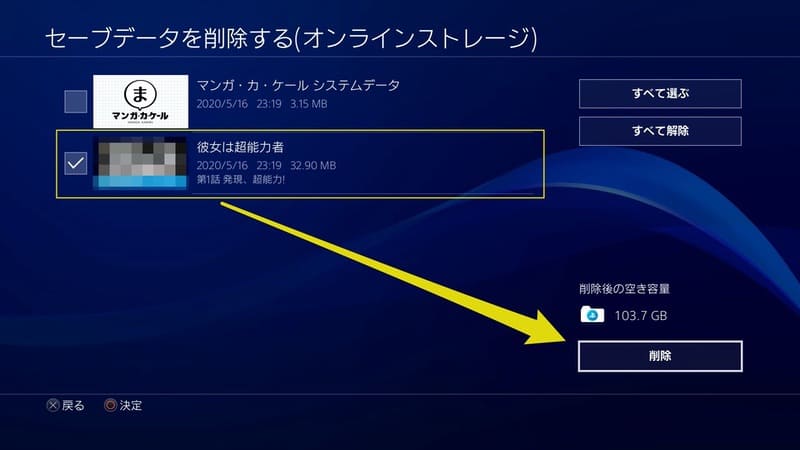
オンラインストレージからセーブデータを削除してもそのゲームのセーブデータが更新された場合には、また自動でオンラインストレージにアップロードされます。
USBメモリからセーブデータを削除する
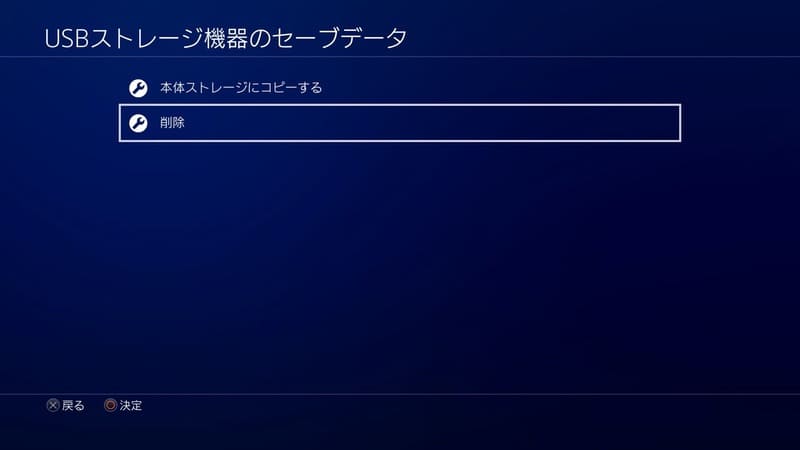
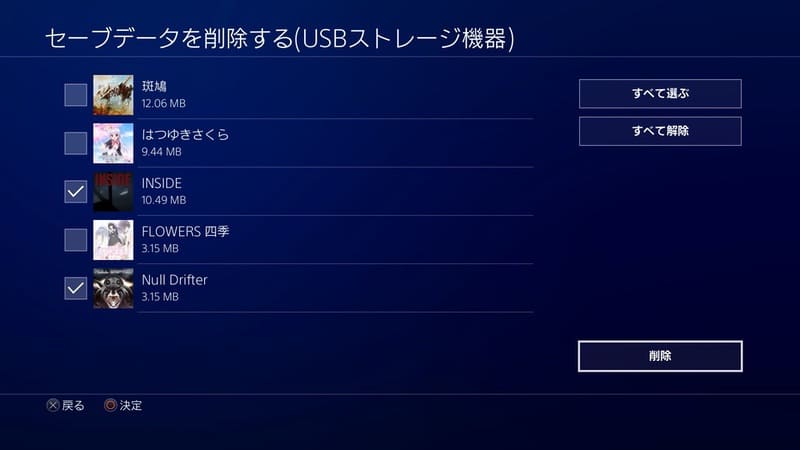
USBメモリのバックアップデータを削除する
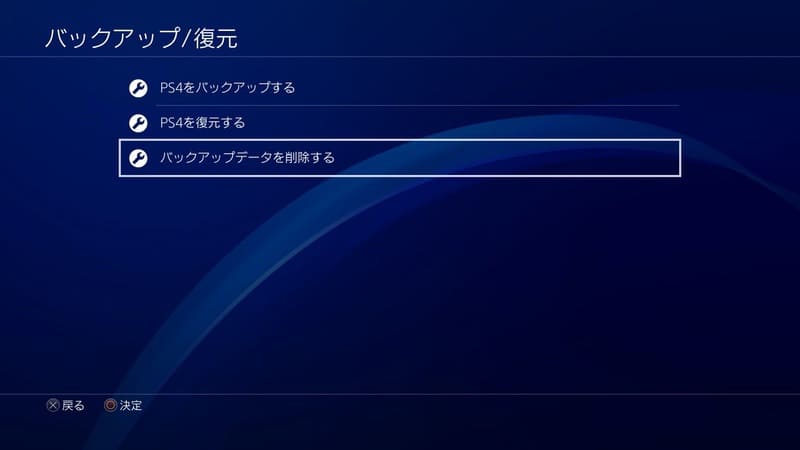
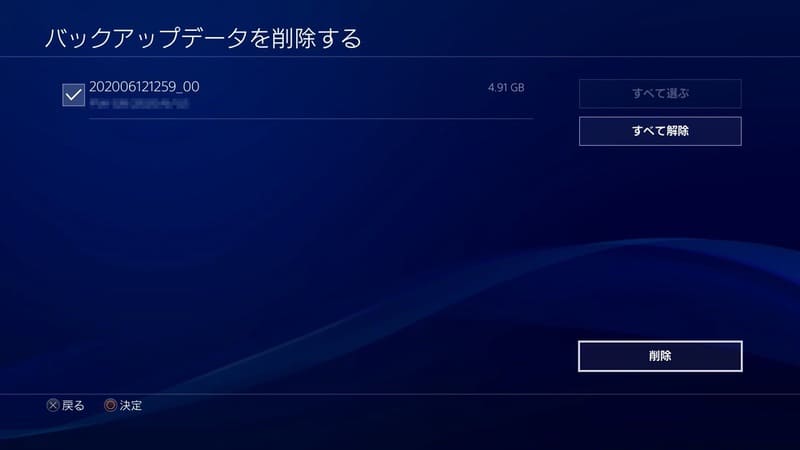
USBストレージをPCに接続し、該当のフォルダを削除しても同じようバックアップデータを消去することができます。
まとめ
PS4のデータには「①PSNアカウント側のデータ」と「②PS4の内蔵HDD側のデータ」の2種類があり、②のみバックアップを作成することができます。それでは最後にもう一度、2つのバックアップ方法についてまとめておきます。
- [設定][アプリケーションセーブデータ管理]
- [本体ストレージのセーブデータ][オンラインストレージにアップロードする]
- セーブデータを選んで[アップロード]を選択
- [設定][システム][バックアップ/復元]
- [PS4をバックアップする]
- データにチェックを入れ[次へ]を選択
日常的に行うバックアップとしては、PSPlusへの自動アップロードさえ設定しておけば良いでしょう。半年や年に一回、初期化や以降の前などには、USBとPCを利用してバックアップを作成するようにしましょう。