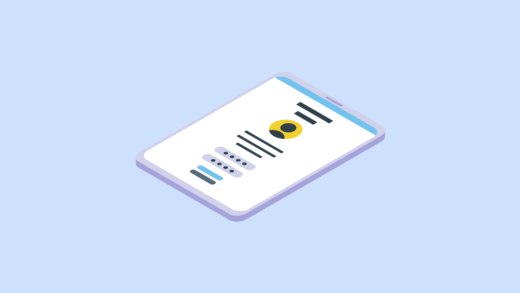PS4のリモートプレイはスマホとタブレットにも対応しており、インターネット環境さえあればスマホやタブレットで手軽にPS4のゲームを遊ぶことができます。
スマホ・タブレットを利用したリモートプレイなら、ベッドに寝ながらゲームを楽しんだり、外出先でPS4を遊んだりということもできちゃいます。
そこでこの記事では、スマホ(iPhone)でのPS4のリモートプレイの遊び方や注意点について分かりやすく解説していきます。
moooh
スマホでのやり方を解説してますが、タブレットでも手順はほとんど変わらないので、ぜひ参考にしてみて下さい。
この記事の目次
スマホでリモートプレイをする手順(iPhone版)
| 対応デバイス | |
|---|---|
| Androidスマートフォン | Android 7.0以降 |
| Androidタブレット | |
| iPhone | iOS 12.1以降 |
| iPad | |
スマホ・タブレットでのリモートプレイは上記のデバイスが対応しています。事前にチェック・アップデートを行っておきましょう。
それではリモートプレイのやり方について解説していきます。リモートプレイを行うためには、まずPS4本体の設定を変更しておく必要があります。
下り速度 5Mbps 以上が保証される安定した回線環境がプレイする上で必要となります。快適にプレイするには、15Mbps 以上が保証される安定した回線環境が必要です。動作安定の観点から、PS本体は有線接続をおすすめします。
①いつも使うPS4として登録する
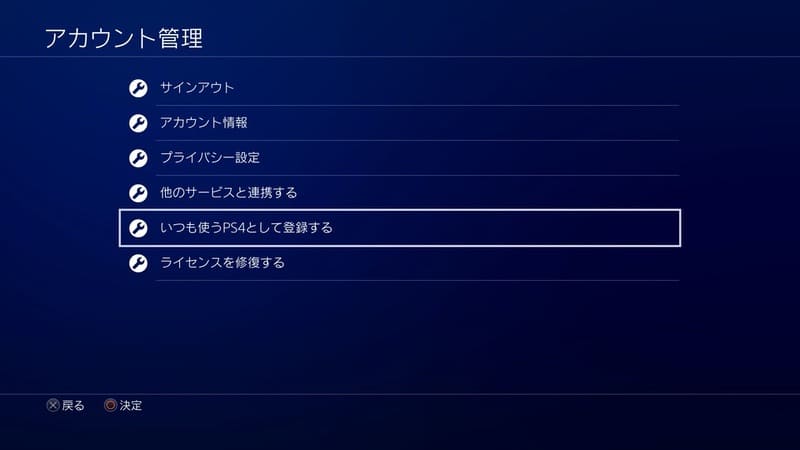
②リモートプレイを有効にする
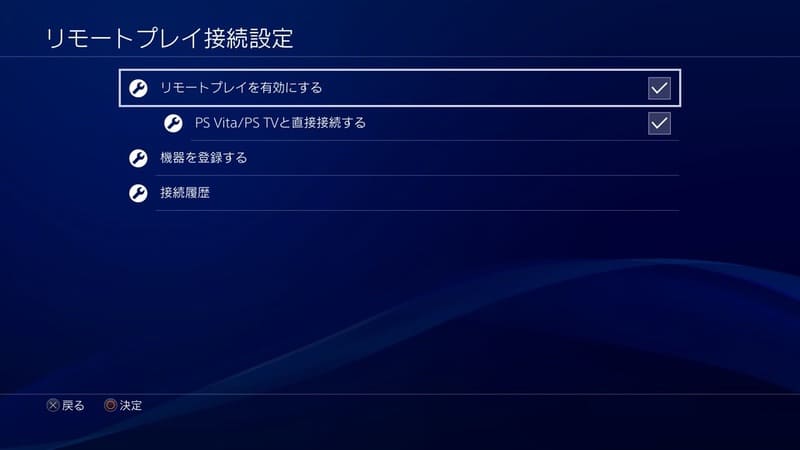
「Vitaを持っていない、Vitaでリモートプレイをやる予定はない」という場合は、[PSVita/PSTVと直接接続する]のチェックは外しておいてかまいません。
③スタンバイモードの設定を変更する
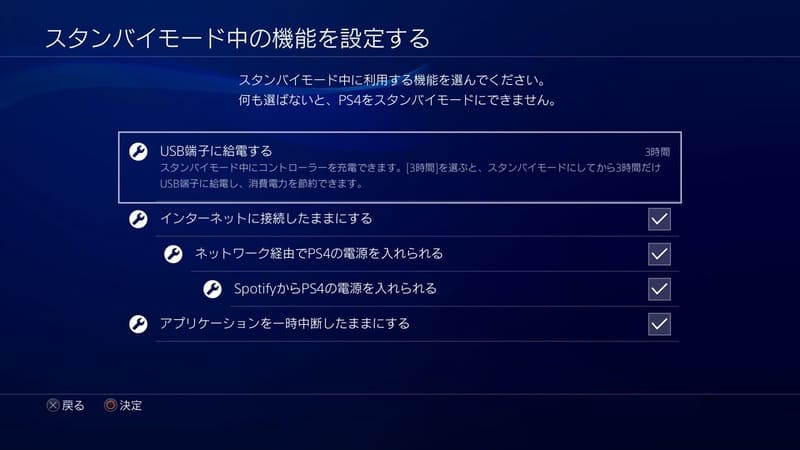
この設定でスタンバイモードのPS4をリモートで起動できるようになります。外出先や出張先からリモートプレイをする場合は、外出前にPS4をスタンバイモードにして出掛けるようにしましょう。
④『PS Remote Play』をダウンロード
スマホ・タブレットでは、専用の『PS Remote Play』アプリを使用します。事前にストアからダウンロードを行っておきましょう。
⑤『PS Remote Play』を起動する
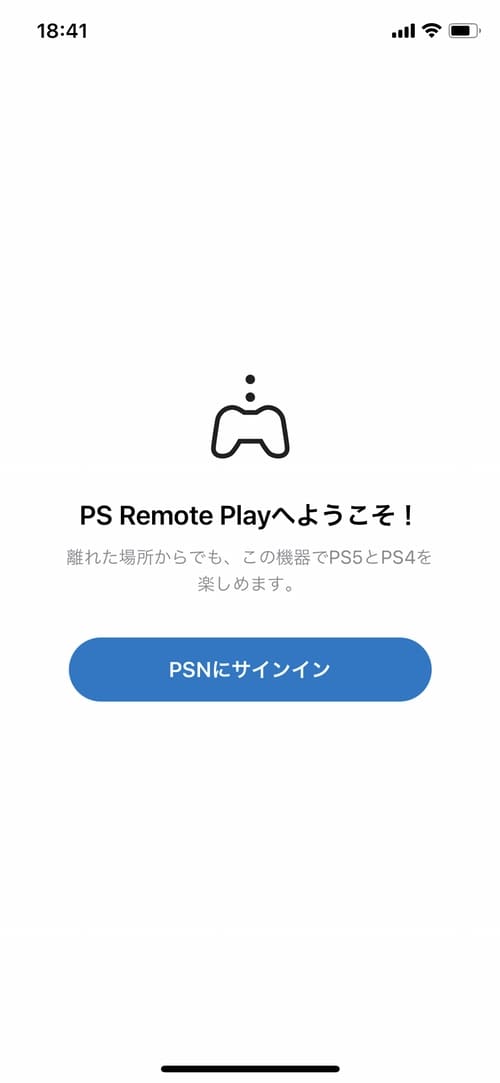
サインインIDとパスワードが分からないという人は、以下の記事を参考にIDとパスワードを確認してみてください。
サインインが完了したら、送信されるデータについての画面に切り替わるので、[同意して続ける]を選択します。
⑥PS4とスマホをリンクする
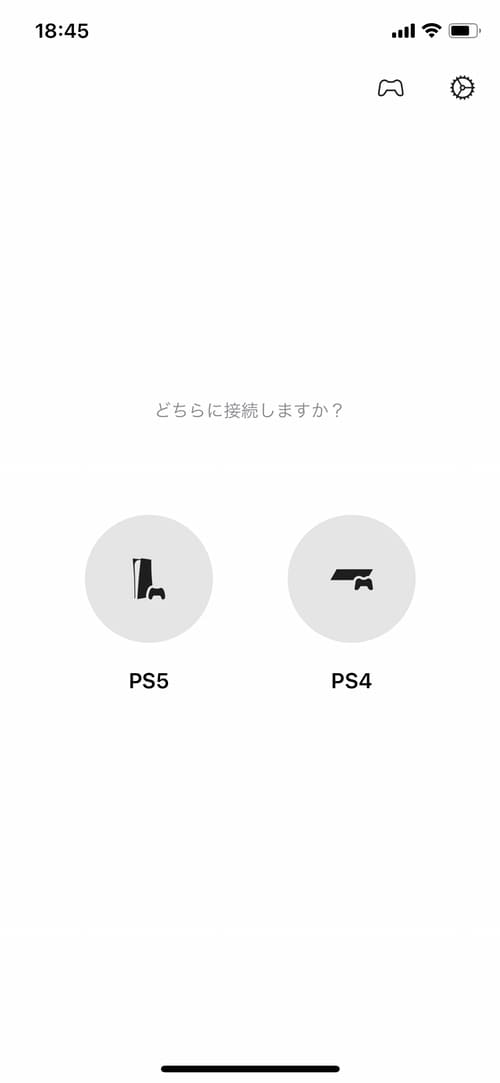
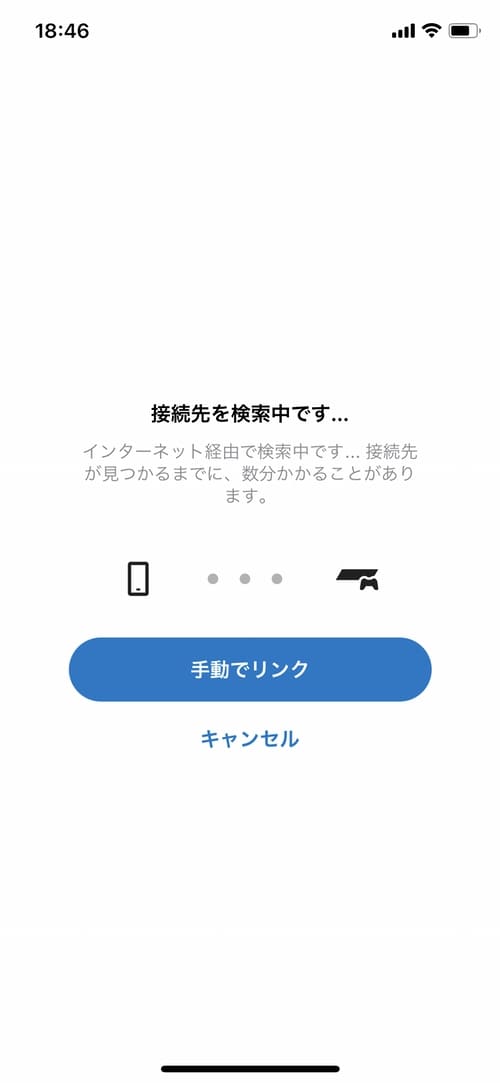
手動でリンクする
検索でうまく見つからなかった場合は、[手動でリンク]を選択しましょう。手動でリンクを選択すると、PS4側から認証コードを発行し、それをアプリ画面に打ち込むことでリンクできます。
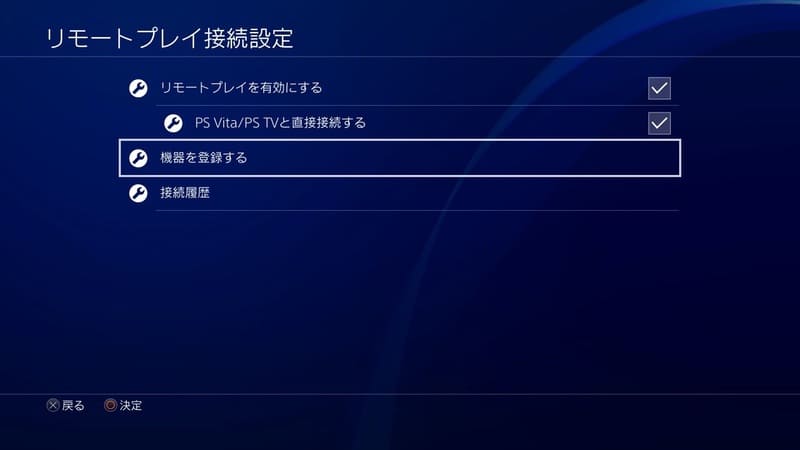
コードには300秒の時間制限がありますが、時間内に入力できなくてもすぐに再発行ができるのでご安心ください。
⑦リモートプレイ完了!
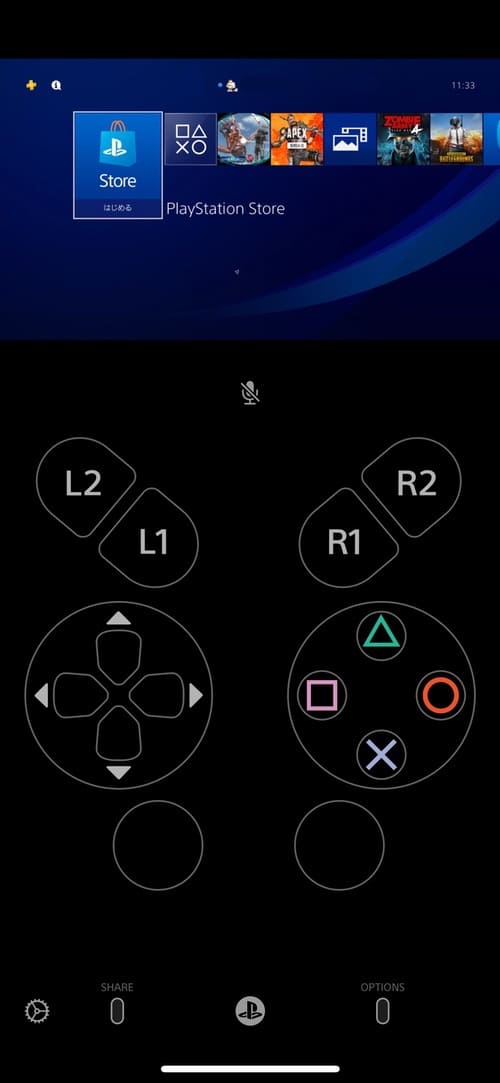
リモートプレイ時の操作方法
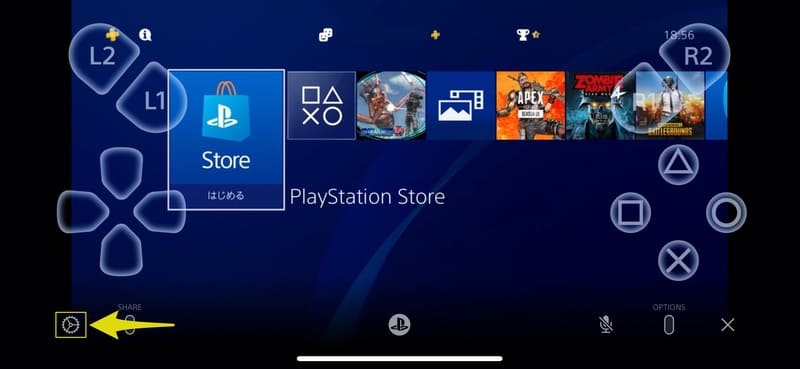 | |
| ボタン操作 | 画面上の各種ボタン |
| 設定変更 | []から、画面の回転ロック、コントローラーボタンを常に表示など変更可能 |
| PSボタン | []、長押しでクイックメニューを表示 |
| 左スティック | 画面左下(十字キー右側) |
| 右スティック | 画面右下(ボタンの左側) |
| タッチパネル | 画面中央の上側 |
スマホ・タブレットでのリモートプレイでは、左右スティックの操作も画面のタッチで行います。
画質・フレームレートを変更する
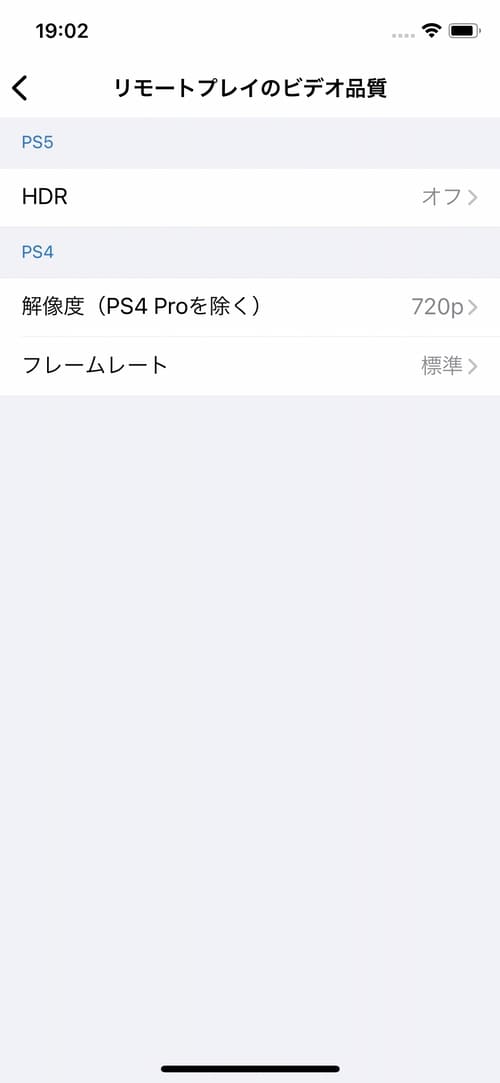
解像度の[1080p]は、PS5とPS4Proを利用している場合限定で設定することができます。映像や音が途切れてしまう場合は、設定を[540p][標準]に変更しましょう。
スマホにPS4コントローラーを接続する
| 対応デバイス | システム要件 |
|---|---|
| Androidスマートフォン | Android 10以降 |
| Androidタブレット | |
| iPhone | iOS13/iPadOS13以降 |
| iPad |
対応しているスマホ・タブレットの場合は、PS4のコントローラーを接続してゲームをプレイすることもできます。
ただしスマホ・タブレットに接続できるのはワイヤレス(無線)接続のみとなります。USBケーブルでは接続できないのでご注意ください。
PS4と有線接続していると、スマホ・タブレットとBluetoothで接続できなくなるので外しておきましょう。
moooh
①[Bluetooth]をオンにする
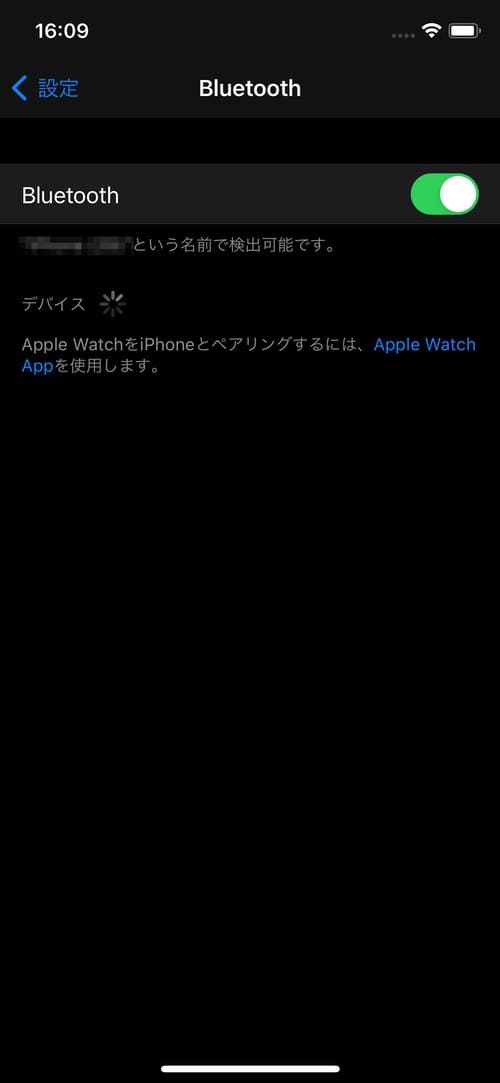
②PS4コントローラーのペアリングモードをオンにする

③スマホにコントローラーを接続する
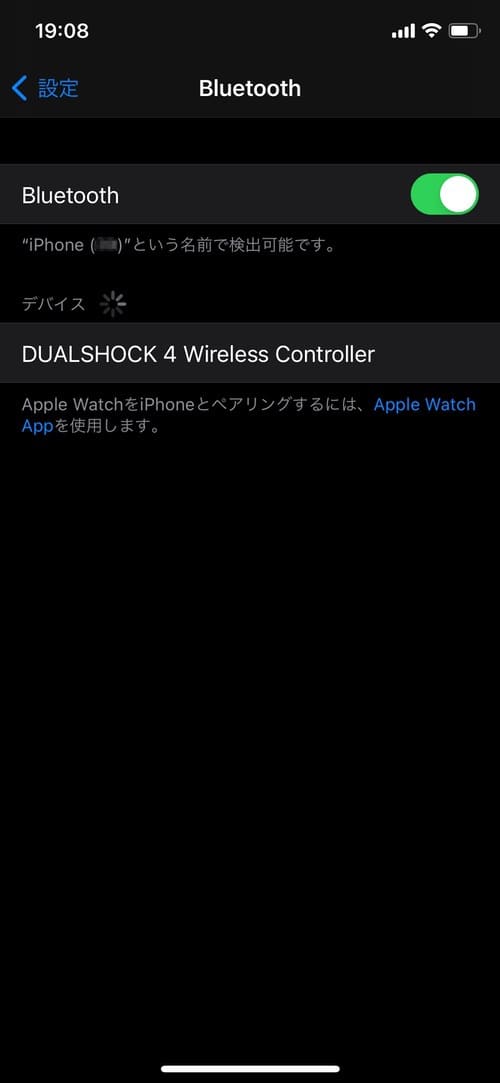
コントローラーで遊ぶならクリップマウントがオススメ
PS4のコントローラーを利用してスマホでゲームを遊ぶ際には、コントローラーにスマホをマウントできるクリップがオススメ。
スマホの画面をコントローラー上に簡単に固定して遊ぶことができるので、より快適にリモートプレイを楽しむことができますミュージックよ。
リモートプレイを終了する
ここからはリモートプレイを終了する手順について解説していきます。終了する際にはいくつか注意点があるので、そちらも合わせて解説していきます。
①[設定]の[接続解除]をタップ
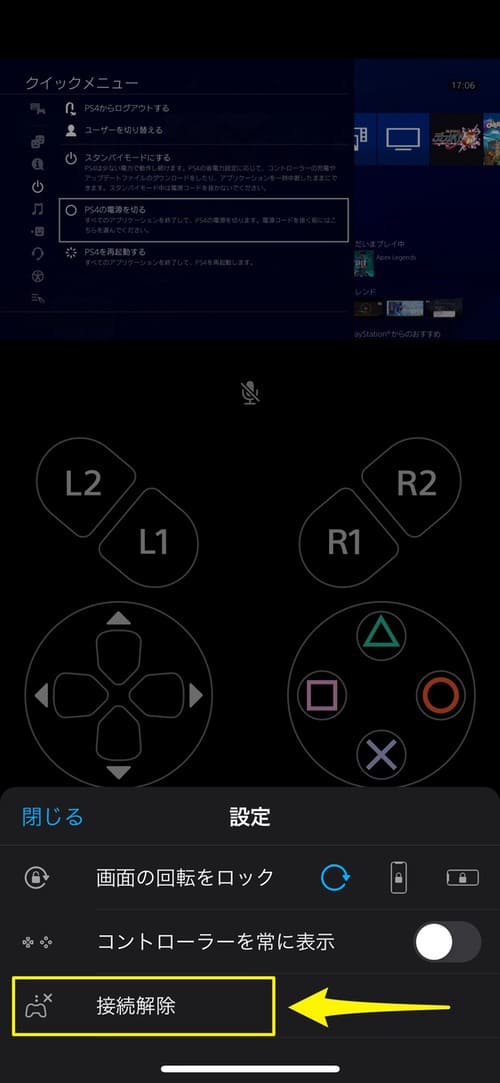
②[接続先の機器をレストモードにする]にチェック
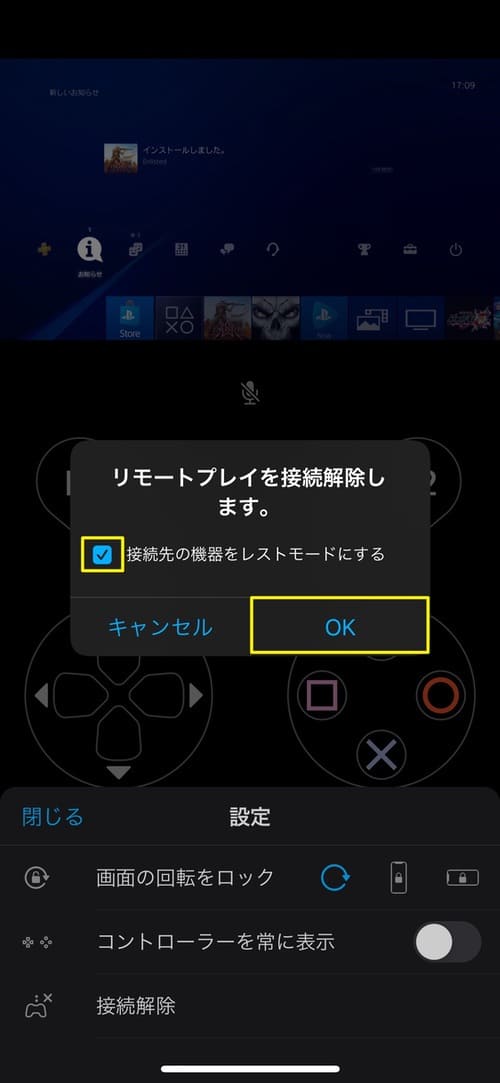
[接続先の機器をレストモードにする]にチェックを入れてリモートプレイを終了すると、PS4は自動的にスタンバイモードに移行します。
チェックを入れずに終了すると、PS4の電源が入ったままになってしまうので注意しましょう。
スマホのアプリ一覧画面からアプリを終了すると、PS4本体は電源が入ったままになってしまいます。一時休憩する場合は良いですが、終了する場合は設定から行うようにしましょう。
外出先の場合はスタンバイモードで終了する
外出先からリモートプレイを終了する場合は、必ずスタンバイモードで終了するようにしましょう。
PS4本体の電源を完全に落としてしまうと、外出先からは2度と起動できないようになってしまうからです。
よくある疑問と注意点
最後にスマホでリモートプレイを行う際のよくある疑問について、まとめてご紹介しておきます。
次回以降はワンタップで利用可能
一度リモートプレイを行うと次にアプリを起動した際には、前回の接続先として利用したデバイスが表示されるので、以降は自動で検索→リモートプレイが開始できます。
コントローラーの遅延はある?
入力の遅延はあります。そのため、シューティングやアクションなど、シビアな入力が必要になるゲームを遊びたい方は注意しましょう。
カクツキがひどい場合は?
フレームレートと解像度を下げてみましょう。高い画質でゲームを遊ぶには、より高速のインターネット通信が必要になります。
利用しているインターネット環境にもよりますが、映像が乱れる場合は通信環境が充分でないと言えるので、画質の設定を下げると改善されるはずです。
振動をオフにするには?
PS4リモートプレイのアプリを起動し、画面右上の[][タッチ操作で振動する]をオフにしましょう。
これで画面をタップした際の振動機能をオフにすることができます。
モバイル回線でも遊べる?
2021年9月15日のソフトウェアアップデートにより、『PS Remote Play』のiOS版・Android版にて、Wi-Fi環境でない場合もモバイルデータ通信回線を使用して遊べるようになりました。
まとめ
スマホとタブレットのリモートプレイなら、寝ながらゲームができたり、アウトドアのお供にPS4のゲームを持って行けたりと、様々な楽しみ方ができるのも魅力。
専用のコントローラークリップマウントも活用すれば、より手軽により快適にゲームを楽しむことができるでしょう。
「リラックスしてくつろぎながら、PS4のゲームを楽しみたい」そんな方はぜひ、スマホ・タブレットのリモートプレイを活用してみてはいかがでしょうか。