PS4のリモートプレイはPCにも対応しており、デスクトップやノートパソコンなどのデバイスでもPS4のゲームを楽しむことができます。
PC版のリモートプレイならテレビと同じ環境でプレイ可能で、またノートパソコンなら持ち運びもできるので非常に便利。
そこでこの記事では、PC(MAC)でのPS4のリモートプレイの遊び方や注意点について分かりやすく解説していきます。
この記事の目次
PCでリモートプレイをする手順(MAC)
| 対応デバイス | |
|---|---|
| Windows | Windows 10以降 |
| Mac | macOS 10.13以降 |
PCでのリモートプレイは上記のデバイスが対応しています。事前にチェック・アップデートを行っておきましょう。
それではリモートプレイのやり方について解説していきます。リモートプレイを行うためには、まずPS4本体の設定を変更しておく必要があります。
下り速度 5Mbps 以上が保証される安定した回線環境がプレイする上で必要となります。快適にプレイするには、15Mbps 以上が保証される安定した回線環境が必要です。動作安定の観点から、PS本体は有線接続をおすすめします。
①いつも使うPS4として登録する
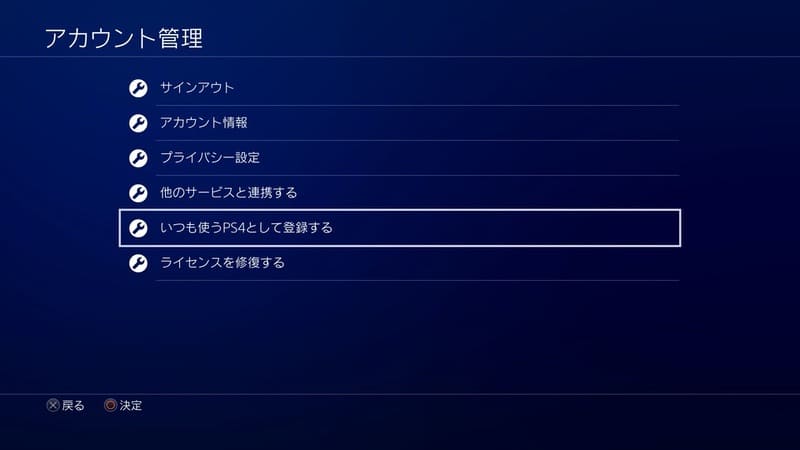
②リモートプレイを有効にする
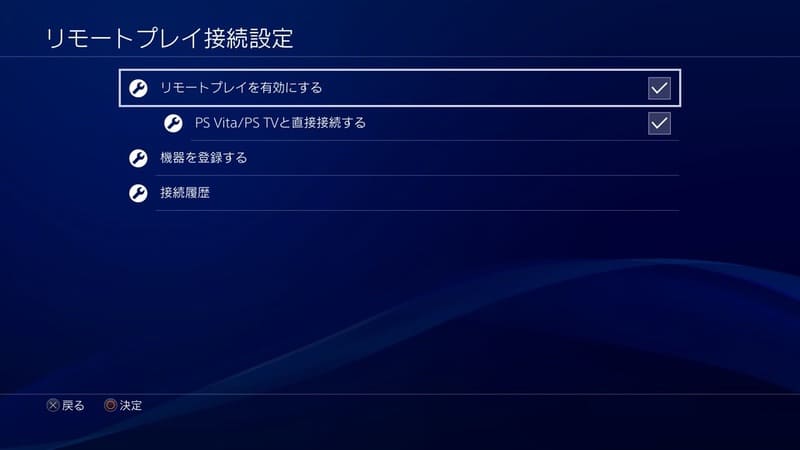
「SVitaを持っていない」「PSVitaでリモートプレイをやる予定はない」という場合は、[PSVita/PSTVと直接接続する]のチェックは外しておいてかまいません。
③スタンバイモードの設定を変更する
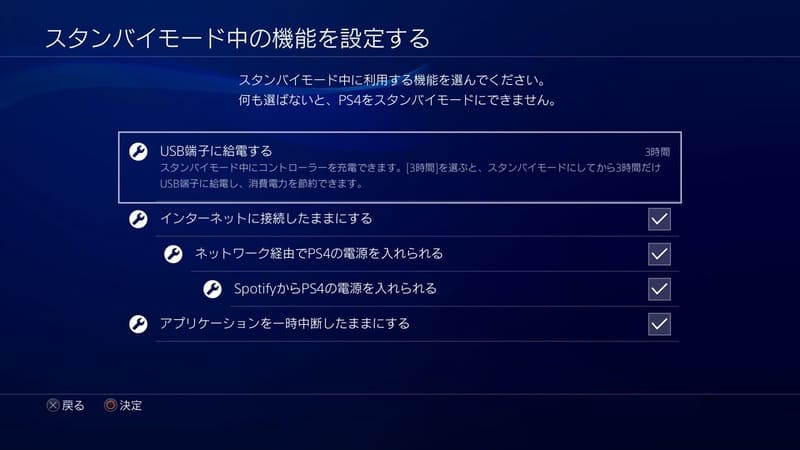
この設定でスタンバイモードのPS4をリモートで起動できるようになります。外出先や出張先からリモートプレイをする場合は、外出前にPS4をスタンバイモードにして出掛けるようにしましょう。
④『PS Remote Play』をダウンロード
PCでリモートプレイを行うには、専用のアプリケーションが必要になります。PlayStation公式サイトから『PS Remote Play』をダウンロードしておきましょう。
⑤『PS Remote Play』を起動する
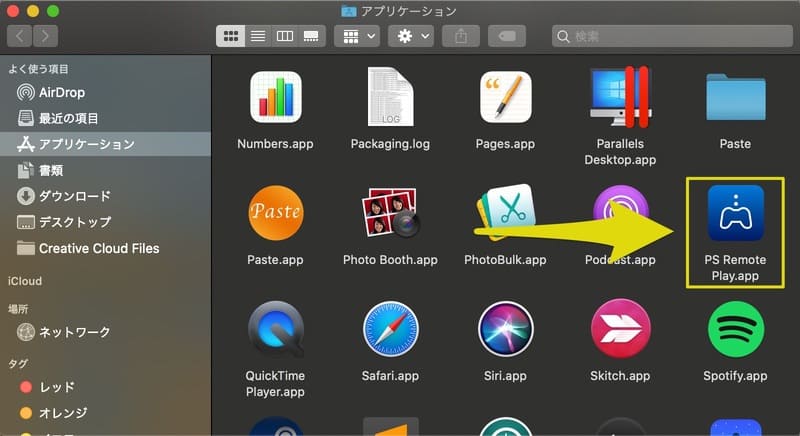
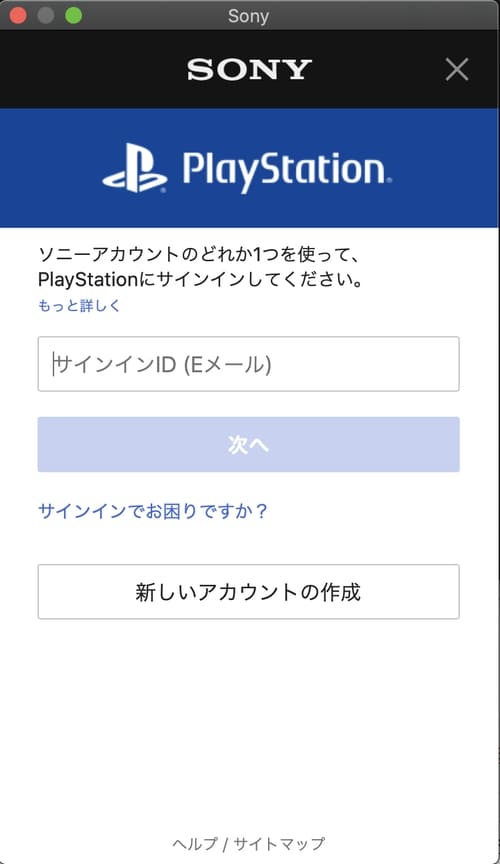
サインインIDとパスワードが分からないという人は、PSNアカウントのサインインIDとパスワードを確認する手順の記事を参考に確認してください。
⑥PS4とPCをリンクする
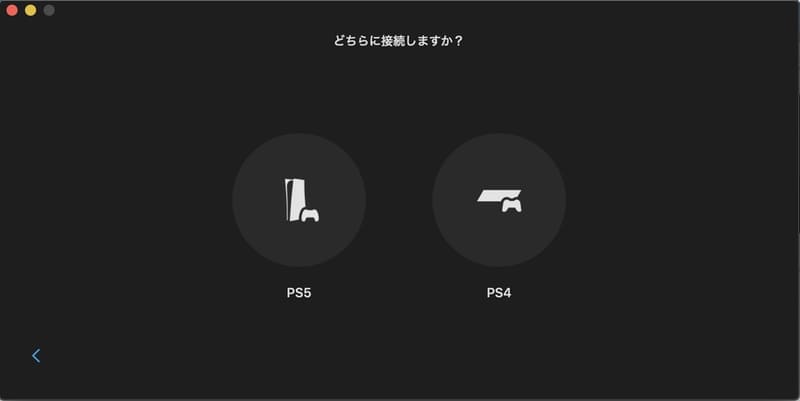
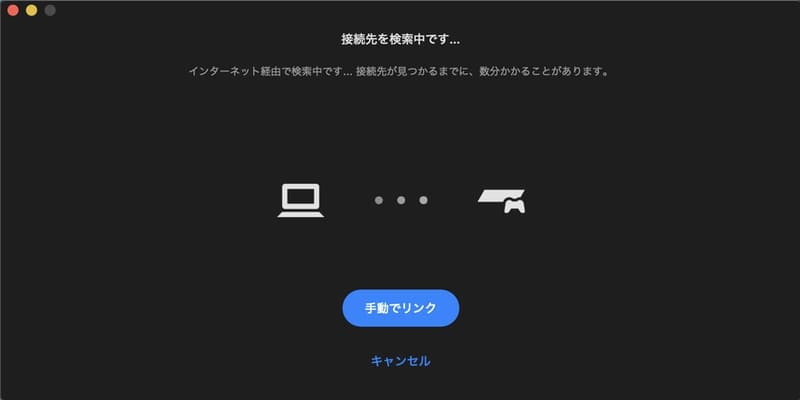
手動でリンクする
検索でうまく見つからなかった場合は、[手動でリンク]を選択しましょう。手動でリンクを選択すると、PS4側から認証コードを発行し、それをアプリ画面に打ち込むことでリンクできます。
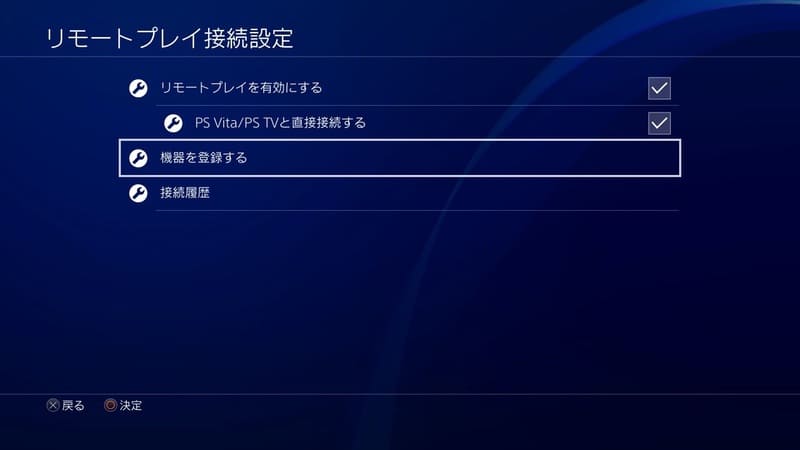
コードには300秒の時間制限がありますが、時間内に入力できなくてもすぐに再発行ができるのでご安心ください。
⑦リモートプレイ完了!
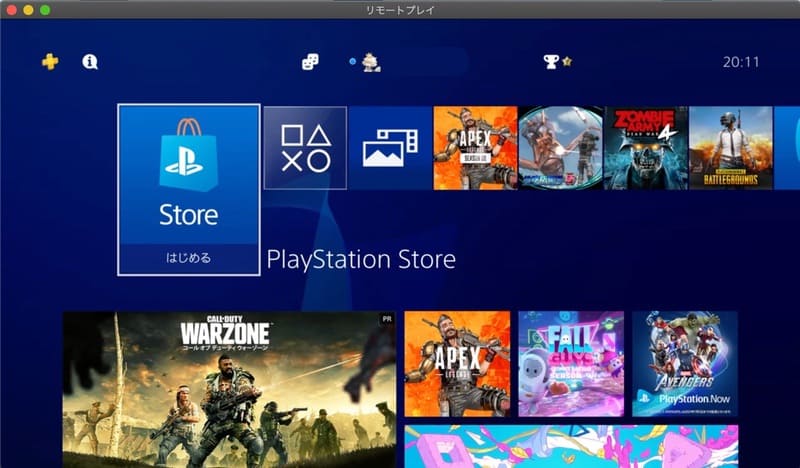
リモートプレイ時の操作方法
PCでは有線接続したコントローラーを使ってゲームをプレイするので、PS4で遊ぶ場合とほとんど変わりません。
一部画面上に表示されているボタンであれば、マウスのクリックで操作することもできます。
フレームレート・画質を変更する
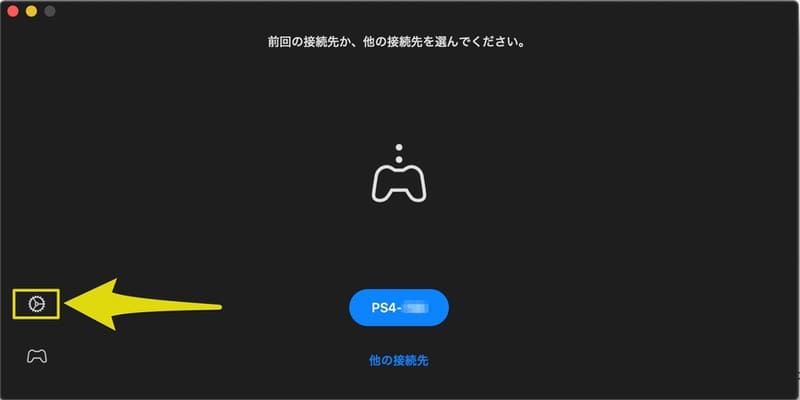
解像度の[1080p]は、PS5とPS4Proを利用している場合限定で設定することができます。映像や音が途切れてしまう場合は、設定を[540p][標準]に変更しましょう。
コントローラーをワイヤレス接続する
MACなど、Bluetooth機能に対応しているパソコンであれば、ワイヤレスでコントローラーを接続することもできます。
Bluetoothに対応していない場合は、外付けのUSBアダプタを使用することでBluetooth環境を利用することも可能です。
①[Bluetooth]をオンにする
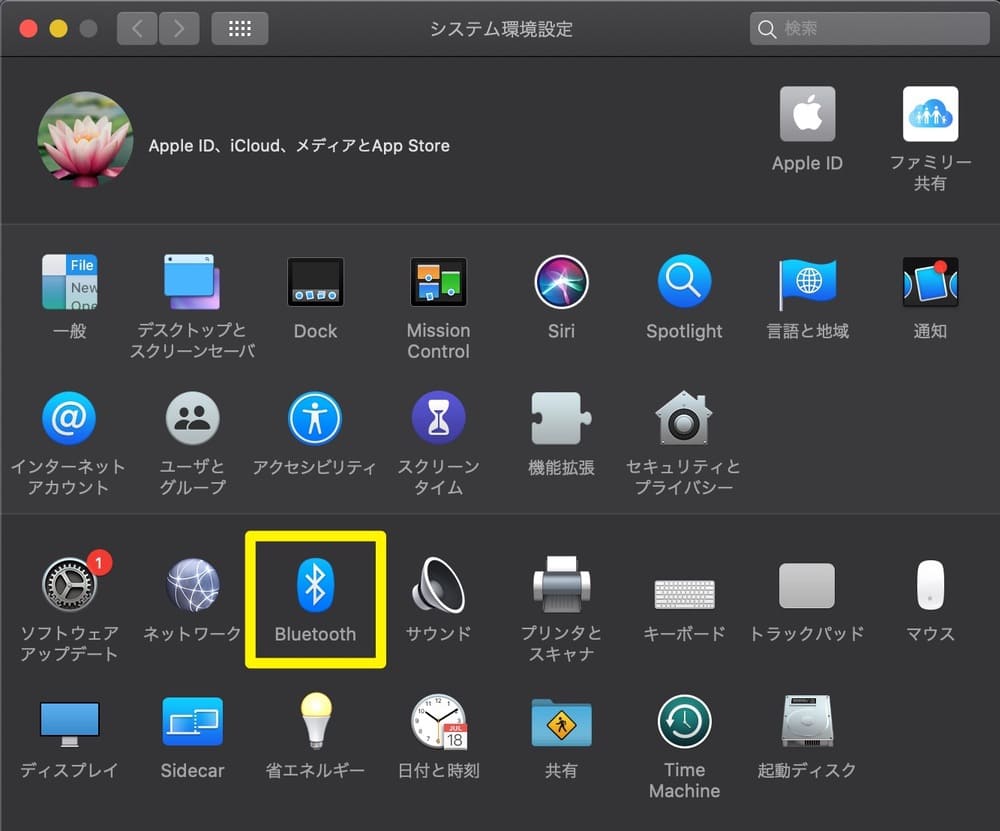
②PS4コントローラーのペアリングモードをオンにする

③MACにコントローラーを接続する
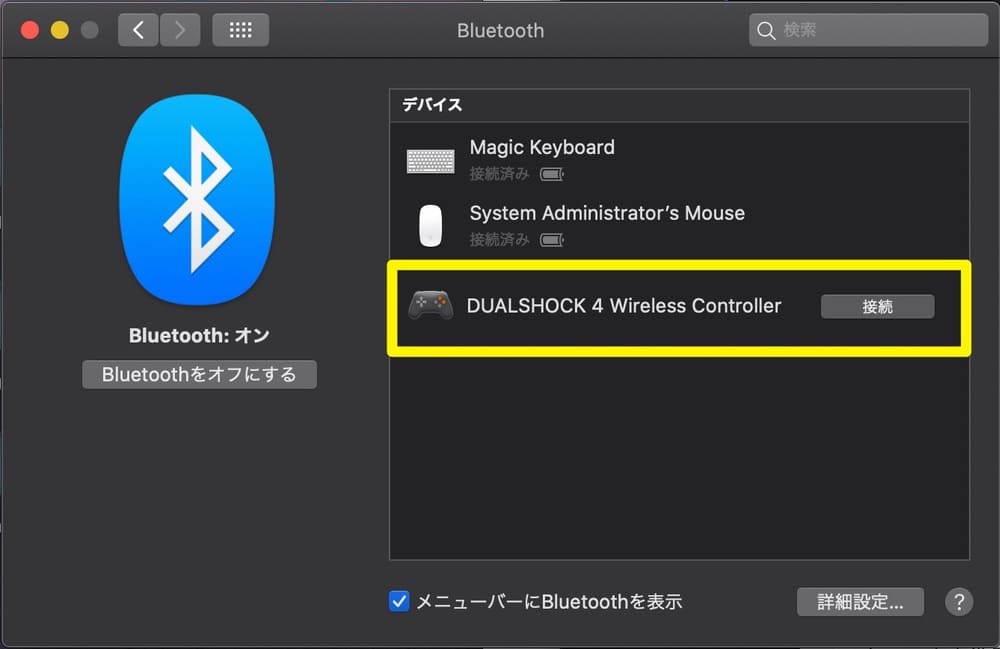
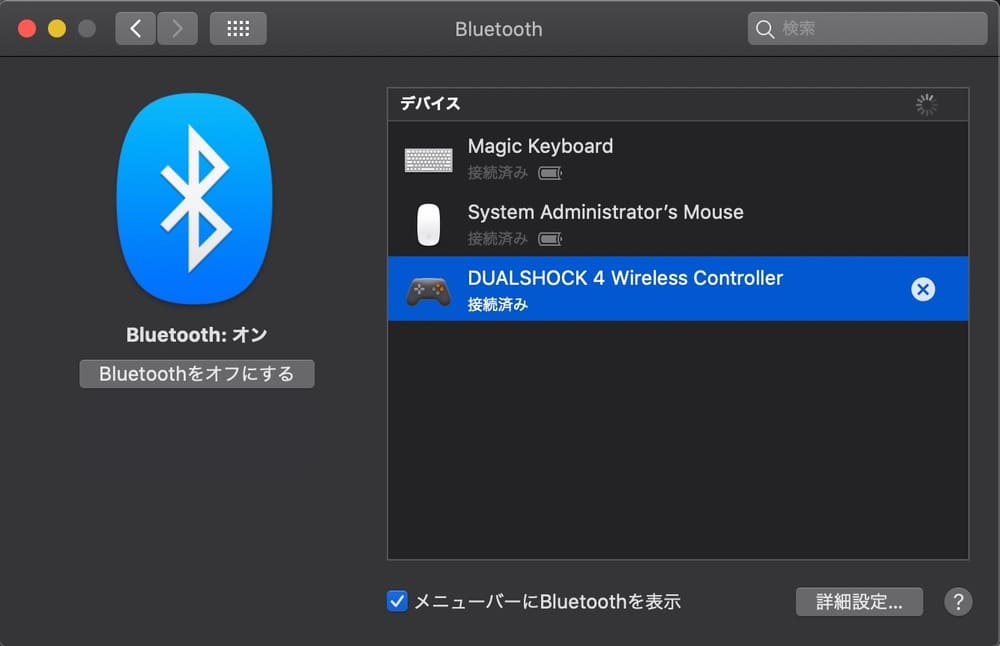
なおPS4コントローラーは、一度に複数のデバイスとはペアリングできません。デバイスを変更する場合は、毎回ペアリングし直す必要があるので注意しましょう。
リモートプレイを終了する
ここからはリモートプレイを終了する手順について解説していきます。終了する際にはいくつか注意点があるので、そちらも合わせて解説していきます。
スタンバイモードで終了する
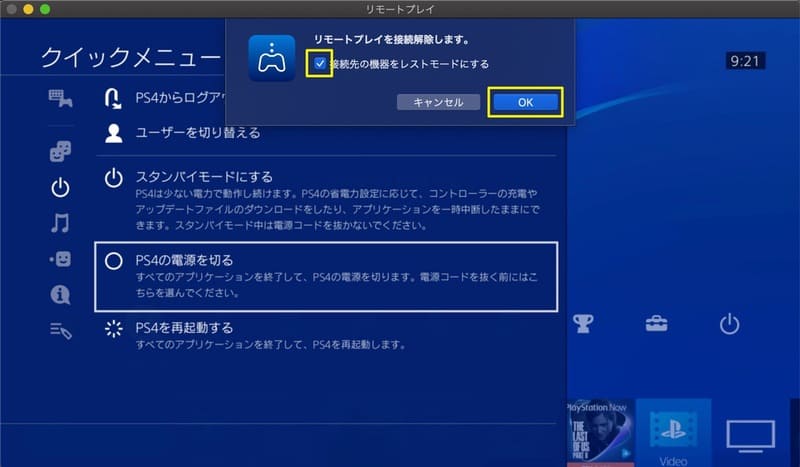
[接続先の機器をレストモードにする]にチェックを入れてリモートプレイを終了すると、PS4は自動的にスタンバイモードに移行します。
チェックを入れずに終了すると、PS4の電源が入ったままになってしまうので注意しましょう。
PS4の電源も完全に落とす
PS4の電源まで完全に落としたい場合は、PS4の時と同様に[PSボタン]を長押しし、[電源][電源を切る]をタップしましょう。
外出先の場合はスタンバイモードで終了する
外出先からリモートプレイを終了する場合は、必ずスタンバイモードで終了するようにしましょう。
PS4本体の電源を完全に落としてしまうと、外出先からは2度と起動できないようになってしまうからです。
よくある疑問と注意点
最後にスマホでリモートプレイを行う際のよくある疑問について、まとめてご紹介しておきます。
次回以降はワンタップで利用可能
一度リモートプレイを行うと次にアプリを起動した際には、前回の接続先として利用したデバイスが表示されるので、以降は自動で検索→リモートプレイが開始できます。
純正以外のコントローラーは使える?
PS4コントローラー以外は対応していないようです。そのためPCでリモートプレイを行う際には、PS4コントローラーが必要になります。
コントローラーの遅延はある?
入力の遅延はあります。そのため、シューティングやアクションなど、シビアな入力が必要になるゲームを遊びたい方は注意しましょう。
カクツキがひどい場合は?
フレームレートと解像度を下げてみましょう。高い画質でゲームを遊ぶには、より高速のインターネット通信が必要になります。
もしくはPCとモデムを有線接続するのもオススメです。有線接続すれば、安定した高速通信を利用できるからです。
まとめ
PCのリモートプレイならテレビと同じ環境でプレイ可能で、ノートパソコンを利用すれば、外出先でもPS4のゲームを楽しむことができるので非常に便利です。
またスマホやVitaとのリモートプレイに比べ、PCならモデムと有線接続することもでき、安定した通信環境で利用しやすいのも魅力です。
「リモートプレイでゲームを存分に楽しみたい」という方は、ぜひPCでのリモートプレイを活用してみてくださいね。






