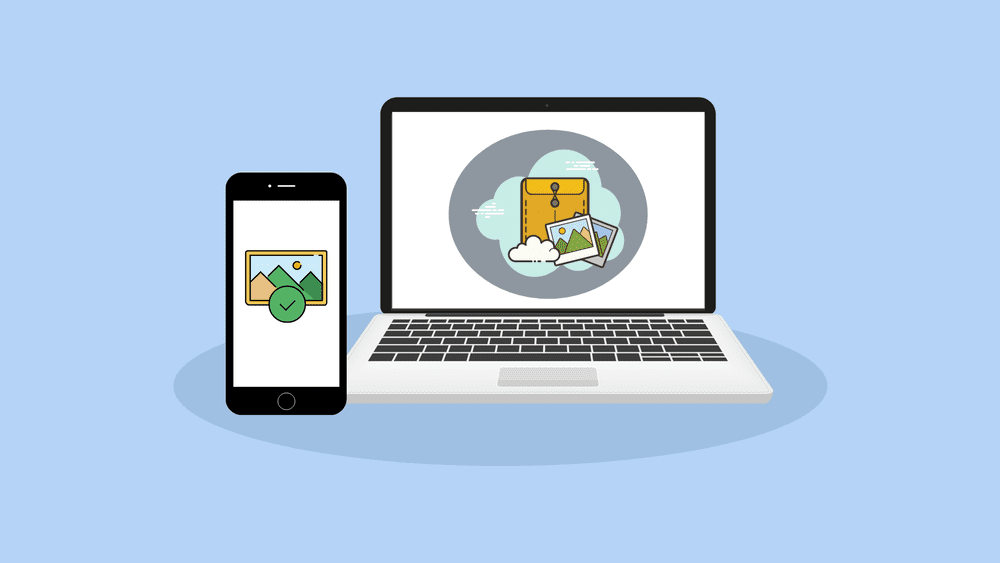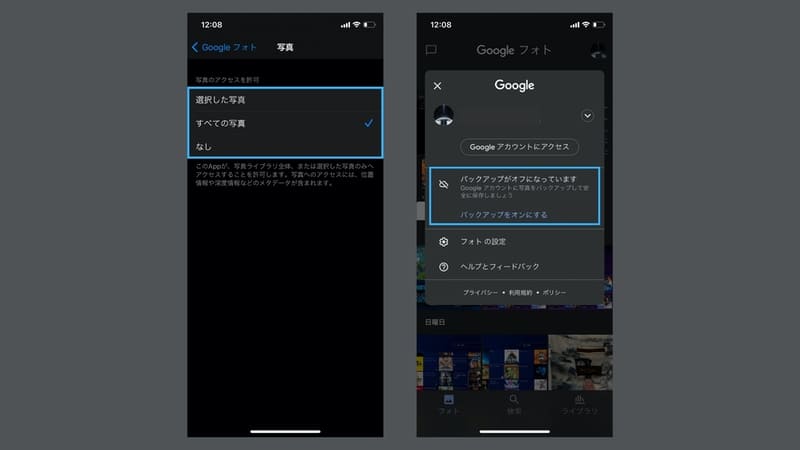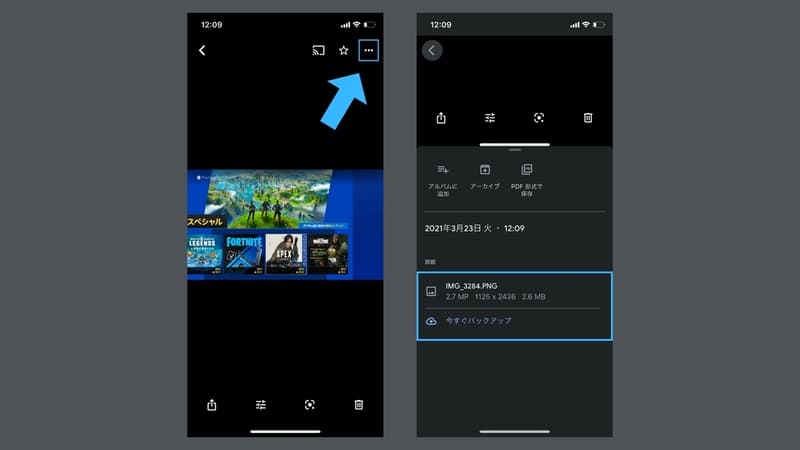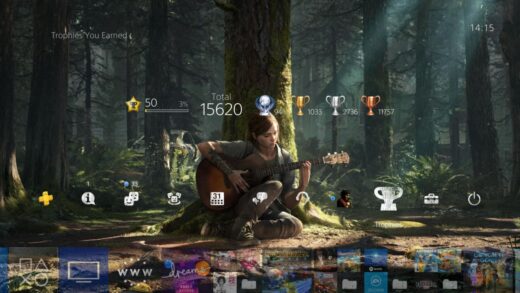PS4で撮影したゲームのお気に入りのスクリーンショットを、PCやスマホでも楽しみたいという方は多いのではないでしょうか。もしくはPC・スマホに保存している画像を、PS4に移して利用したいという場合もあるかもしれません。
そこでこの記事では、「①PS4の画像をPC・スマホに転送する方法」と「②PC・スマホの画像をPS4に転送する方法」の2パターンについて、便利な5つの方法を解説していきます。
この記事の目次
1.PSAppを利用して画像をスマホに転送する手順
まずはPSAppのメッセージ機能を利用して、スマホに画像を転送する方法を紹介していきます。この方法では、サブアカウントが必要になるのであらかじめ作成しておきましょう。
①サブアカウントとのパーティーを作成する
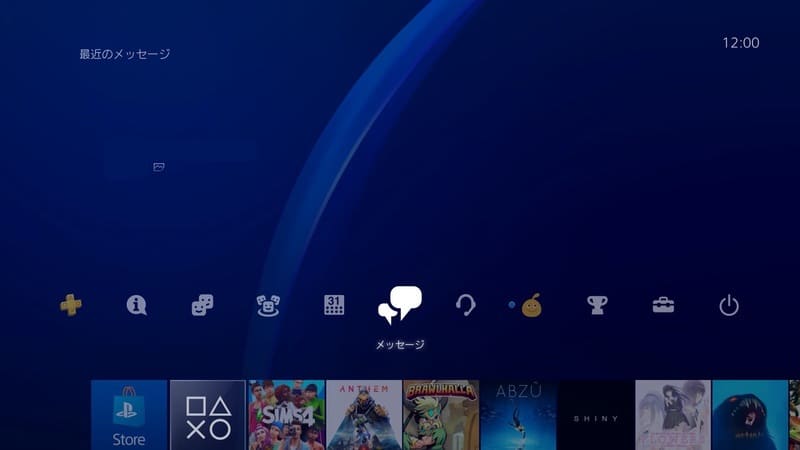
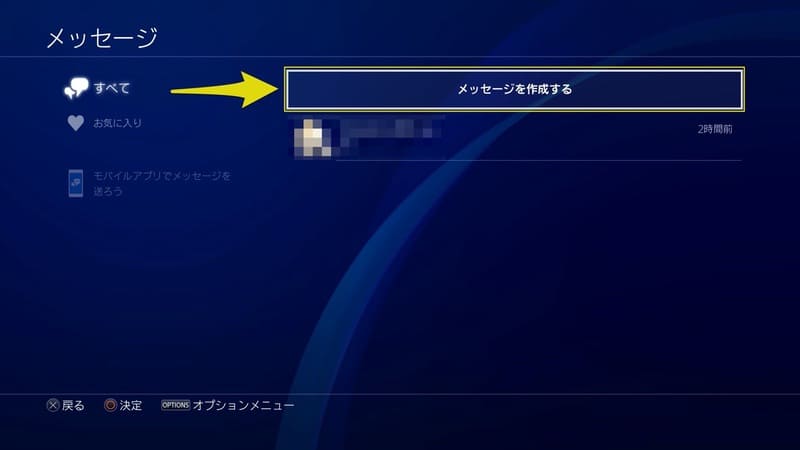
パーティールームを作成したら、[OPTION]ボタンをタップして、[お気に入りに追加する]も選択しておきましょう。パーティーがお気に入りに保存され、以降お気に入りからアクセスすることで、誤送信してしまう心配がなくなります。
②画像をメッセージから送る
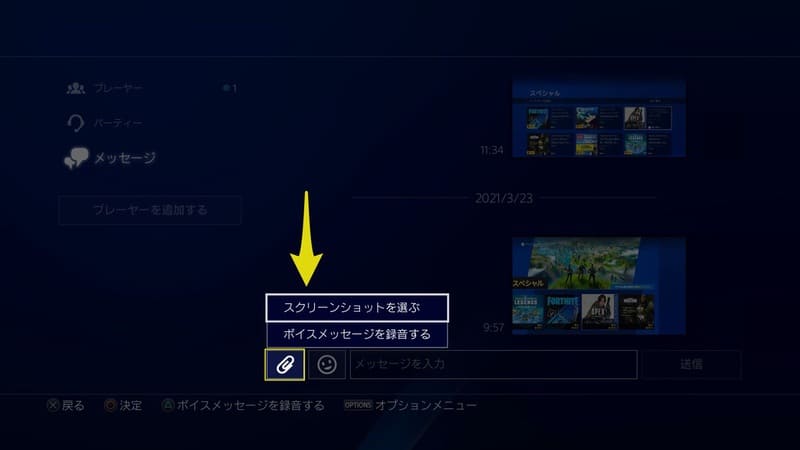
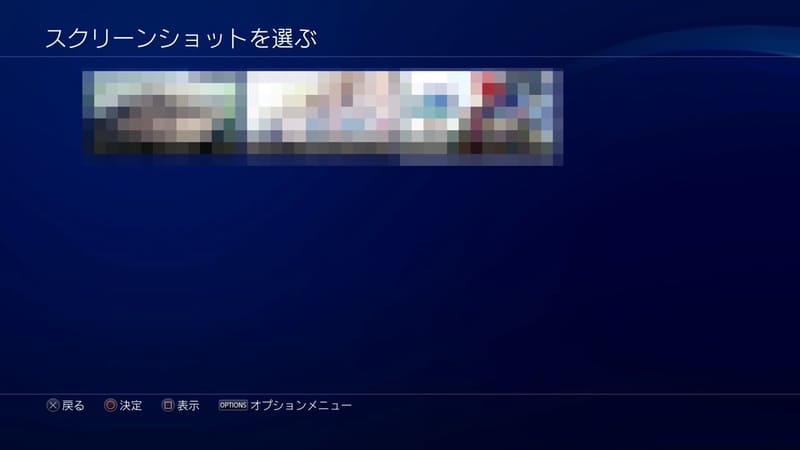
ただし注意点として、メッセージでは画像を複数添付できず、一枚ずつしか送ることができません。そのため、10〜20枚など複数送りたい場合には時間がかかるので注意しましょう。
iPhoneユーザーでありMACを持っている場合は、USBでまとめてMACに移した後、AirDropでスマホに転送する方が早いのでオススメです。
③PSAppから画像を保存する
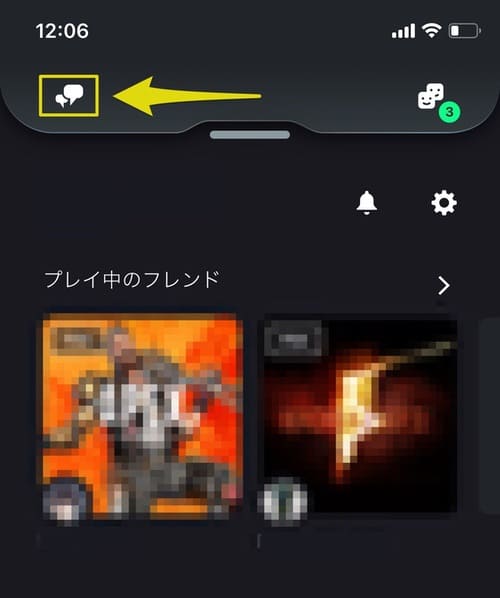

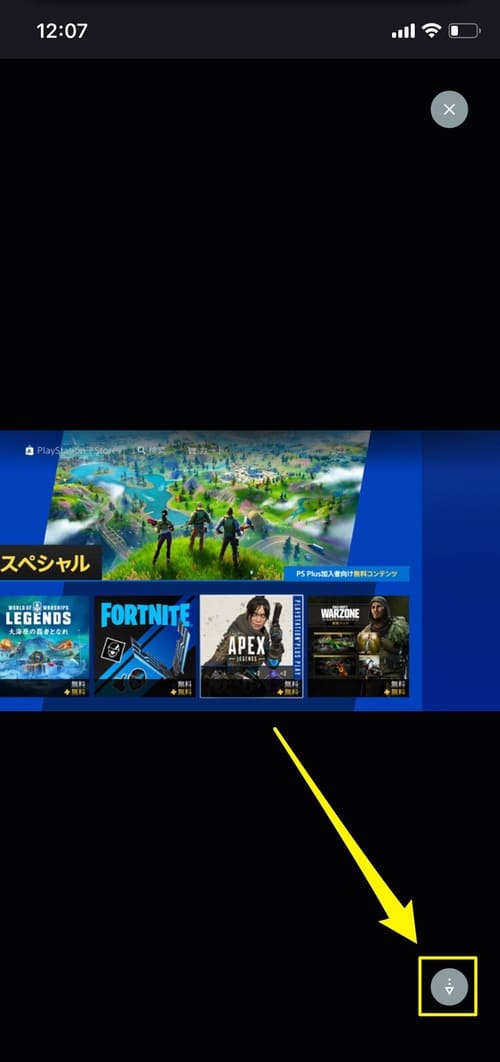
ただし、個人情報が記載されている画像などは、USBでPCを経由するか、別の方法でスマホに送るようにしましょう。PSメッセージに残った履歴は、ユーザー側から削除することができないため、盗み見られてしまう危険性があるからです。
SNSにシェアする場合
画像をTwitterなどでシェアしたい場合は、わざわざPS4からスマホへ画像を移す必要はなく、PS4のシェア機能を利用して簡単にアップロードすることができます。こちらの手順については以下の記事をご覧ください。
2.PSAppを利用してスマホからPS4に転送する手順
PS4からスマホに転送する場合と同様に、PSAppを利用します。手順は先ほどの逆バージョンになります。
①PSAppからメッセージで画像を送信する
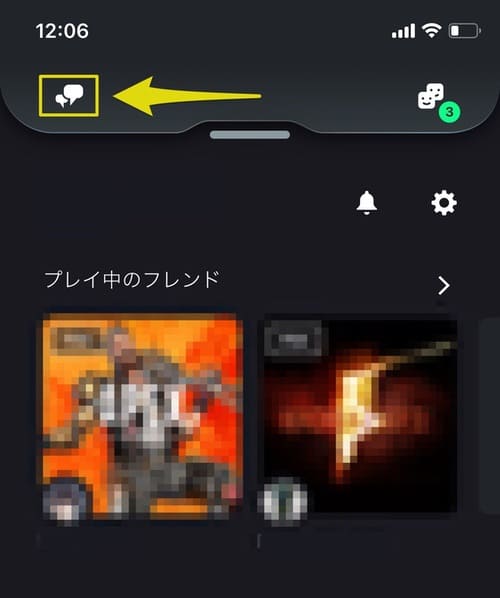
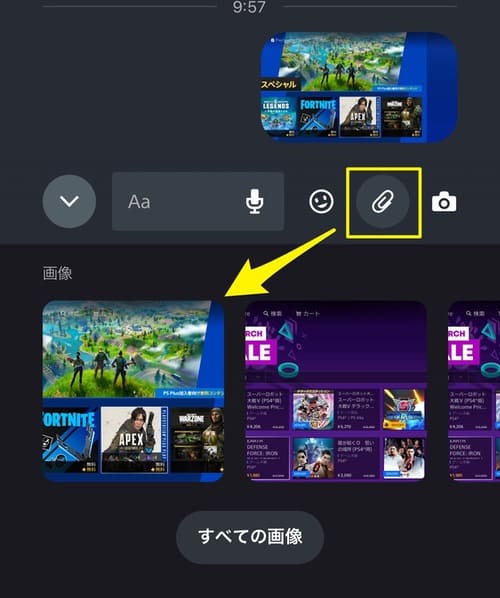
②PS4のメッセージから画像を保存する
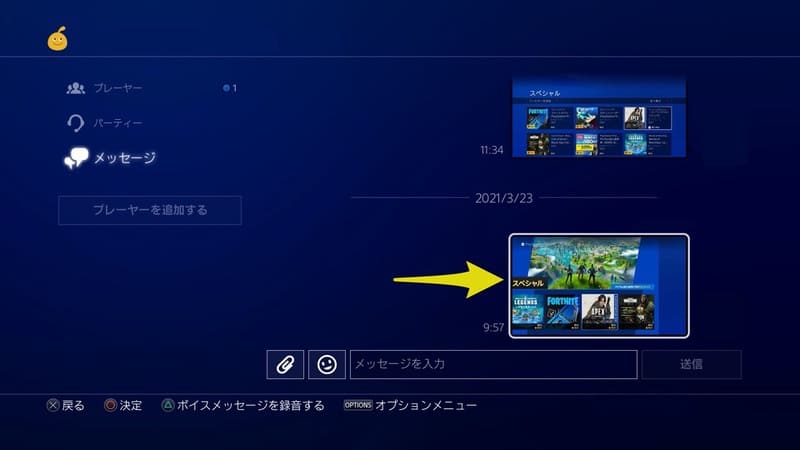
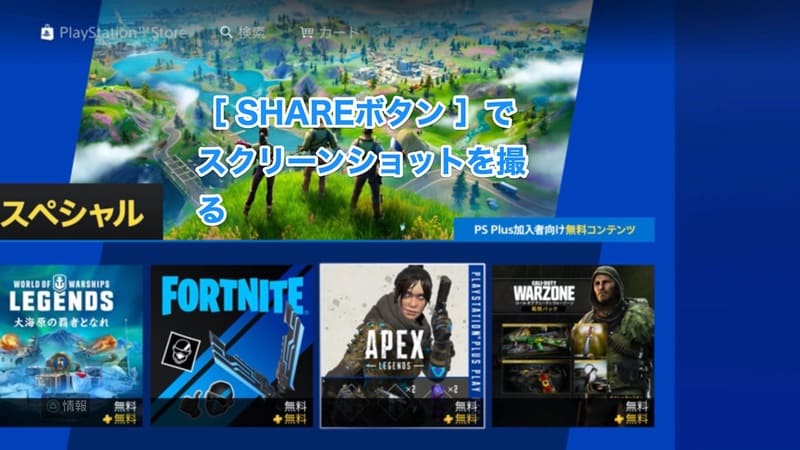
とはいえPSAppを利用してスマホから画像を転送すると、PS4で見た時に画質が大きく劣化してしまいます。高画質で送りたい場合は、Googleフォトから転送する方法かPCを経由して転送するのをオススメします。
この方法が一番手軽なので、画質を気にせず画像を利用するという場合にはオススメと言えるでしょう。
3.Googleフォトを利用してスマホからPS4に転送する手順
『Googleフォト』は、Googleが提供している無料・無制限(※)で利用可能なオンラインフォトストレージです。Googleアカウントさえあれば利用することができます。※2021年6月1日以降は、無料の保存容量が15GBに制限されます(Googleフォト ポリシー)
Googleアカウントを作成する手順
Googleアカウントは誰でも簡単に取得することができます。まだ作成していないという方は、Gmailで新しいメールアドレスを作成する手順をご覧ください。
①Googleフォトアプリをスマホにダウンロード
まずは専用のアプリをスマホにダウンロードしておきましょう。ブラウザからでも利用できますが、アプリを利用した方が手間も少なく早いのでオススメです。
アプリをダウンロードしたら初期設定を行いましょう。Googleアカウントでログインし、[すべての写真にアクセス][バックアップは作成しない]と選択していきます。
②画像のバックアップを作成する
アプリが起動したら転送したい画像を選択していきましょう。画像を選んだら、右上の[]をタップし[今すぐバックアップ]を選択します。
③PS4からgoogleフォトにアクセス
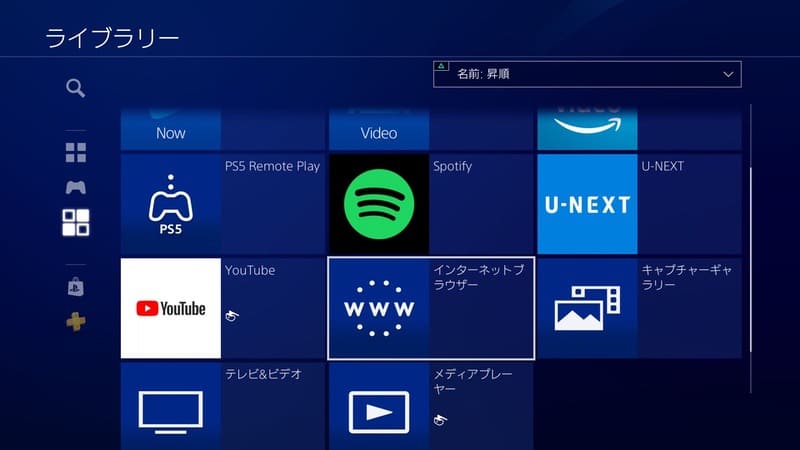


メールアドレスとパスワードを入力し、Googleアカウントへログインします。ログインが完了したら、[OPTIONボタン]をタップし[ブックマークを追加する]にしておきましょう。これで次回以降はワンタップでアクセスすることができます。
④Googleフォトから画像を保存する
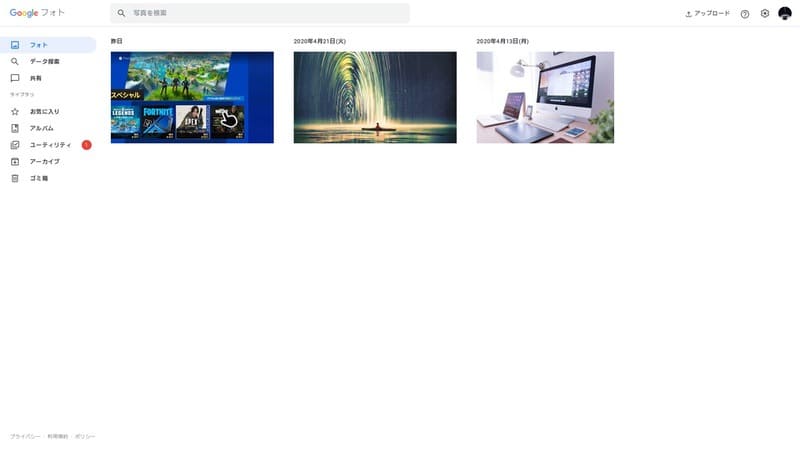
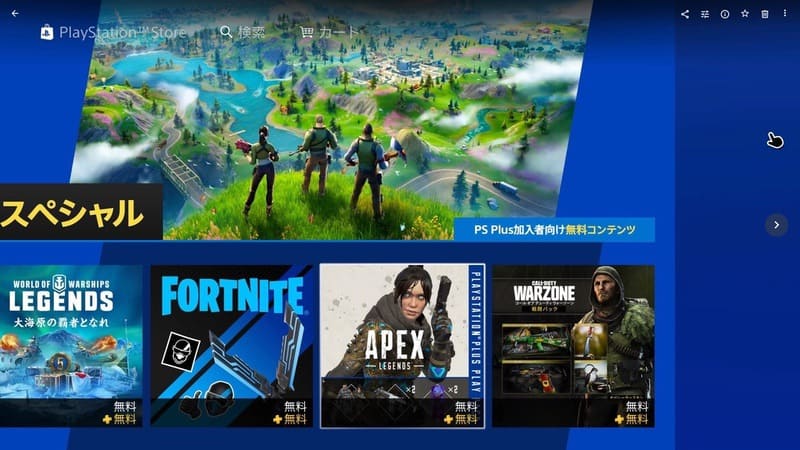
画像の上に表示されているメニューは時間経過で消えます。マウスのポインターも画面外に出したら、画像のみが撮影できるように少し時間をおきましょう。
この方法だと、画質を劣化させることなく画像を転送することができます。テーマやプロフィールのカバー画像に、スマホの画像を利用したいという場合は、こちらの方法がオススメです。
4.PS4からUSBを利用してPCへ画像を転送する手順
続いてはPS4からPCに画像を転送する方法を解説していきます。この方法ではUSBメモリが必要になるので、持っていない方はamazonなどで購入しておきましょう。
64GBなど大きめの容量のものを購入しておくと、ゲーム以外にも利用できるので便利です。オススメなのはSONY公式のUSBメモリですね。
①[キャプチャーギャラリー]から画像を選択する
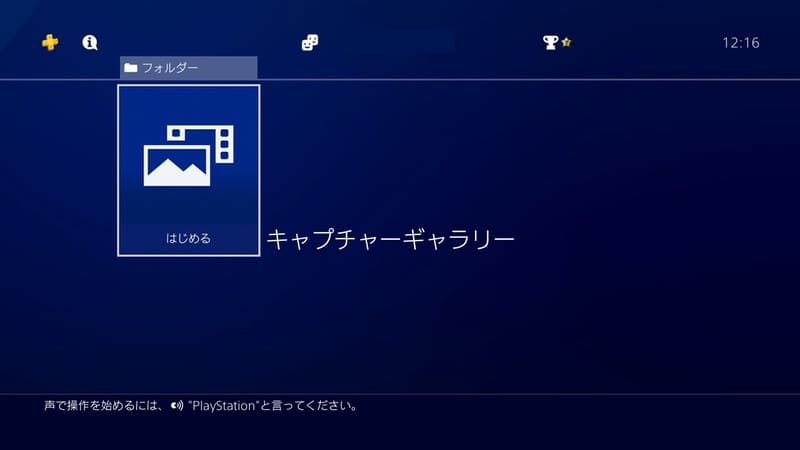
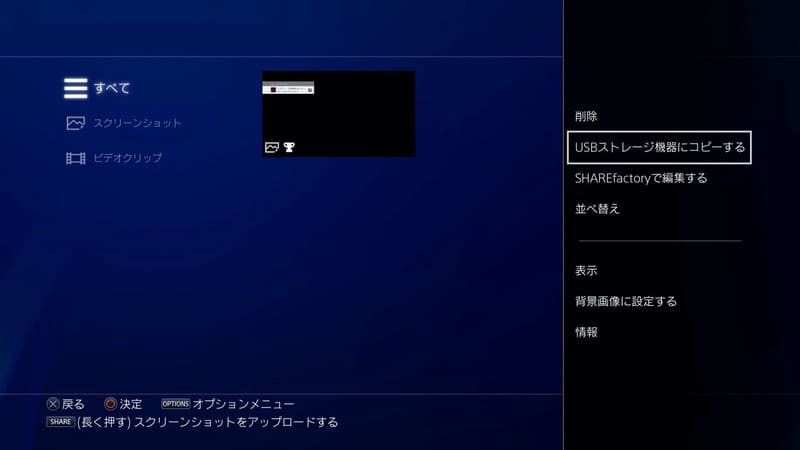
転送したい画像を選択し、[コピー]をタップします。コピー先のファイルへのパスが表示されるので、確認したら[OK]をタップしましょう。コピーが完了したらUSBを抜き取り、続いてPCに接続します。
②PCへ画像を保存する
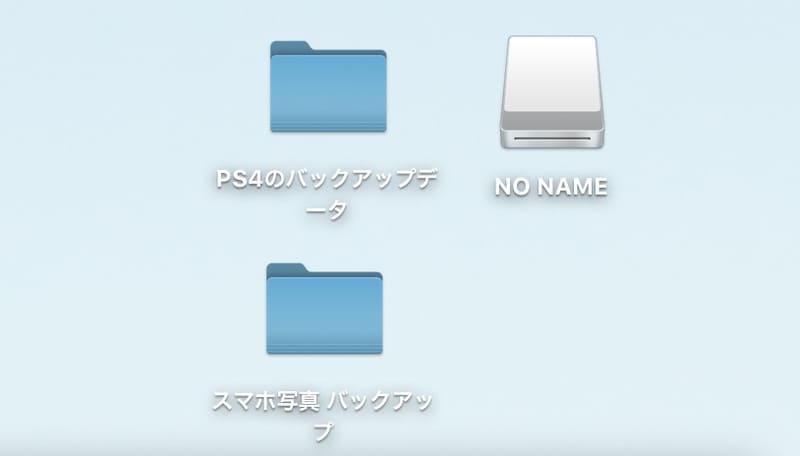
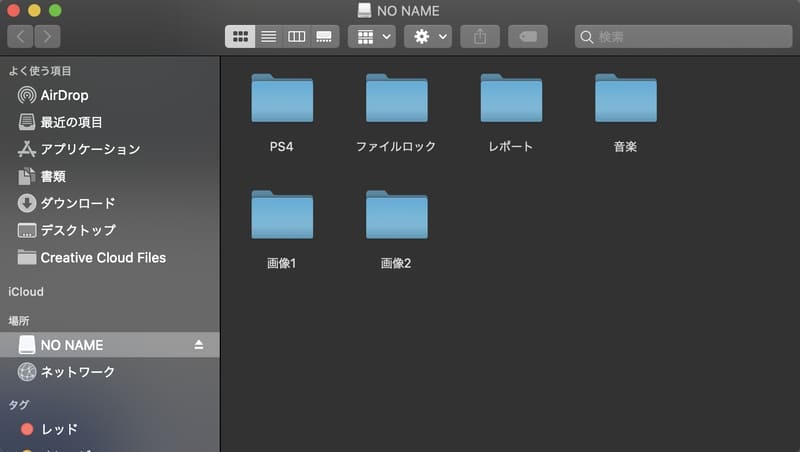

これでPCへの転送は完了です。USBメモリを使えば、複数の画像を一気に送ることができるので非常に便利です。画像のバックアップを取りたい場合などに活用するのもオススメです。
5.USBを利用してPCからPS4へ画像を転送する手順
USBから直接PS4へアップロードする方法ですが、こちらは今のところ実装されていません。しかし、外付けデバイスの『キャプチャーボード』を利用すれば画像のスクショを撮影することができます。
テーマとして画像を利用するなら
画像をテーマとして利用したい場合は、USBからPS4へ直接アップロードして設定することができます。詳しい手順については、以下の記事をご覧ください。
①USBに画像を保存する
まずはPCからUSBに画像を保存しておきましょう。PS4のフルスクリーンの画像サイズは1920×1080なので、そのサイズのものを用意しておくと綺麗に映ります。画像を保存したら、USBをPS4に差し込んでおきましょう。
②キャプチャーボードを接続する
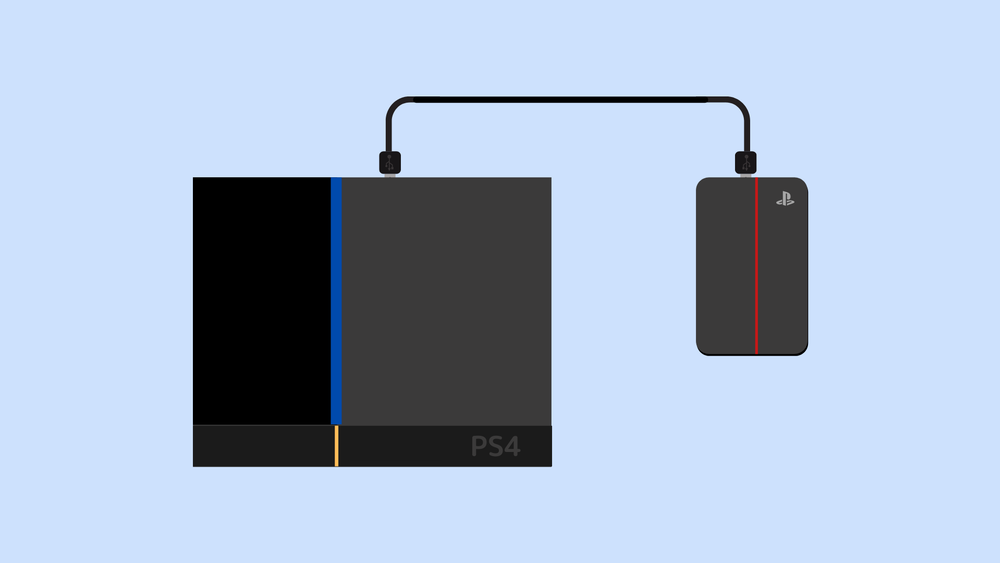
接続する際は、PS4の[設定][システム]から、[HDCPを有効にする]のチェックを外しておきます。PCにうまく画面がキャプチャーできたら準備完了です。
③メディアプレーヤーを起動する

④USBストレージを選択する
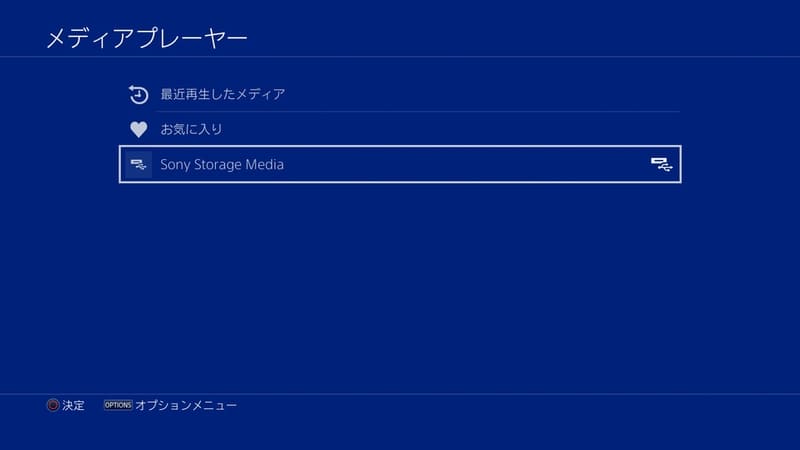
⑤スクショで保存する

キャプチャーボードを持っている人限定にはなりますが、USBに保存してある画像を最も簡単にPS4に保存できる便利な方法です。
6.Googleフォトを利用してPCからPS4へ画像を転送する手順
「キャプチャーボードを持っていない」という場合は、インターネットブラウザから『Googlフォト』を利用することで転送できます。
①PCからGoogleフォトへアクセス

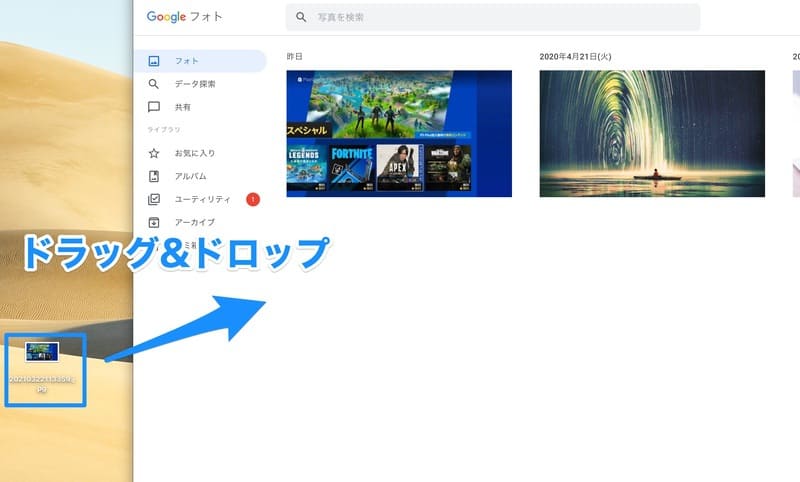
これでGoogleフォトへ画像のアップロードが完了しました。
②PS4からGoogleフォトへアクセス
GoogleフォトからPS4へ画像を保存する手順については、Googleフォトを利用してスマホからPS4に転送する手順と同じです。とはいえ一応解説しておきます。
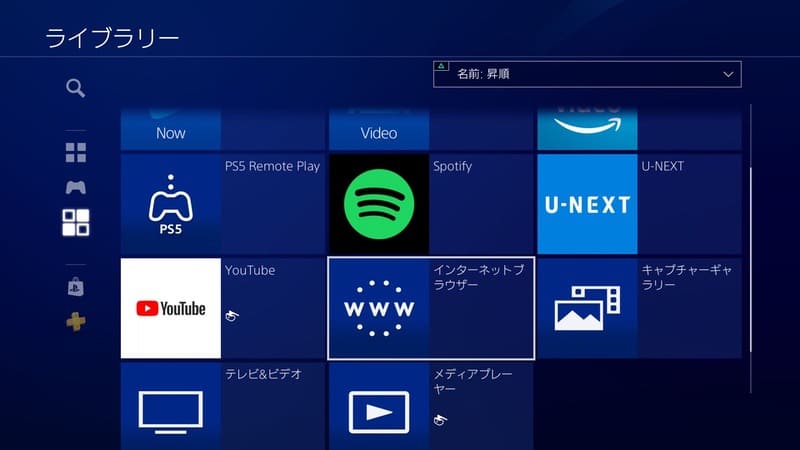

メールアドレスとパスワードを入力し、Googleアカウントへログインします。ログインが完了したら、[OPTION]ボタンをタップし[ブックマークを追加する]にしておきましょう。これで次回以降はワンタップでアクセスすることができます。
③Googleフォトから画像を保存する
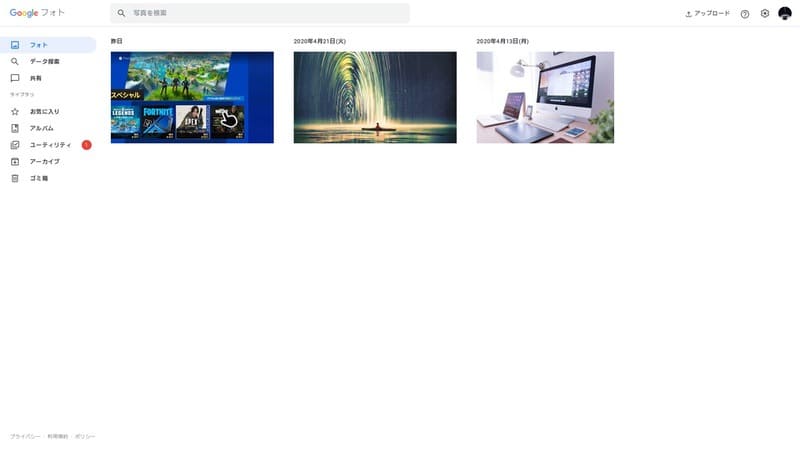
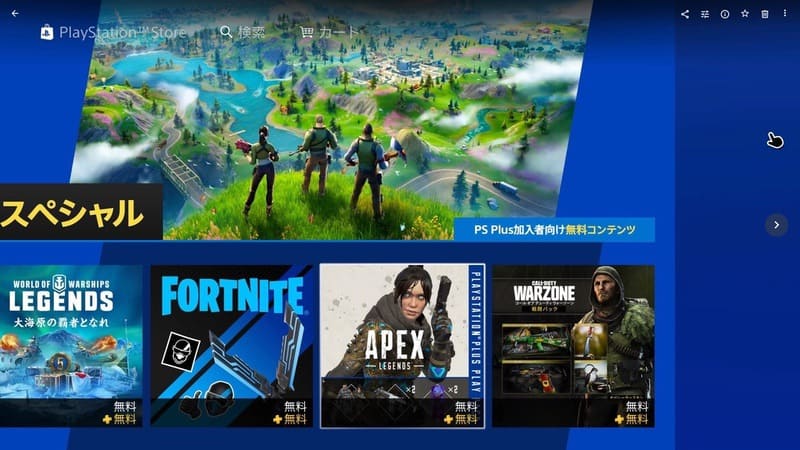
マウスのポインターを調整し、表示されているメニューが消えるのを待ってから撮影しましょう。これでPCの高画質画像をPS4へ転送することができました。
まとめ
最後にもう一度、スマホ・PCとPS4間で画像を転送する5つの方法についてまとめておきます。
- PSAppでスマホに転送する →PS4からスマホへ画像を送る最も簡単な方法です。
- PSAppでスマホからPS4に転送する →簡単に送ることができる反面、画質がかなり劣化してしまいます。
- GoogleフォトでスマホからPS4に転送する →PSAppよりも若干手間がかかりますが、画質は綺麗なまま転送することができます。
- USBを利用してPCに転送する →PS4からPCへ画像を転送する方法です。
- USBの画像をPS4へ保存する →PS4からPCへ画像を転送する方法です。
- GoogleフォトでPCからPS4に転送する →PCの画像をPS4に転送する簡単な方法です。
PS4で撮影したゲームのスクリーンショットを、PCやスマホでも楽しみたいという方はぜひ活用してみてください。