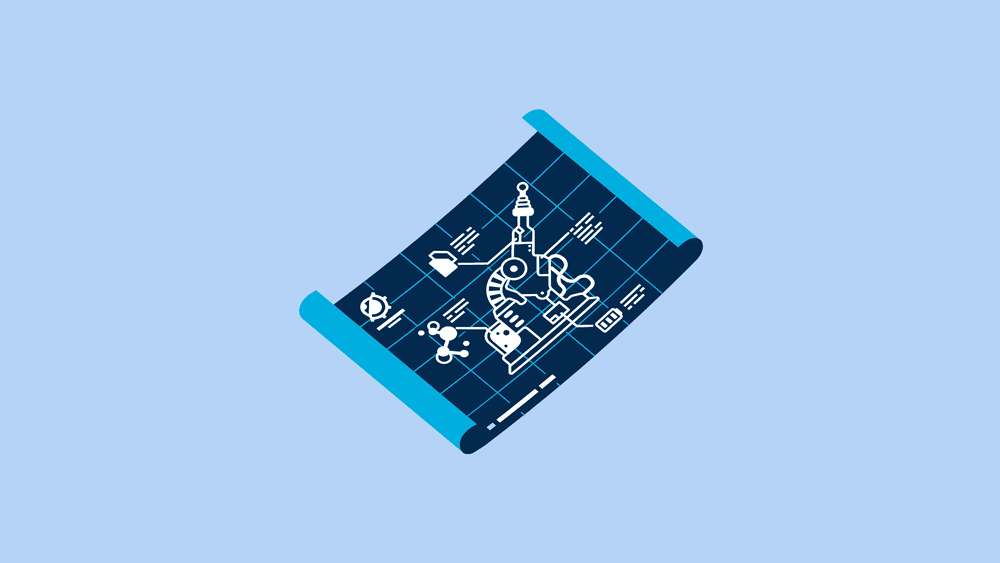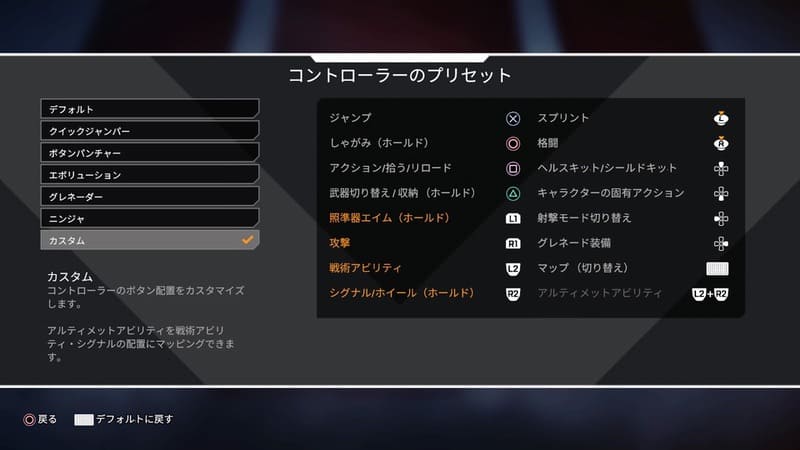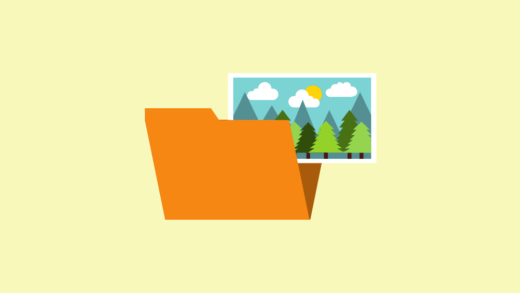PS4の「アクセシビリティ」という設定項目からは、コントローラーのボタン割り当てを自由に変更したり、画面ズームや文字の拡大といった便利機能をオンにしたりすることができます。
この記事ではボタン割り当ての変更手順に加え、アクセシビリティで設定できる10個の機能の内容をまとめてご紹介していきます。意外と知らない便利機能が揃っているので、この記事を参考にぜひPS4をカスタマイズしてみてください。
この記事の目次
ボタン配置を変更する手順
PS4からは、「×ボタンを◯ボタンとして」「R1ボタンをR2ボタンとして」という具合に、コントローラーのボタン割り当てをユーザー側で自由に変更することができるようになっています。
①[アクセシビリティ]を開く
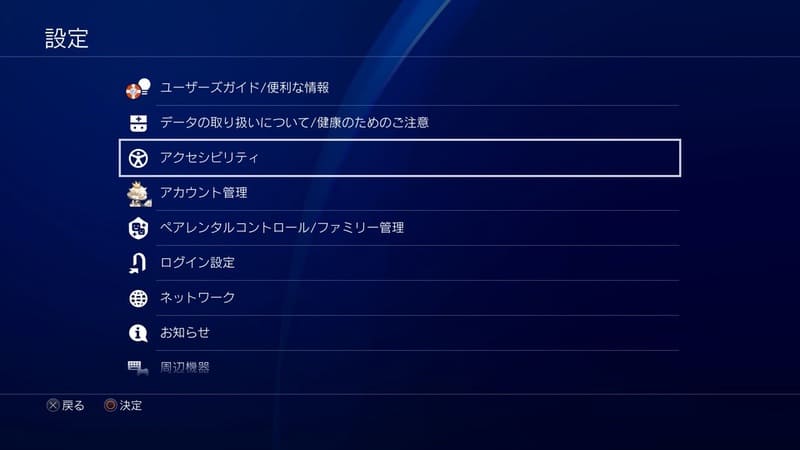
②ボタン割り当てを有効にする

この画面からチェックを外せばボタンの変更は適用されなくなり、もう一度チェックを入れたら変更した割り当てが再び適用されます。
③ボタンの割り当てを変更する
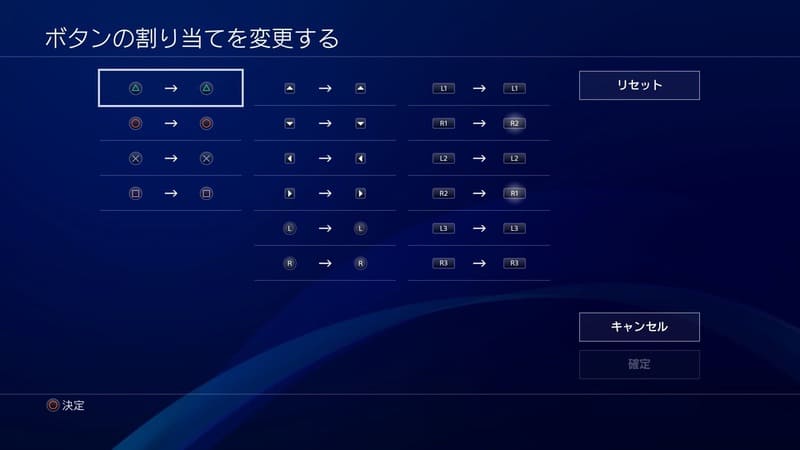
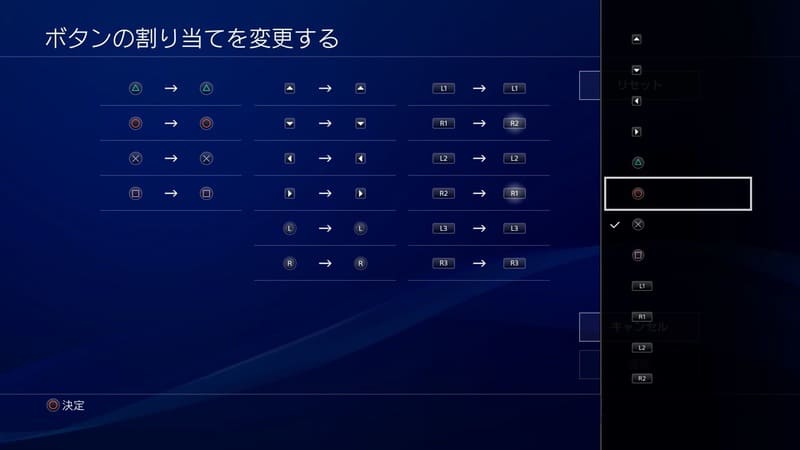
複雑に変更してゴチャゴチャになった場合は、画面右上の[リセット]をタップすることで、元の割り当てに戻すことができます。
ただし、ゲーム画面のチュートリアルやホーム画面のメニューでの表示は、ボタンの割り当てが反映されずに元のボタンで表示されます。押し間違いを起こさないようにご注意ください。
④クイックメニューから切り替える
[ボタン割り当て]の項目は、PSボタンで長押しで表示できる[クイックメニュー]に追加しておくこともできます。
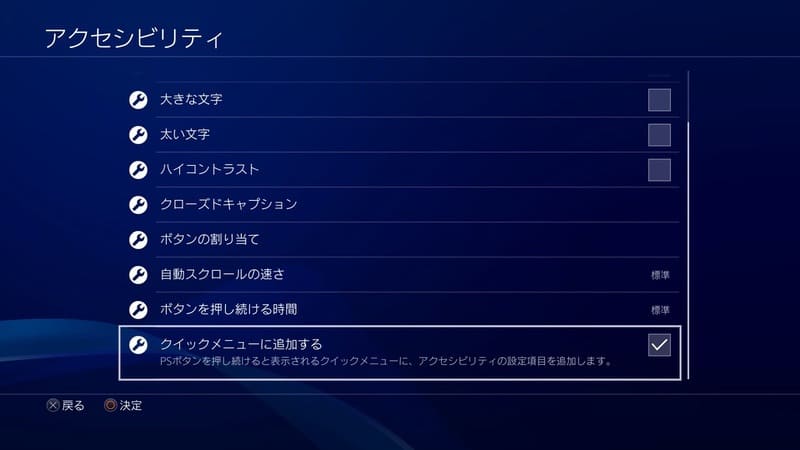

クイックメニューに追加しておけば、ゲームをプレイしている画面から簡単にボタン割り当てを適用することができるので非常に便利です。
ボタン配置のFAQ
ボタン配置を変更できない!
PS4に最新のシステムソフトウェアがダウンロードされているか確認し、PS4を一度再起動してみてください。
ボタン割り当てのセットを複数作ることはできる?
残念ながら、できません。ボタン割り当てに保存できるカスタムは、1アカウントに1セットまでとなっています。
ボタン割り当てをゲームごとに設定するには?
PS4のアクセシビリティだと1セットしか作れませんが、ゲーム内の設定から変更すれば、ゲームごとに好きなボタン割り当てを設定することができるでしょう。
モンハン持ちとは?
右手の人差し指をボタン入力に配置した持ち方のことです。この持ち方をすることで、ボタン配置を変更しなくても、通常ではできない複雑な動きを行うことができるようになります。モンハン持ちについて詳しくは以下の記事をご覧ください。
背面パッドが使えるプロコントローラー
PS4向けに発売されている製品の中には、Eスポーツシーンなどでも利用される専用のプロコントローラーも存在します。
値段はかなり高いですが、スティックのデッドゾーンを調整できたり使えるボタンが増えたりと、PS4の通常コントローラーに比べ性能は抜群です。APEXなどで本格的に上を目指していきたいという方は、ぜひ利用してみてください。
その他アクセシビリティの便利機能10コ
機能と内容一覧
- ズーム機能 →オンにすると、ゲーム内でズーム機能が使えます。
- 色を反転する →画面の色を反転して見辛くします。
- 大きな文字 →テキストのサイズが大きくなります。
- 太い文字 →テキストが太字になります。
- ハイコントラスト →文字や背景の色の強さを調整し、画面を見やすくします。
- クローズドキャプション →クローズドキャプションのオン/オフを切り替えます。
- ボタンの割り当て →コントローラーのボタン割り当てを変更できます。
- 自動スクロールの速さ →文字の自動スクロールの速さを調節できます。
- ボタンを押し続ける時間 →ボタンの長押しに必要な時間を調節できます。
- クイックメニューに追加する →クイックメニューに『アクセシビリティ』が追加されます。
アクセシビリティでは[ボタン割り当て]の変更のほか、上記の10個の機能のオン・オフを設定することができます。ここからは、各機能の詳細と設定方法について解説していきます。
①ズーム機能

見にくい箇所や気になる部分にはもちろん、キャラクターのビジュアルやアイテムなどの細かい部分を観察したい時にも使える機能です。
ただし残念ながら、ズーム状態でのスクリーンショットはできません。
②画面の色を反転する
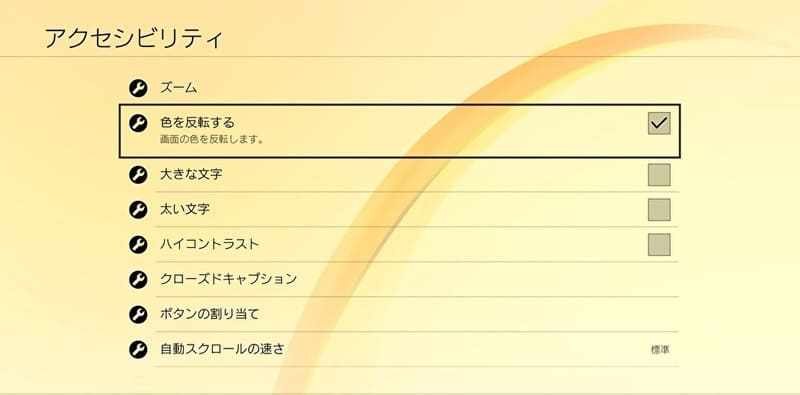
ホラーやグロテスクなゲームを遊ぶ際、苦手な人はそういったシーンだけ反転加工を行うことでプレイが楽になるのではないでしょうか。
③大きな文字
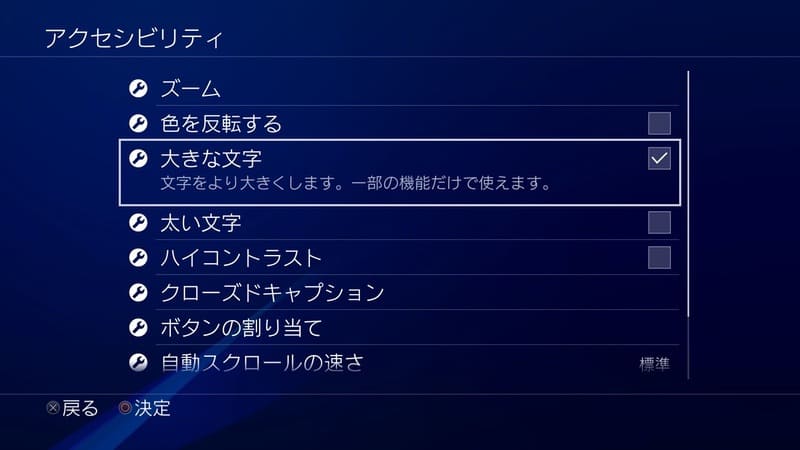
④太い文字
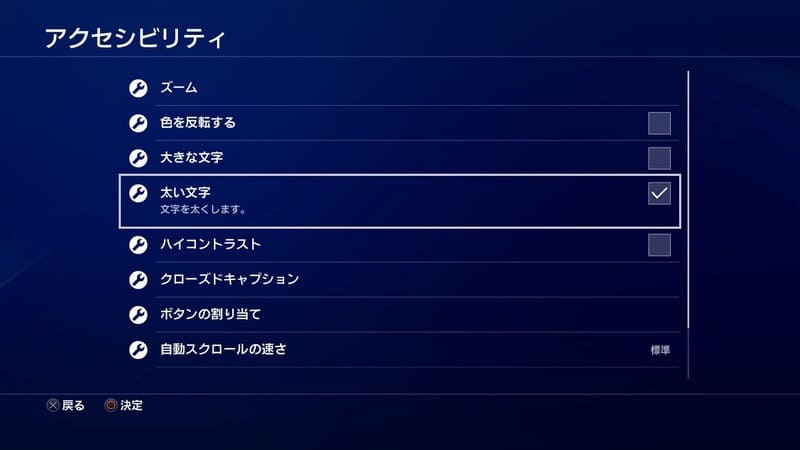
ただしゲーム内のフォントサイズは変更されません。
⑤ハイコントラスト
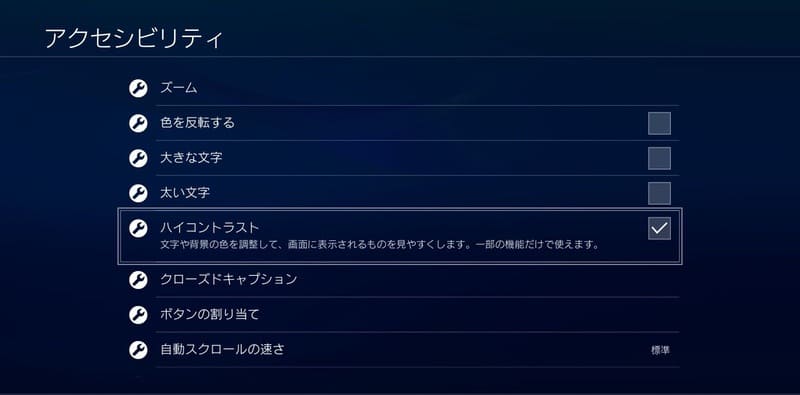 ハイコントラストON
ハイコントラストON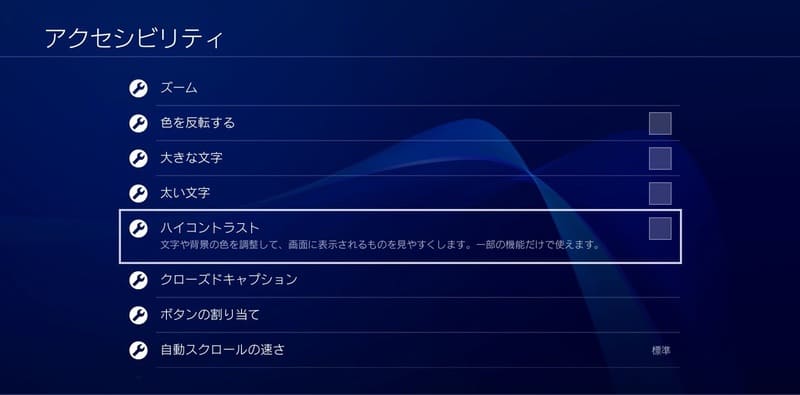 ハイコントラストOFF
ハイコントラストOFFチェックを入れることで文字や背景の色の強さを自動で調整し、画面が見やすくなります。ホーム画面などでは適用されず、フレンドや設定、メッセージなどに移動すると適用されます。
画像の通り全体的に画面が暗くなるので、夜暗い部屋でゲームをする時にはこちらにチェックを入れてみると良いかと思います。
⑥クローズドキャプション
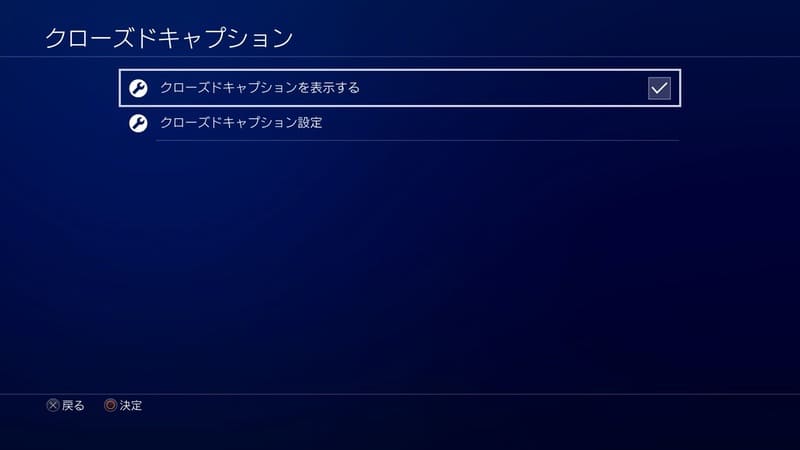
BDやDVDなど、クローズドキャプションに対応(CCと記載されている)したコンテンツだけに有効な設定です。PSstoreから購入した作品にも対応しています。PrimeビデオやU-NEXTなどの配信コンテンツでは適用されません。
⑦ボタンの割り当て
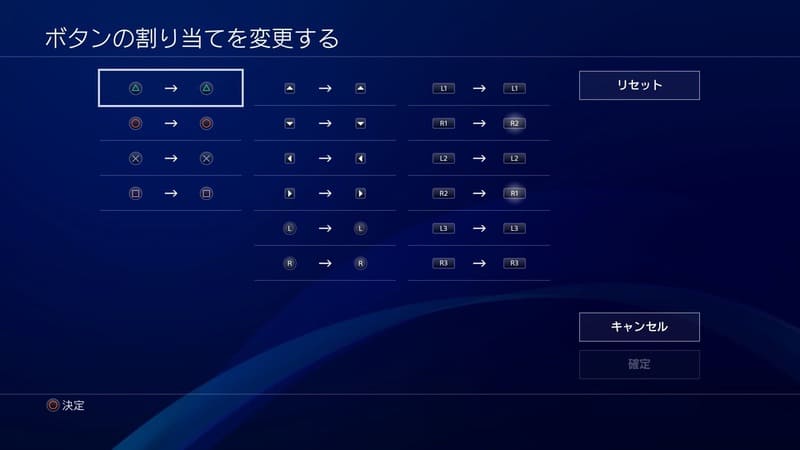
一度変更したボタン配置はカスタムとして保存しておくことができ、遊ぶゲームに応じてワンタップで自由にボタン配置を切り替えることができます。
⑧自動スクロールの速さ

⑨ボタンを押し続ける時間

ボタンの長押しで利用できる機能には、「①クイックメニュー(PSボタン)」と「②ビデオクリップ・スクリーンショットの撮影(SHAREボタン)」があります。
スクリーンショットの撮影に関しては、押し時間を[短く]できる設定もあります。詳しい設定方法については以下の記事をご覧ください。
⑩クイックメニューに追加する

追加される項目は、「①色の反転」と「②ボタン割り当て」の2つです。ゲームプレイ中からでもこれらにすぐチェックを入れることができます。特にボタン割り当てを利用している方は、クイックメニューに追加しておくと便利です。
アクセシビリティをリセットする
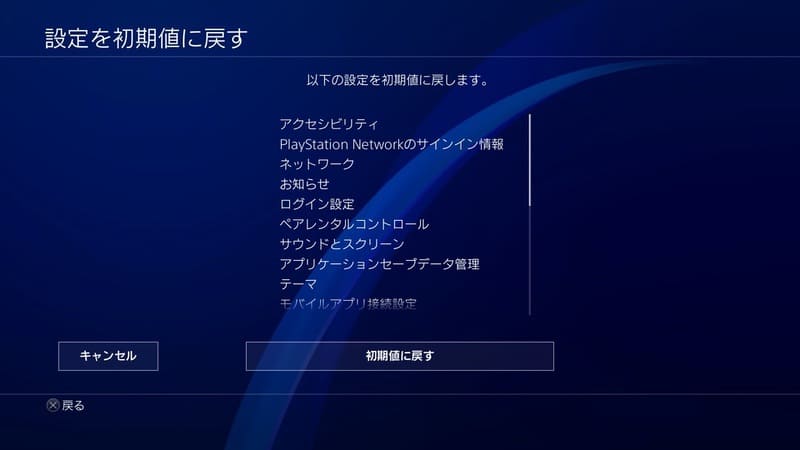
「アクセシビリティで変更した項目を元に戻したい」という場合は、[設定を初期値に戻す]のメニューからすべてリセットすることができます。
ただしこの方法では、アクセシビリティ以外にも様々な設定項目がリセットされてしまいます。使用する場合は、以下の記事で一度リセット項目をチェックしておくことをオススメします。
まとめ
ボタン割り当て機能を利用すれば、APEXなどのFPSや海外のゲームを遊ぶ際にも、自分にあったボタン操作でプレイすることができるでしょう。
その他アクセシビリティの便利な機能もご紹介しましたが、PS4を長く使っていた方でも意外と知らないものが多かったはず。これらの機能を活用して、日々のゲームライフをぜひ快適に過ごしてみてくださいね。