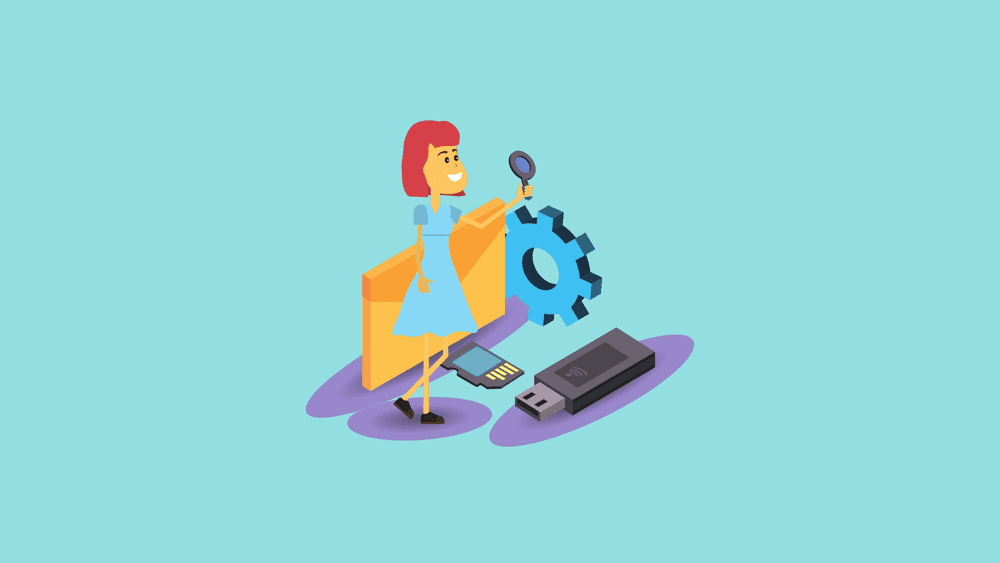この記事では、PSPlusのオンラインストレージやPC、PS3を利用して、PSVitaのセーブデータのバックアップやダウンロード、削除を行う手順についてまとめて解説していきます。
この記事の目次
PSVitaでもオンラインストレージが利用できる
PS4から『PSPlus』に加入していて、PS4とPSVitaで同じPSNアカウントを利用している場合、PSVitaでもPSPlusのオンラインストレージを利用することができます。
PSVitaに登録しているアカウントを切り替えたいという場合は、アカウント切り替えのやり方の記事をご覧ください。
オンラインストレージの上限
| セーブデータ容量の上限 | |
|---|---|
| PS5とPS4 | 100GB |
| PS3 | 1GB |
| PSVita | 1GB |
| セーブデータ数の上限 | |
|---|---|
| PS5とPS4 | 1000個 |
| PS3 | 1000個 |
| PSVita | 1000個 |
PS4では大容量のオンラインストレージを利用することができますが、PS3とPSVitaで利用できる容量は少ないです。とはいえ、PS3やPSVitaのセーブデータのサイズは百KBと軽量なため、オンラインストレージが一杯になってしまうということはほとんどありません。
PS4のセーブデータをバックアップする方法 PS3のセーブデータをバックアップする方法
オンラインストレージの容量を確認する
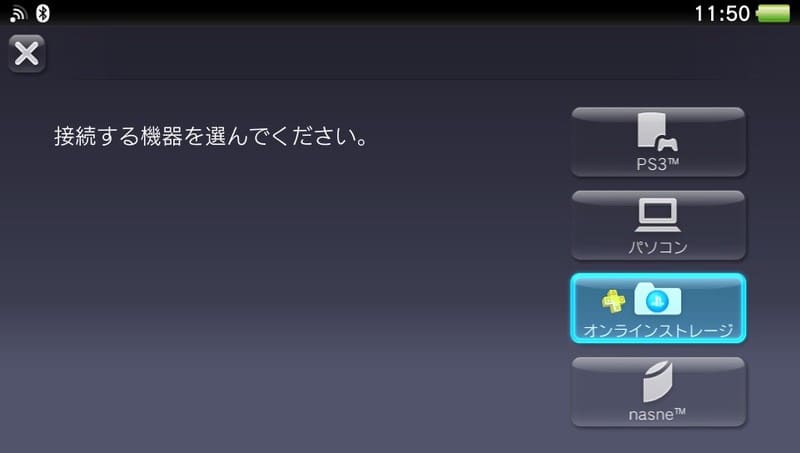
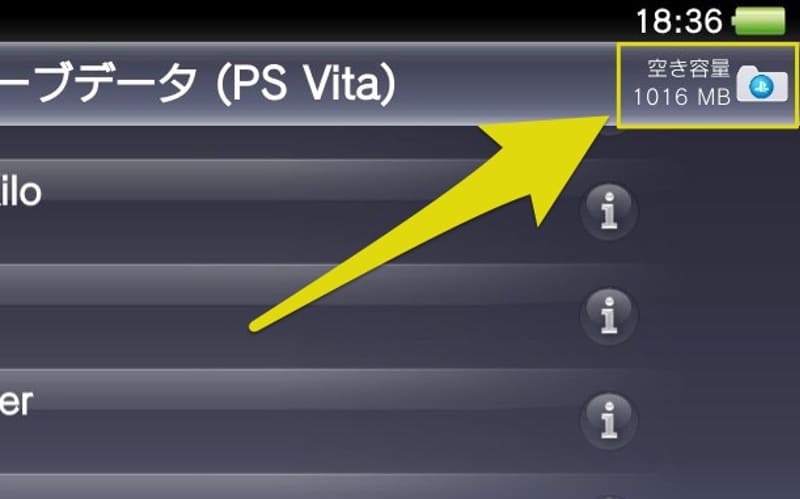
セーブデータをバックアップする
①コンテンツ管理を開く
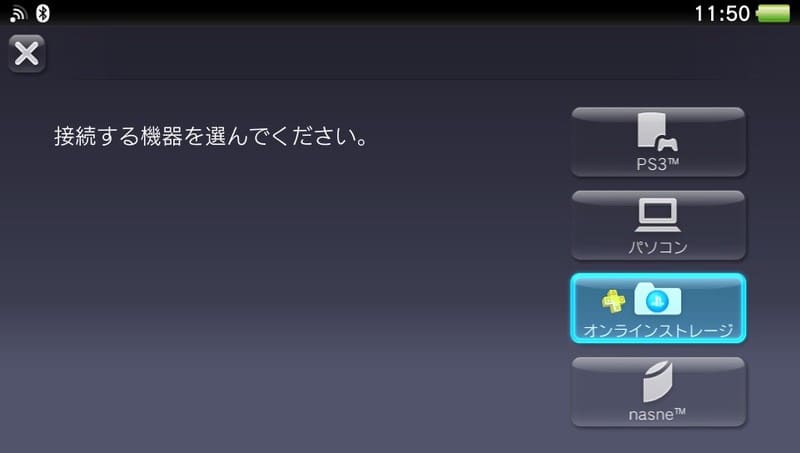
②[PSVita→オンラインストレージ]を選択
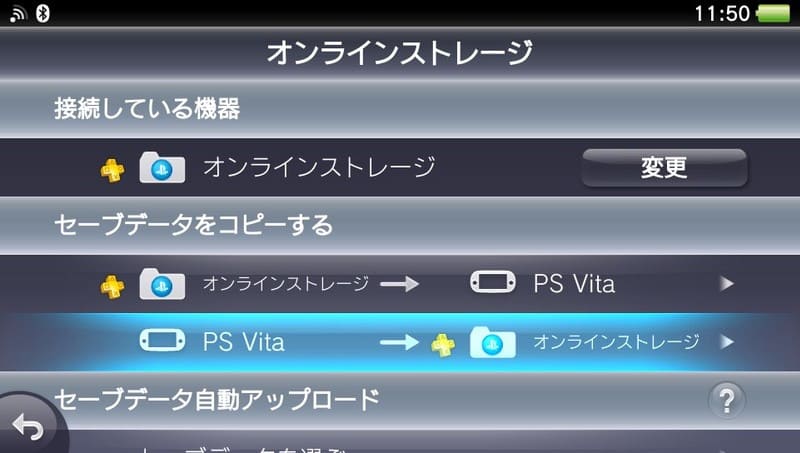
③セーブデータを選んでコピー

すべてのゲームのセーブデータをまとめてコピーしたい場合は、画面下のメニューから[すべて選択]をタップしましょう。
自動アップロードに設定する
①コンテンツ管理を開く
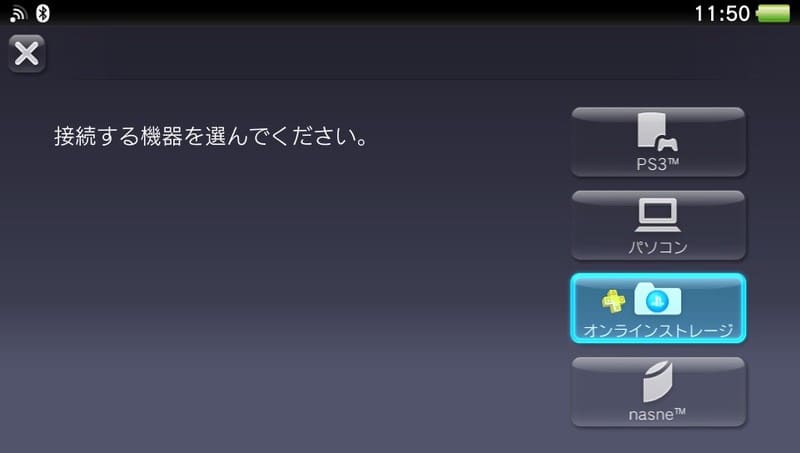
②セーブデータ自動アップロードへ
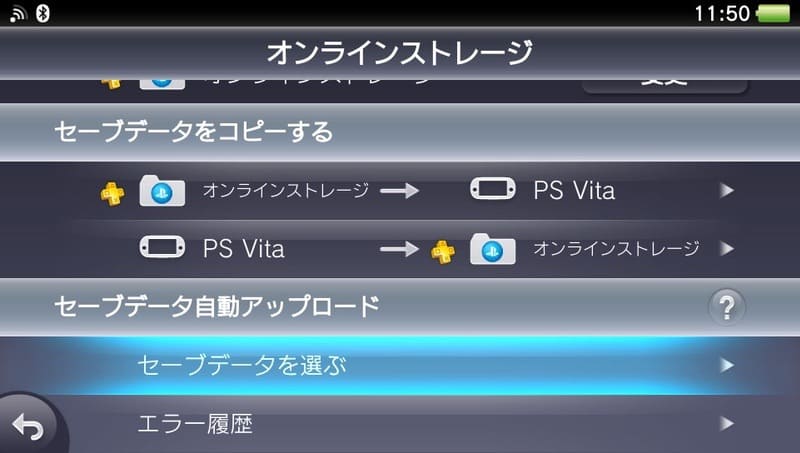
③ゲームを選択して[OK]をタップ
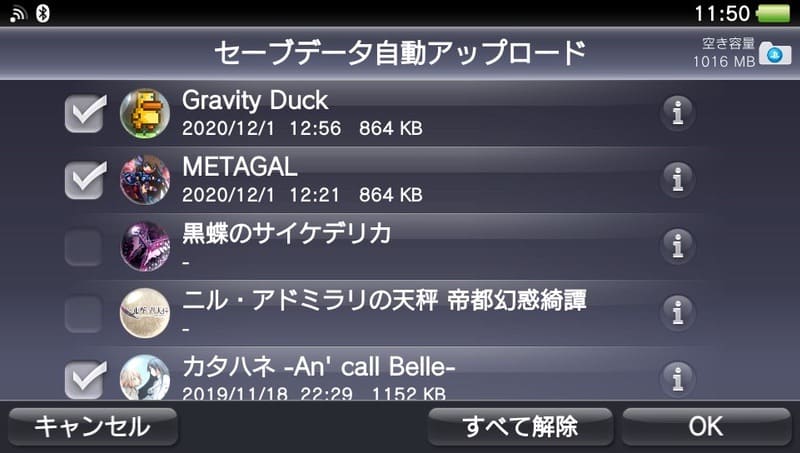
[]を外せば、そのゲームでの自動アップロードは無効になります。
セーブデータをダウンロードする
①コンテンツ管理を開く
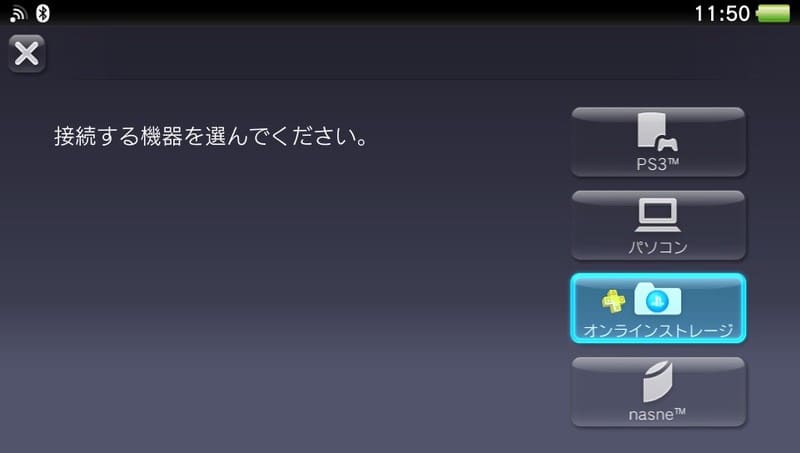
②[オンラインストレージ→PSVita]を選択
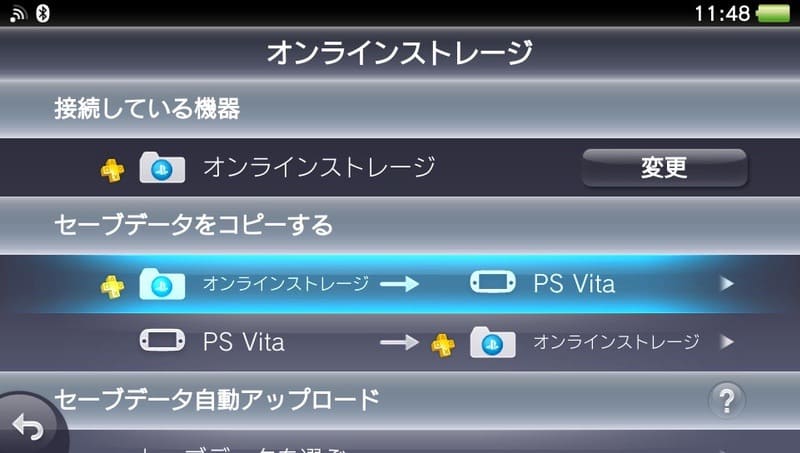
③セーブデータを選んでコピー

こちらもすべてのゲームのセーブデータをまとめてコピーしたい場合は、画面下のメニューから[すべて選択]をタップしましょう。
セーブデータを削除する
PSVitaで遊んだゲームのセーブデータは、本体側から選んで削除することができません。セーブデータを削除したい場合は、ゲーム内のメニューから削除を行う必要があります。
また、ホーム画面やコンテンツ管理からPSVitaのアプリケーションを削除した場合、アプリケーションデータに加えセーブデータもすべて削除されてしまいます。
オンラインストレージのセーブデータを削除する
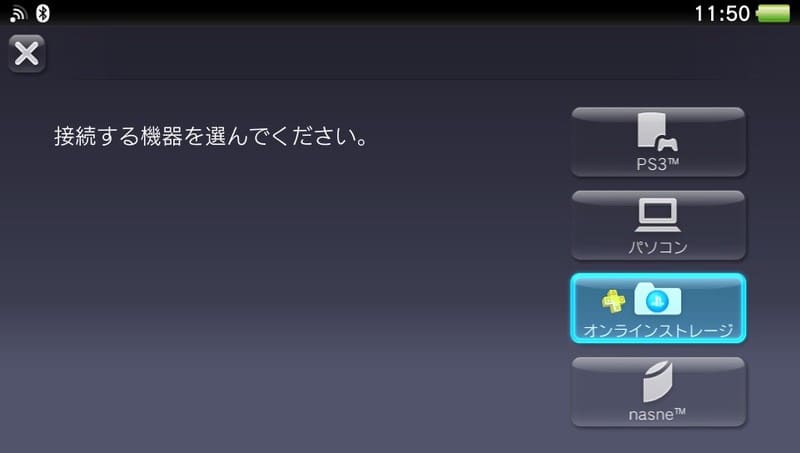

PSVitaのセーブデータの仕組みはPS4やPS3と異なるので、オンラインストレージにバックアップしたセーブデータは削除せずに残しておくことをオススメします。
PCやPS3へセーブデータを移動する
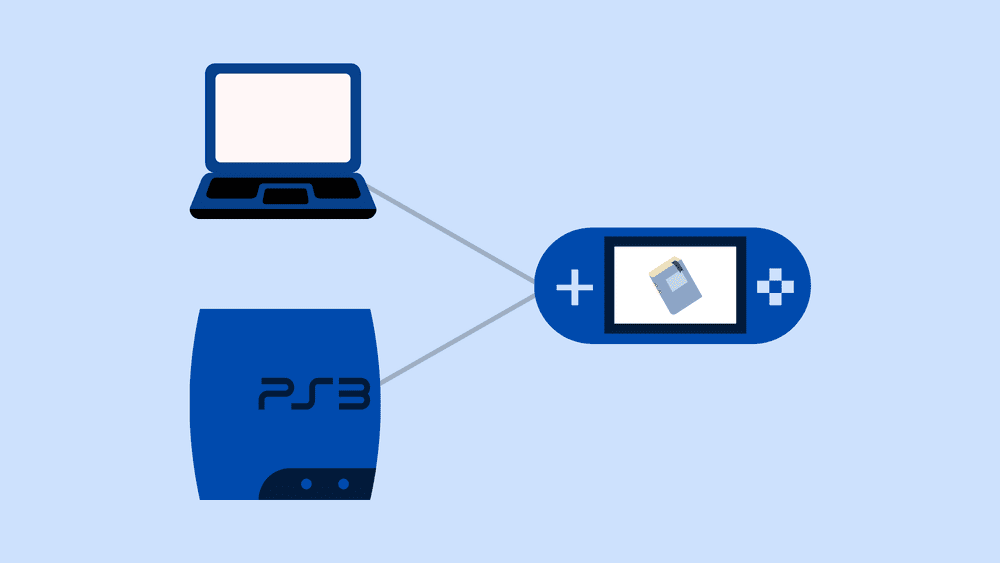
PCへのセーブデータの移動
PCとPSVitaをUSBケーブル(もしくはWi-Fi)で接続することで、データのコピーを行うことができます。行うには、PC側に専用アプリ『コンテンツ管理アシスタント』をインストールしておく必要があります。コピーやダウンロードの詳しいやり方については、以下の記事をご覧ください。
macOS Catalina以降だとアプリのバージョンが対応しておらず、コンテンツ管理アシスタントを起動することができません。そのため、macユーザーはオンラインストレージかPS3でのバックアップをオススメします。
PS3へのセーブデータの移動
PS3とPSVitaをUSBケーブル(もしくはWi-Fi)で接続することで、データのコピーを行うことができます。PS3の場合はオンラインストレージでのコピーとは異なり、アプリケーションとセーブデータをまとめて移動します。コピーやダウンロードの詳しいやり方については、以下の記事をご覧ください。
メニュー画面を見ると、「アプリケーションデータだけしかコピーできないのでは…?」と思う方もいると思いますが、実際に削除・復元を試してみたところ、ちゃんとセーブデータまで復元できていたのでご安心ください。
PSPやPS3のセーブデータを移動する
PSPのゲームやPS3で遊んだゲームアーカイブスのセーブデータは、PSVitaに引き継いで続きから遊ぶことができます。
PSPからのセーブデータの移動
PSPで遊んだゲームのセーブデータは、PS3に一度コピーし、それをPSVitaにコピーすることで移動させることができます。詳しいやり方については、以下の記事をご覧ください。
PS3からのセーブデータの移動
PS3で遊んだゲームアーカイブス(初代PSタイトルに限る)のセーブデータは、PSVitaへコピーして続きから遊ぶことができます。詳しいやり方については、以下の記事をご覧ください。
PS4とPS3とセーブデータを共有する
PSVitaで遊べるゲームの中にはPS4やPS3など複数のプラットフォームで発売されているものもあり、クロスセーブ機能に対応している作品であれば、各プラットフォームでセーブデータを共有して遊ぶことができます。
別アカウントへの移動はできる?
別のアカウントで登録したメモリーカードへ、セーブデータを移行するということはできません。また、メモリーカードを他のPSNアカウントで登録しているPSVitaに差し込んで遊ぶということもできません。
これはメモリーカードとPSNアカウントが紐づけて管理されているためです。詳しくはVitaのアカウントの仕組みの項目をご覧ください。
まとめ
PS4でPSPlusに加入していれば、PSVitaでもオンラインストレージの特典を利用することができます。特にPSVitaは、アプリケーションを削除するとセーブデータまで削除されてしまうので「うっかり削除してしまった」ということも起きやすいです。
PSVitaのセーブデータ管理が適当になっていたという人は、この記事を参考にぜひバックアップの作成を行ってみてくださいね。