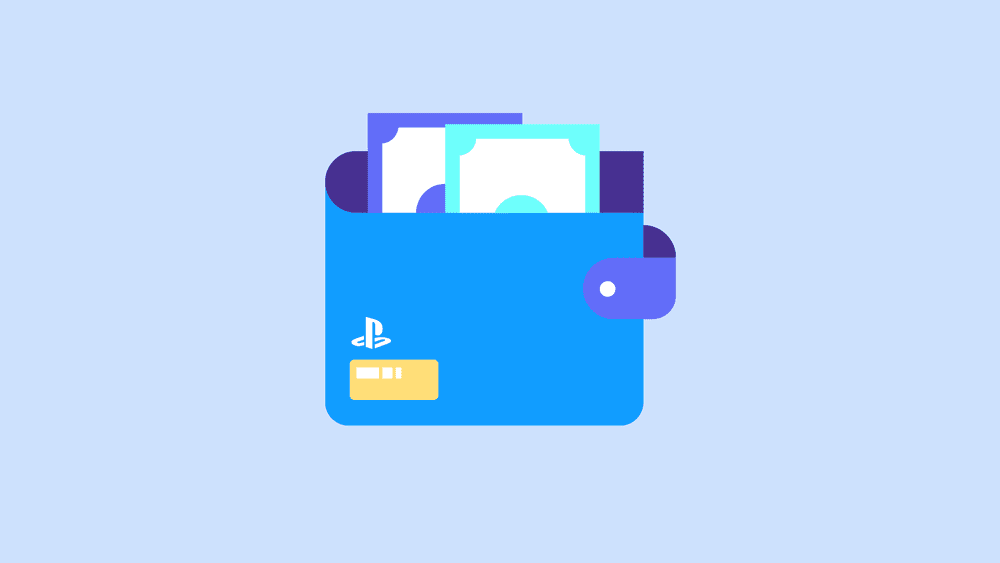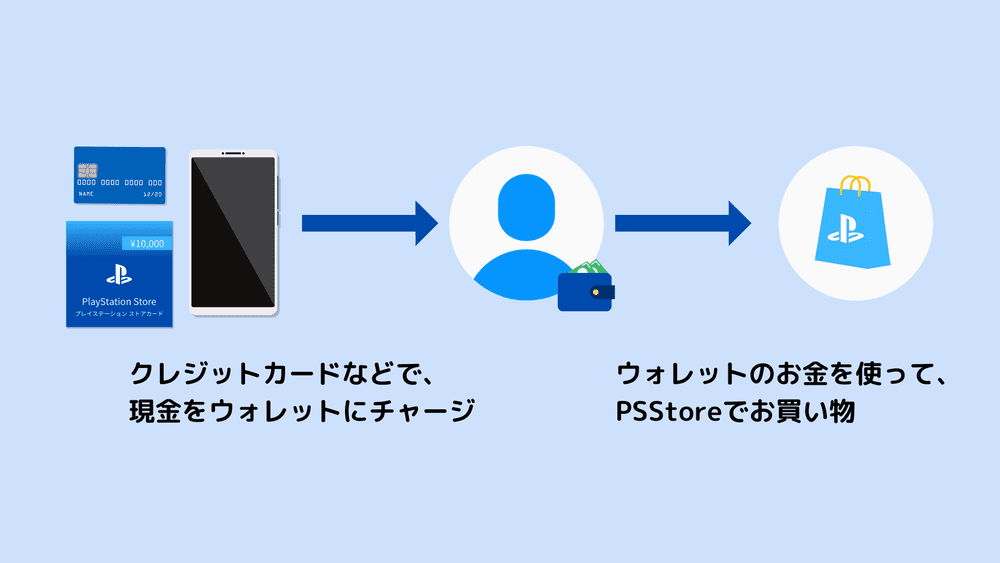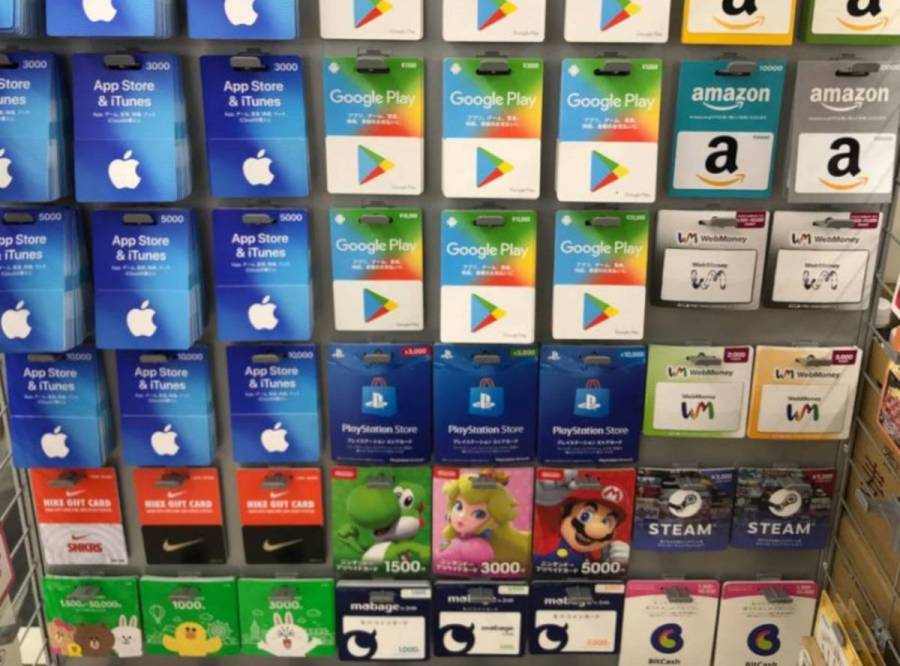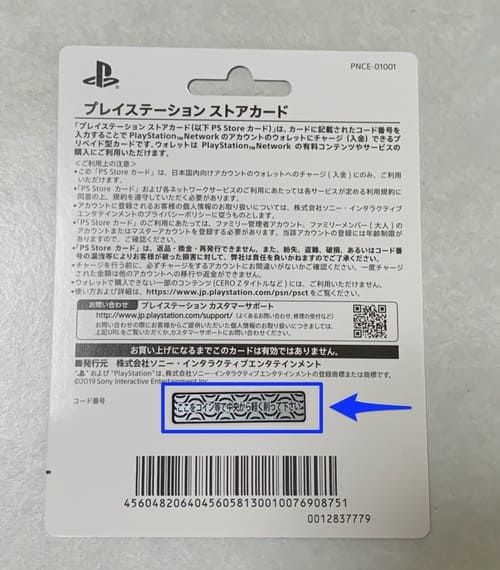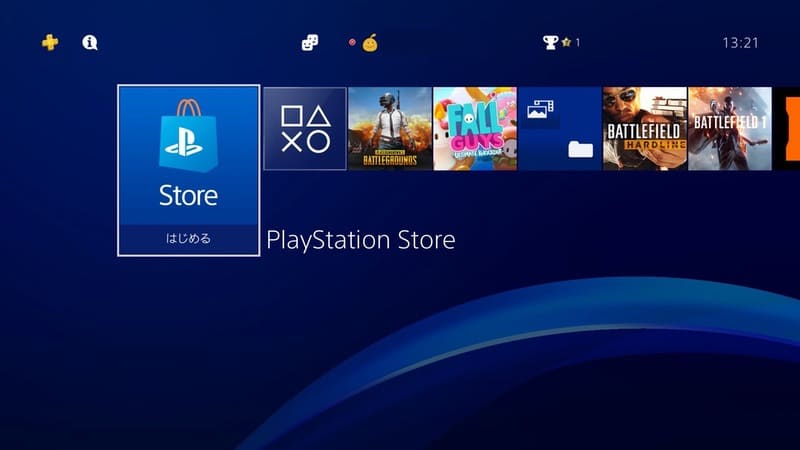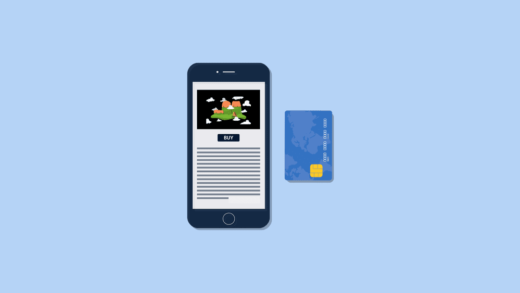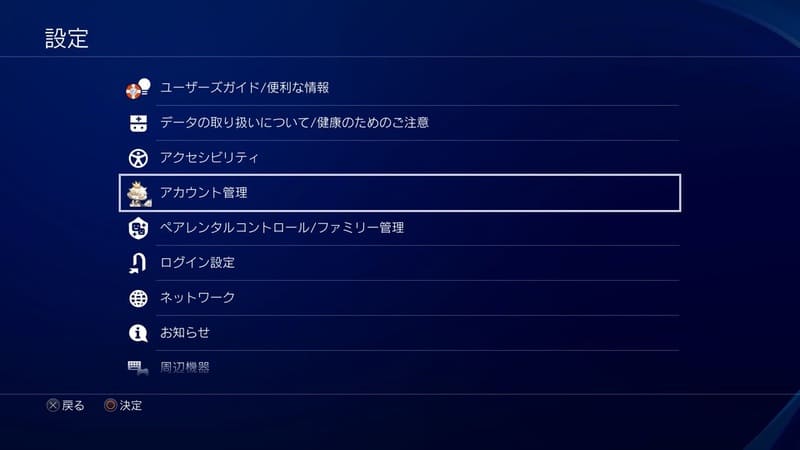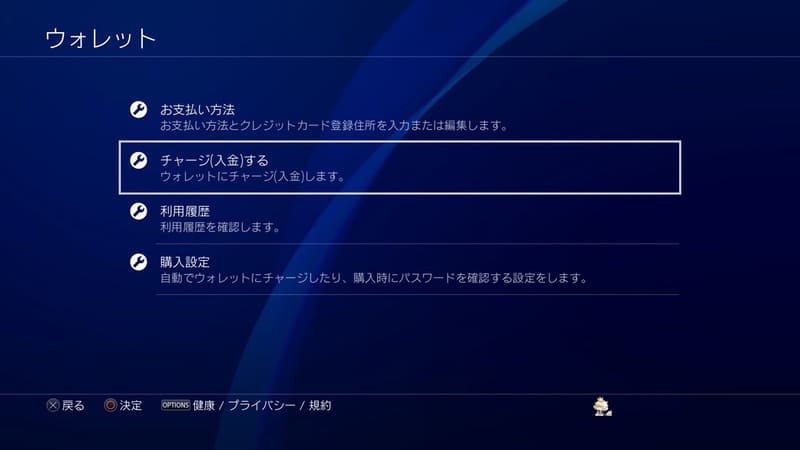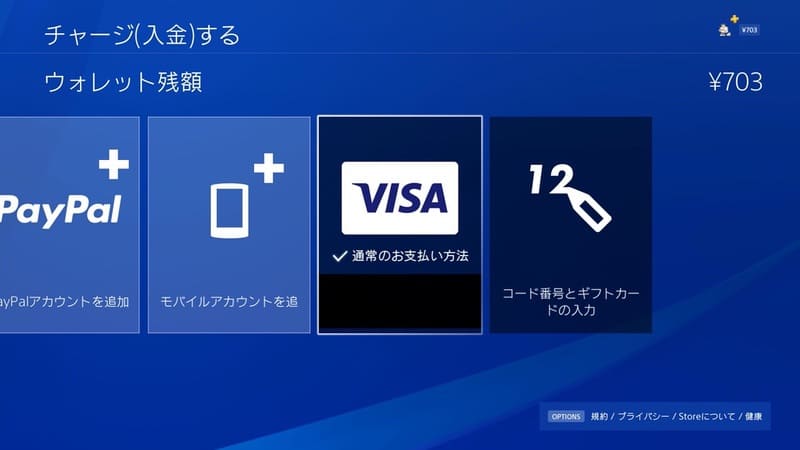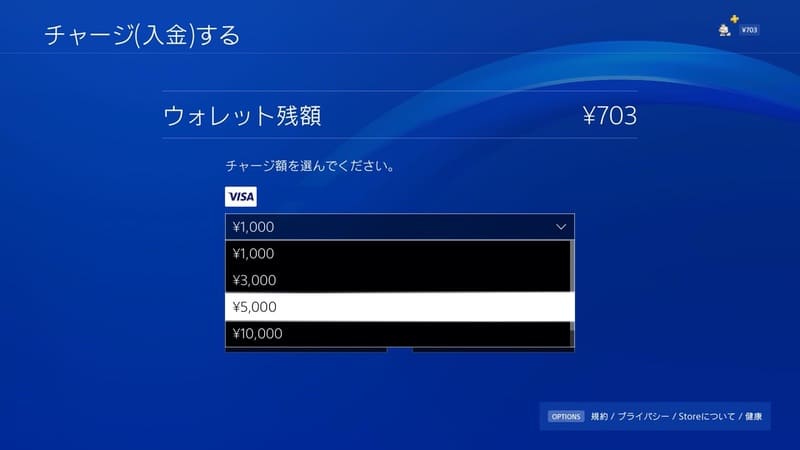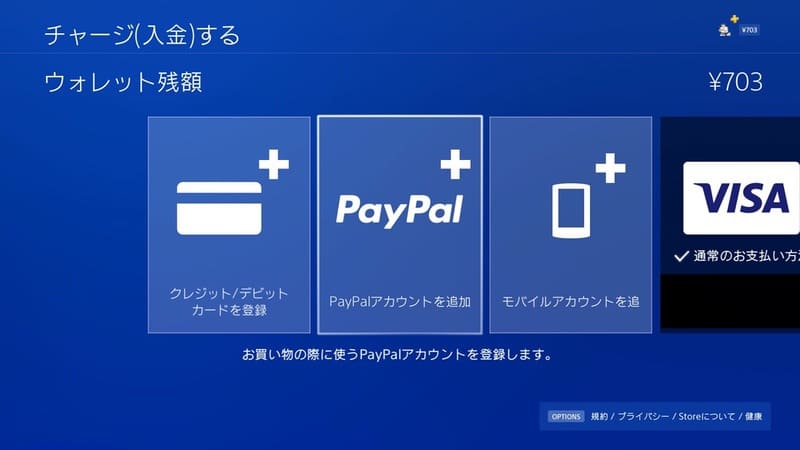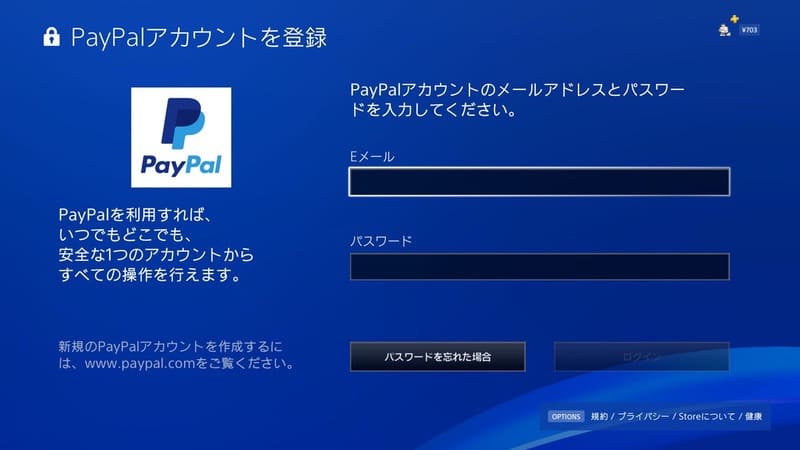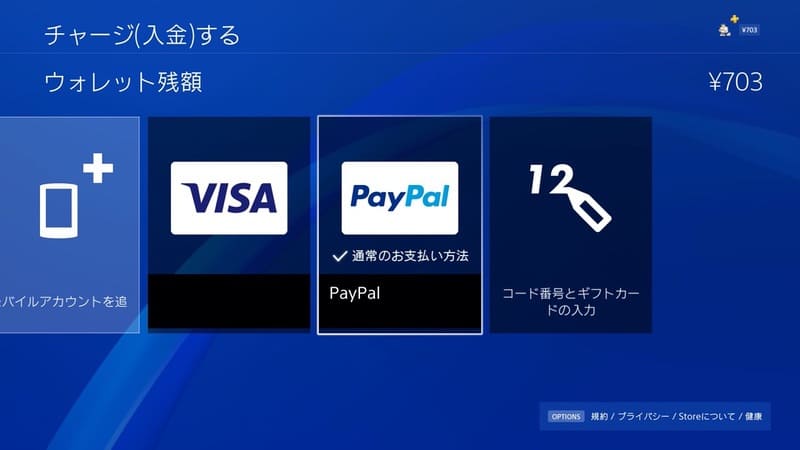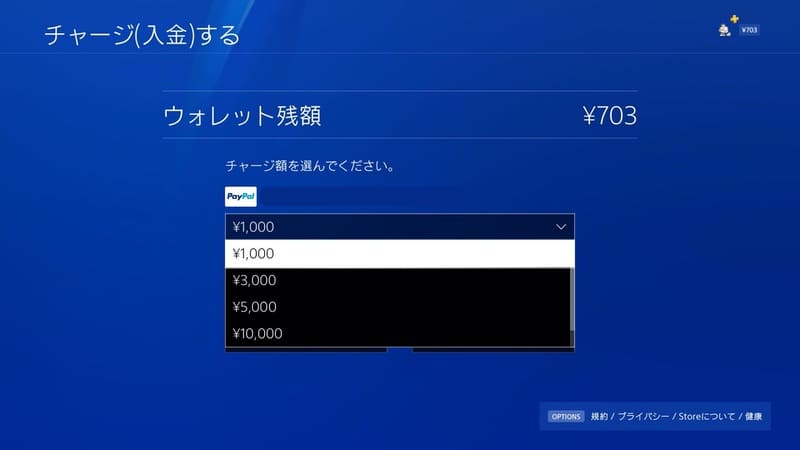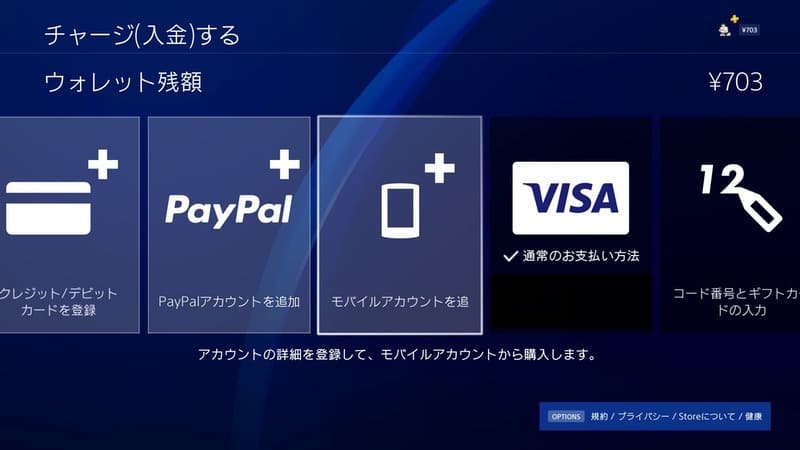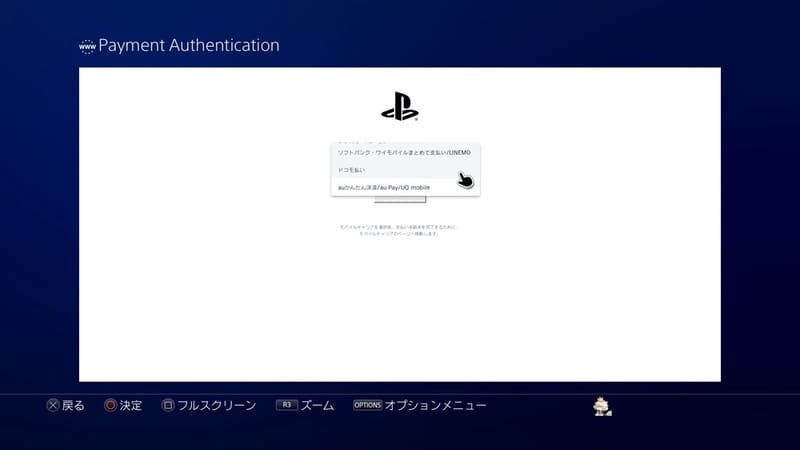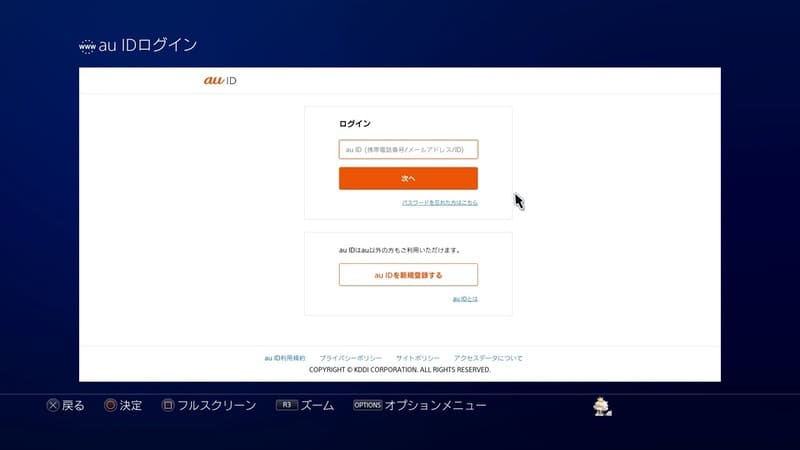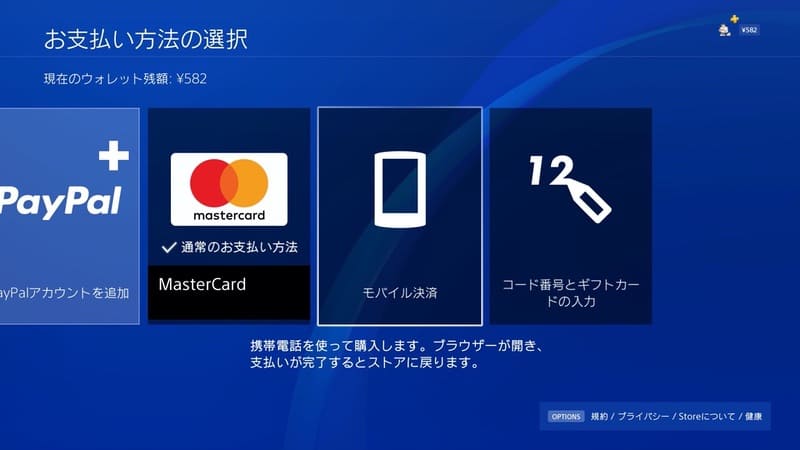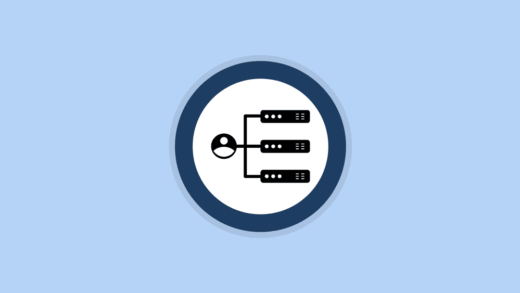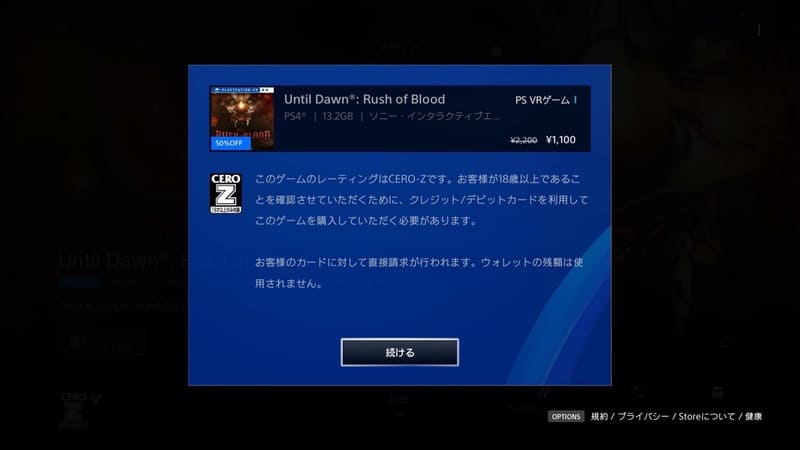PS4でゲームや追加コンテンツを購入して楽しむ際には、クレカやスマホ決済のほか、ウォレットに現金をチャージして利用することもできます。
ウォレットへのチャージはコンビニなどで購入できるPSStoreカードのほか、クレジットカードやauかんたん決済などにも対応しています。
- PSStoreカード
- クレジット・デビットカード
- PayPal
- モバイル決済
そこでこの記事ではPSNウォレットへ現金をチャージする課金方法について、各方法での手順をまとめて解説していきます。
この記事の目次
PSNウォレットとは?
PSStoreでの購入に利用できる電子マネーのことです。クレジットカードやコンビニで購入できるプリペイドカードなどで、お金をチャージしておくことができます。
PSNに登録したマスターアカウントであれば誰でも自動で持つことができ、新しくウォレットの作成手続きなどを行う必要はありません。
1.PSStoreカードでチャージする手順
まずはPSStoreカードを利用したチャージ方法について解説していきます。
コンビニなどでPSStoreカードを購入
PSStoreカードはコンビニのレジ横にあるプリペイドカードコーナーに置かれています。1100円〜10000円までの4種類のカードが販売されているので好きなものを購入しましょう。
裏面を削ってコード番号を確認
カードを購入したら裏面にあるシリアル部分を、硬貨などで削ってコード番号を確認しましょう。このコード番号を入力することで、ウォレットにチャージすることができます。
PS4でPSStoreへアクセス
PS4を起動しホーム画面の一番左にある[PSStore]アプリをタップして起動しましょう。
コード番号を入力する
PSStoreへアクセスしたらサイドメニューを下へスクロールし、一番下の方にある[コード番号の入力]を選択します。
コードの入力画面へと進むので、先ほど確認したコード番号を入力しましょう。これでチャージ完了です。
2.クレカ・デビットカードでチャージする手順
クレジットカード・デビットカードを利用してチャージするためには、あらかじめPSNアカウントにクレジット・デビットカードを登録しておく必要があります。
登録方法について詳しくは以下の記事で解説しているので、まだ登録していないという方は参考にしてみてください。
[アカウント情報]を開く
PS4のホーム画面から[設定][アカウント管理]と進み、[アカウント情報]を開きます。
[チャージ(入金)する]を選択
アカウント情報のページを開いたら、メニューから[ウォレット][チャージ(入金)する]を選択します。
クレジット・デビットカードを選択
利用できるお支払い方法(PSStore対応の決済方法)が表示されるので[通常のお支払い方法]として表示されているカードを選択します。
金額を指定してチャージする
チャージ画面に切り替わったら、チャージ額を選択して[続ける]をタップしましょう。これでチャージ完了です。
3.PayPalでチャージする手順
続いてPayPalでのチャージ方法について解説していきます。
[アカウント情報]を開く
PS4のホーム画面から[設定][アカウント管理]と進み、[アカウント情報]を開きます。
[チャージ(入金)する]を選択
アカウント情報のページを開いたら、メニューから[ウォレット][チャージ(入金)する]を選択します。
[PayPalアカウントを追加]を選択
利用できるお支払い方法(PSStore対応の決済方法)が表示されるので[PayPalアカウントを追加]の項目を選択します。
PayPalアカウントを登録する
PayPalアカウントの登録画面に切り替わるので、PayPalアカウントのメールアドレスとパスワードを入力して[ログイン]をタップします。これでPayPalを支払い方法に登録することができました。
支払い方法でPayPalを選択
登録が完了したら再びウォレットのチャージ画面へと進み、支払い方法から[PayPal]を選択します。
金額を指定してチャージする
チャージ画面に切り替わったら、チャージ額を選択して[続ける]をタップしましょう。これでチャージ完了です。
登録したPayPalアカウントは好きな時に自由に削除することができます。削除したい場合は、[設定]から[お支払い方法]を開き、PayPalを選択して[削除]をタップしましょう。※通常のお支払い方法に設定していると削除できないので注意しましょう。
4.モバイル決済でチャージする手順
- docomo(ドコモ払い)
- KDDI(auかんたん決済 / au Pay / UQ mobile)
- Softbank(ソフトバンク / ワイモバイルまとめて支払い / LINEMO)
PS4で利用できるスマホ決済は上記になります。最後にauかんたん決済などのスマホ決済でのチャージ方法について解説していきます。
[お支払い方法]を開く
PS4のホーム画面から[設定][アカウント管理][アカウント情報][ウォレット]と進み、[チャージ(入金)する]を開きます。
[モバイルアカウントを追加]を選択
お支払い方法の画面へと進んだら、メニューから[モバイルアカウントを追加]を選択します。
利用したい決済方法を選択
インターネットブラウザでWEBページが開くので、利用したい決済方法を選択し[次へ]をタップしましょう。
アカウントにログイン
決済方法を選択すると各キャリアアカウントへのログイン画面へと進みます。メールアドレスもしくは電話番号を入力して、アカウントにログインを行いましょう。これで登録は完了です。
金額を選択してチャージ
決済方法の登録が完了したら再びチャージ画面へと進み、[モバイル決済]を選択します。金額を指定し、決済手続きが済めばチャージ完了です。
チャージする際の注意点
PSNウォレットへのチャージには、「マスターアカウント必須」や上限額など、いくつか注意点があります。ここからはそれら注意点についてまとめて解説していきます。
マスターアカウントでのみチャージが可能
マスターアカウントとは?
PS4のアカウント(SENアカウント)には18歳以上が使える「ファミリー管理者/マスターアカウント」と、17 歳以下が使用できる「ファミリーメンバー/サブアカウント」の2種類があります。
出典:prebell
PSNウォレットへのチャージは、ファミリー管理者アカウント、ファミリーメンバー(大人)のアカウントまたはマスターアカウントでのみ行うことができます。これらのアカウントは18歳以上の方のみ作成できます。
ウォレットの上限額は2万円
PSNのウォレットへチャージできるのは最大2万円分までです。2万円以上プリペイドカードを購入しても、残りの金額はチャージできないので注意しましょう。
チャージした残高の返金はできない
PlayStation Storeでクレジット/デビットカードその他の支払方法を使用してPSNウォレットへのチャージをした場合、直ちに支払いが実行されます。そのため、PSNのウォレットへのチャージをキャンセルすることはできません。
引用:PlayStation Store キャンセルポリシー
他のアカウントへの移行はできない
ウォレットの残高を他のアカウントに移行することはできません。一度チャージしたウォレットは、そのアカウントでのみ利用できます。
PS4では、同じPS4にログインしているアカウント間で購入したゲームの共有が可能です。間違えて他のアカウントでチャージしてしまった場合でも、購入したゲームは他のアカウントでも遊ぶことができます。
Z指定のゲームの購入にはウォレットは使えない
こちらは購入の際の注意点ですが、CERO:Z(18歳以上が対象のゲームソフト)指定のゲームはウォレットでの支払いはできません。
これは年齢確認を行う意味でのカード支払いが必要になるからです。Z指定のゲームを予約する場合も、同様にカードで払いが必要なので注意しましょう。
PSNow利用権の購入にもウォレットは使えない
また定額サービスの『PSNow』の利用権も、クレジットカードでしか購入できません。これはPSNowのラインナップにCERO:Z指定のゲームが含まれるためです。
7日間無料体験を利用する上でも、アカウントへのクレジットカード・デビットカードの登録が必要になるので注意しましょう。
チャージできない場合の対処法
ごくまれにウォレットへのチャージが正常に行われない場合があるようです。エラーコードや通知が出てチャージができない場合に行うとよい対象方法をまとめておきます。
PSStoreカード・チケットでできない場合
「入力したコード番号が間違っているか、有効ではありません」の表示が出た場合は、もう一度入力し直してみましょう。
エラーコードが出た場合は、レジでの決済時に不具合が起きている可能性があります。一度エラーが出るとコードが自動ロックされ入力を受け付けなくなってしまうので、2〜3日置いてから再度試してみましょう。
クレジットカードでできない場合
登録したクレジットカードの更新を行っていた場合、カード番号も新しいものに変わっています。支払いが行えないようであれば、更新後のカードで登録し直してみてください。