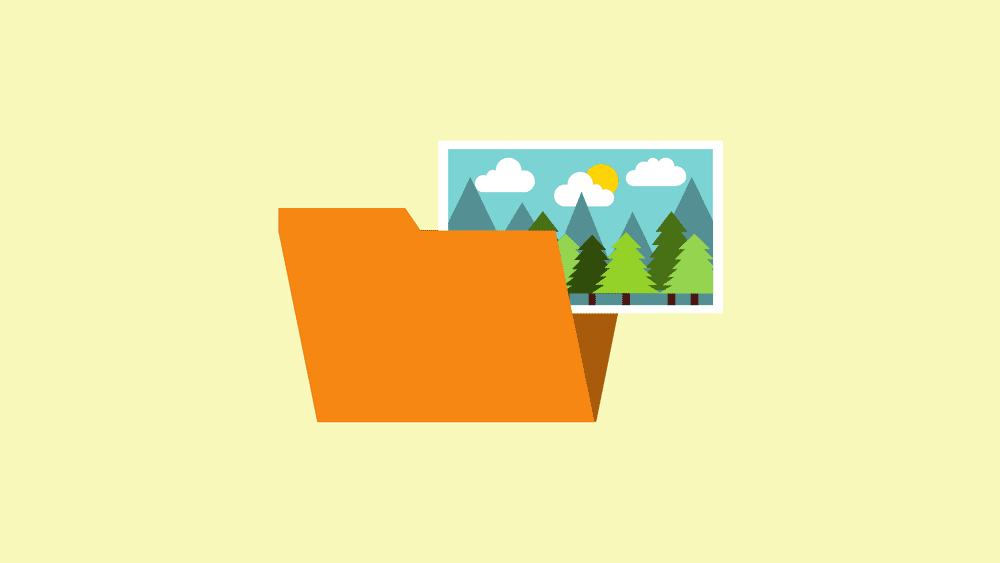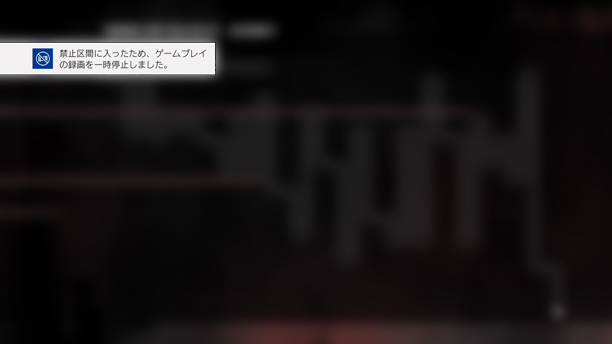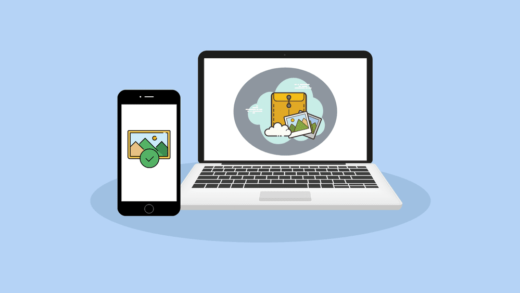PS4ではスクリーンショットを利用して、お気に入りの瞬間やゲームの美しい風景を簡単に高画質のまま保存しておくことができます。
この記事ではそんな便利なスクリーンショットについて、撮影方法やどこで見ることができるのかなど、総まとめで解説していきます。
この記事の目次
スクリーンショットの撮り方と設定
- [SHAREボタン]をタップする
- [△ボタン]で保存する
PS4では、上記の方法でスクリーンショットを撮影することができます。「毎回△ボタンを押すのが面倒…」という方は、[SHAREボタン長押し]すれば保存までを一発で行うこともできます。
スクリーンショットの画質は?
PS4のスクショの画像サイズは、1920×1080のフルHD画像になります。一般的に、デスクトップPCの壁紙に利用されたりする高画質画像ですね。
なおPS4Proを利用すると、3840×2160(4K)画像で撮影でき、より高画質な画像を楽しめます。
Q: PS4®ProのゲームではSHARE ボタンを使ってより高品質なゲーム画面/映像をキャプチャできますか?
PS4®Proでもワイヤレスコントローラー(DUALSHOCK®4)のSHAREボタンを使用してゲームプレイを録画(キャプチャ)でき、録画されたデータは現行PS4®のものよりもさらに高解像度です。ゲームによって異なりますが、フルHDの1080pビデオキャプチャー、3840×2160(4K)ピクセルまでのスクリーンショットに対応するゲームもあります。
PlayStation.Blog
スクリーンショットの設定を変更する
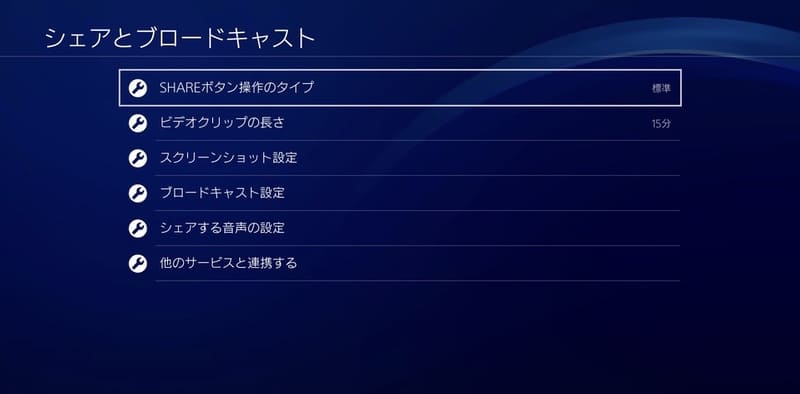
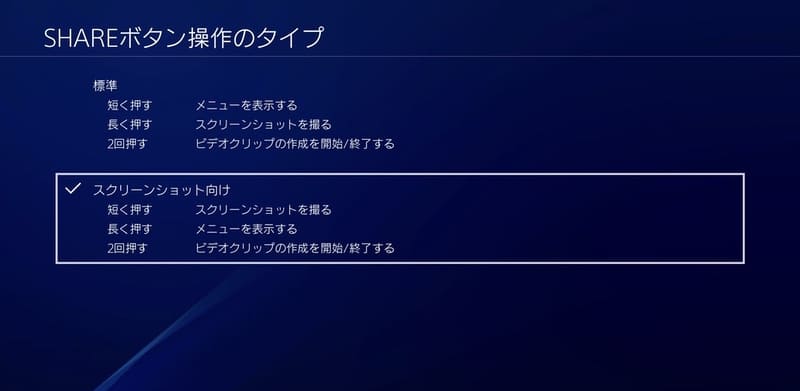
設定を変更することで[SHAREボタン長押し]ではなく、一度押すだけで撮影・保存まで行えるように切り替えることができます。連写撮影をしようかと考えている人にはピッタリの設定ですね。
スクリーンショットの通知をオフにする
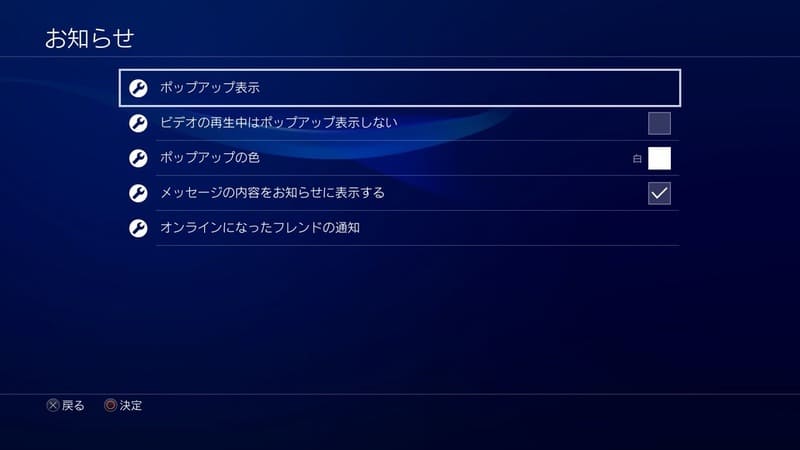

「スクリーンショットを連続で何枚も撮りたいけど、その際に通知が邪魔になる」という場合は、設定からオフにしておくと良いでしょう。
画像形式を変更する
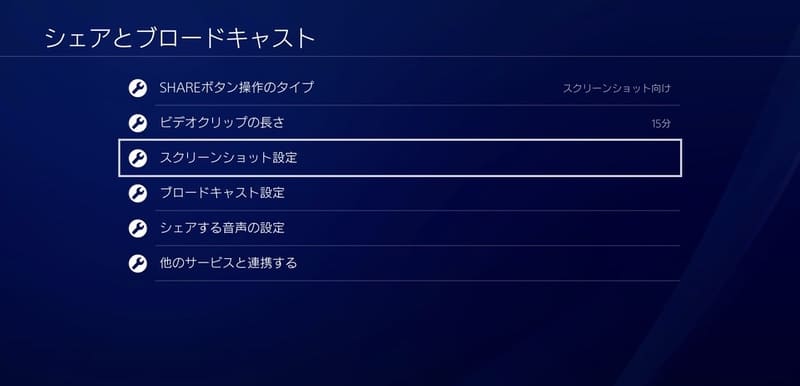
デフォルトでは「JPG」に設定されていますが、PNGに変更すれば画質がより綺麗になります。ただし画像の容量(◯MB)も大きくなってしまうので、注意しましょう。
ブログやYouTubeでスクショを利用する場合は「JPG」、壁紙などで利用する場合は「PNG」と使い分けると良いでしょう。
撮影できないケース
基本的にはいつでも撮影できるスクリーンショットですが、一部撮影できないシーンがあるので紹介しておきます。
録画禁止区間は撮影できない
この録画禁止区間では、スクリーンショットの撮影やビデオクリップの録画、ブロードキャストでの配信などすべて禁止されています。録画禁止区間は設定から解除するということもできないのでご注意ください。
動画配信サービス
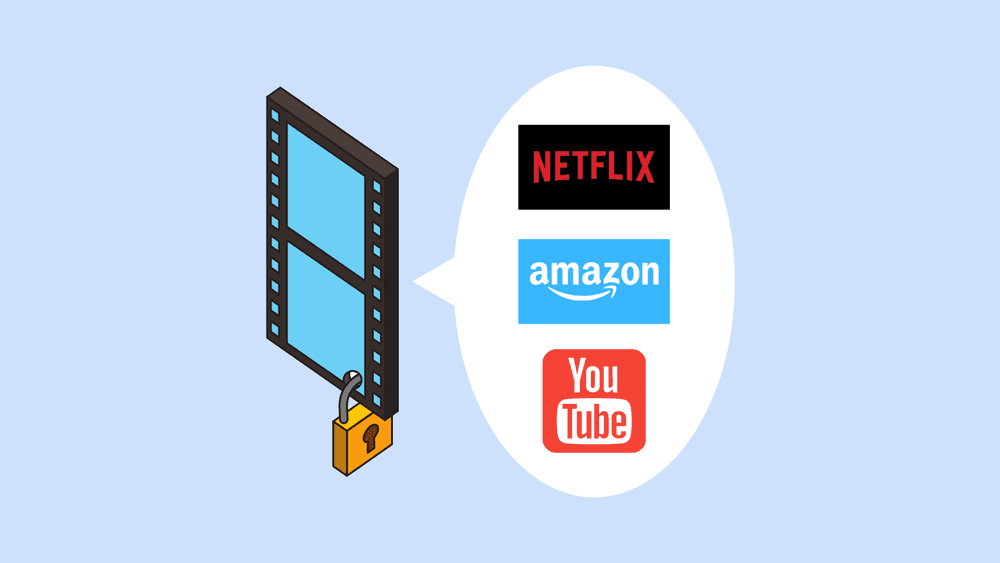
とはいえYouTubeアプリに関しては、インターネットブラウザからアクセスすればスクリーンショットを撮影することができます。
ブラウザの画像を保存するには?
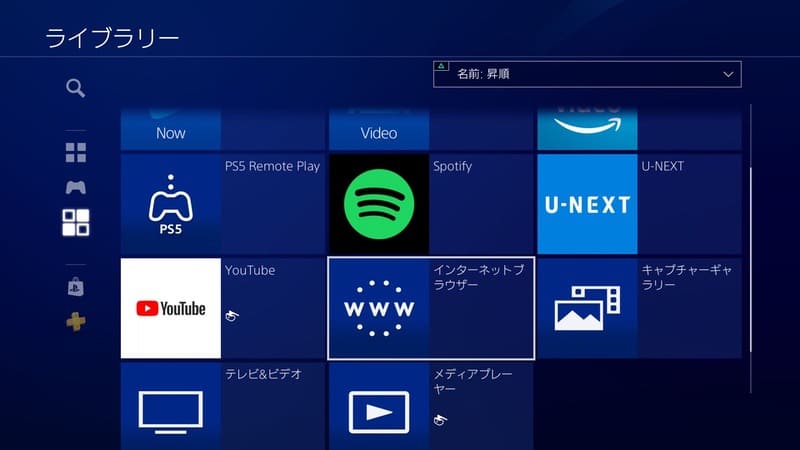
ただしPS4では、PCやスマホと違いブラウザから画像をダウンロードすることはできません。そのためスクリーンショットを利用して、画像を撮影していきます。
画像の保存方法


画像を微調整する
- □ボタンでフルスクリーンにする →これで画面いっぱいに拡大します。
- R3ボタンでさらにズームする →無駄な余白をズームで隠していきます。
- スティックで場所を調整する →画面に余白がなく、画像を良い感じに配置します。
ズームした時にマウスのカーソルが映らないように注意しましょう。最後に[SHAREボタン]でスクリーンショットを撮れば完了です。
スクリーンショットはどこにある?
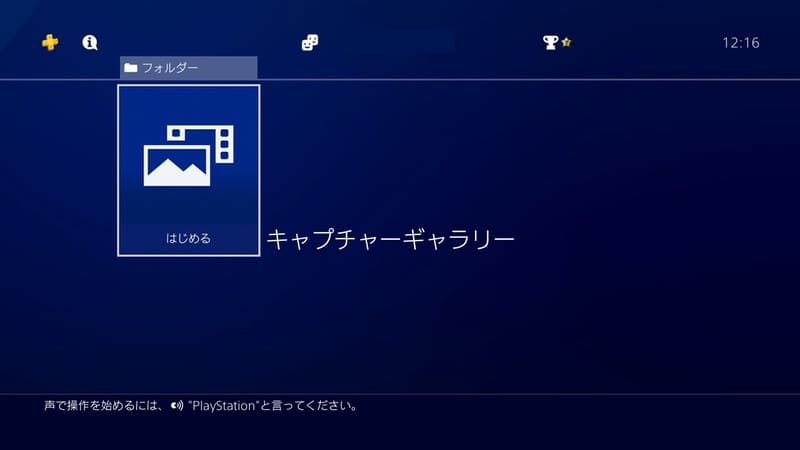
キャプチャーギャラリーでは、スクリーンショットを撮影したゲームによって自動でフォルダ分けがされています。[すべて]のフォルダを選択すると、撮影したスクリーンショットやビデオクリップをまとめて確認することができます。
スクリーンショットはスマホやPCに移せる?
撮影したスクリーンショットは、スマホやPCに転送して楽しむこともできます。詳しい手順については以下の記事をご覧ください。
SNSにシェアするには?
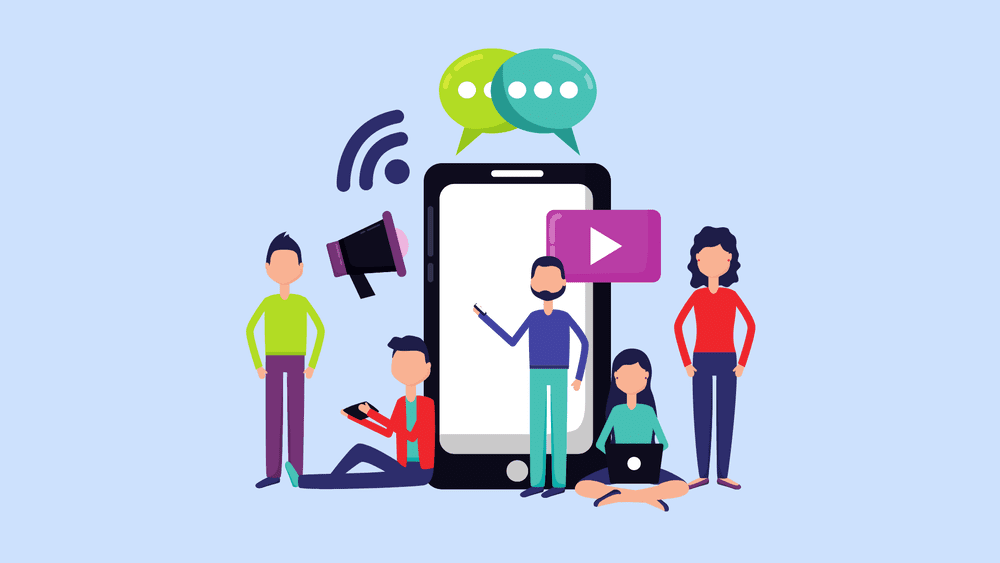
今のところは『Twitter』にのみ対応しており、『Facebook』や『Instagram』へシェアするには一度スマホへ転送する必要があります。Twitterへアップロードする手順については、以下の記事をご覧ください。
画像を削除する
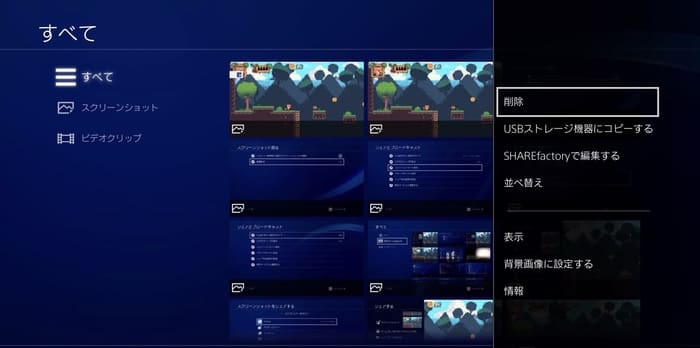
チェックマークを複数付ければ、まとめて画像を削除することができます。右側の[すべて選ぶ]を選択すると、フォルダ内のすべての画像にチェックマークを付けることができます。
削除した画像は復元できない
ただし、PS4のキャプチャーギャラリーから削除した画像は、一度削除すると復元することができないので注意しましょう。フォルダの整理を行う場合は、以下の記事を参考にバックアップを取っておくことをオススメします。
画像を編集する
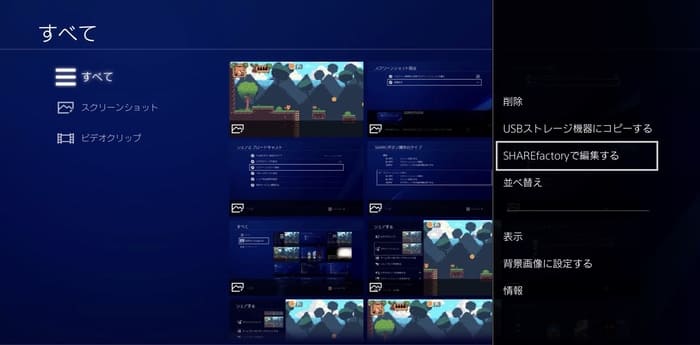
PS4で撮影したスクリーンショットは、専用の『SHAREfactory』というアプリケーションを利用して、トリミングやコラージュといった簡単な編集を行うことができます。もちろん無料で利用することができます。
SHAREfactoryでできること
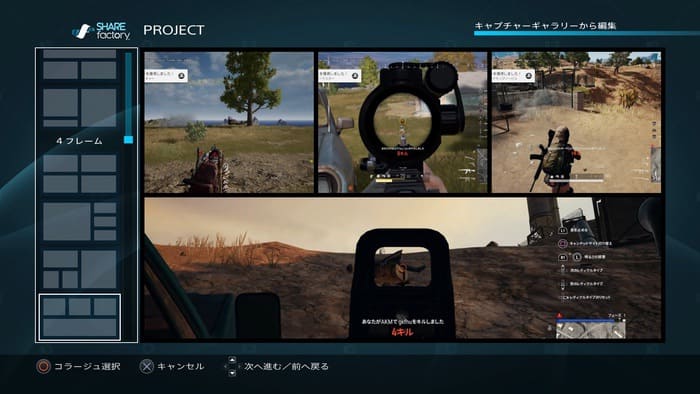
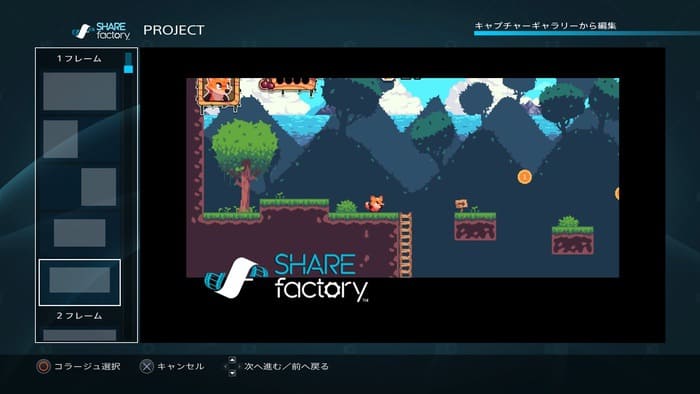
本格的な編集を行うなら、画像をPCやスマホに転送して『Photoshop』や『Canva』などを利用する必要がありますが、SNSにシェアする用途なら充分活用できるアプリケーションですね。
まとめ
PS4では[SHAREボタン]をタップするだけで、簡単にスクリーンショットを撮影することができます。ぜひお気に入りの瞬間を記録してみてください。
また撮影したスクリーンショットは、SNSでシェアしたり、パソコンに移して本格的に編集したりすることもできます。当サイトではそういった画像を共有する方法についても解説しているので、ぜひチェックしてみてください。