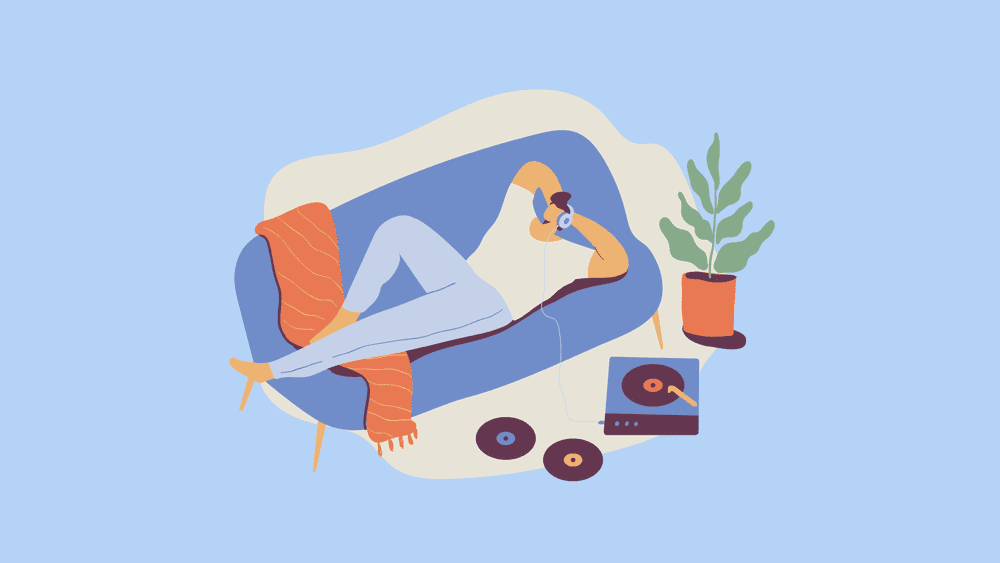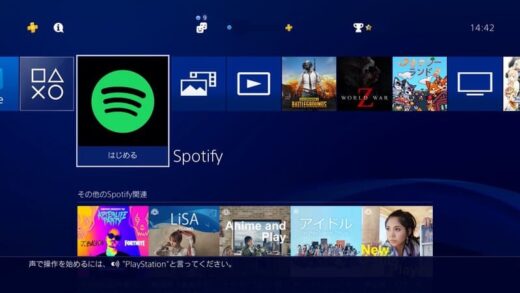PS4ではゲームの他にも、DVDや動画配信サービスの映画を楽しんだり、音楽を鑑賞したり、USBストレージに保存した写真を楽しんだりすることもできます。
この記事ではPS4で音楽を楽しむ方法について、CDの再生が可能かどうかや利用できる各種方法、そしてメディアプレーヤーというアプリを利用してUSBの音楽を再生する手順を解説していきます。
この記事の目次
CDの再生はできない
PS4はCDの再生には対応していません。そのため、PS3のようにCDを挿入して音楽を聴くということができません。
CDからの取り込みも不可
またPS3やPCのように、楽曲を本体に取り込んで楽しむということもできません。
PS4で音楽を聴く方法
- メディアプレーヤーでUSBストレージ機器に保存した音楽を再生する →USBストレージ機器を接続することで、機器内に保存した音楽をPS4で再生することができます。
- Spotifyアプリで音楽を再生する →PS4とSpotifyアカウントを連携することで、Spotifyの楽曲をPS4でも楽しめるようになります。
- YouTubeアプリで音楽を再生する →PS4で利用できるYouTubeアプリを利用して音楽を再生することができます。
PS4では上記の3つの方法を利用して、音楽を楽しむことができます。この記事では、「①メディアプレーヤーでUSBストレージ機器に保存した音楽を再生する」の手順について解説していきます。SpotifyとYouTubeアプリでの再生方法については、以下の記事をご覧ください。
バックグラウンド再生はできる?
| 方法 | 対応状況 |
|---|---|
| メディアプレーヤー | ◯ |
| Spotifyアプリ | ◯ |
| YouTubeアプリ | × |
メディアプレーヤーとSpotifyアプリを利用した楽曲再生では、ゲームをプレイしながらでも聴けるバックグラウンド再生に対応しています。
PS4で利用できるディスクの種類
| ディスク | 種類 |
|---|---|
| Blu-ray Disc | BD-ROM |
| BD-R | |
| BD-RE | |
| DVD | DVD-ROM |
| DVD+R/RW | |
| DVD-R/RW |
BDとDVDを視聴する際には、[設定][システム][HDCPを有効にする]をONにしておく必要があります。
メディアプレーヤーを使って音楽を聴く手順
- 楽曲の形式を変換する
- USBストレージ機器へコピーする
- PS4にUSBを接続して再生
USBストレージ機器を利用した方法では、PCに保存した楽曲をPS4での再生に対応した形式に変換し、USB機器へコピーする必要があります。
PCに不慣れな人は少し難しそうに感じるかもしれませんが、専用のアプリを利用するだけで慣れれば5分でできる程簡単なのでご安心ください。
再生できるファイルの種類
- FLAC
- MP3
- AAC(M4A)
ただし著作権保護されたファイルや、データの種類・ファイルサイズによって再生できない場合もあります。またネット上で配信されているコンテンツには、再生方法が制限されているものもあります。(参考:PlayStation®4 ユーザーズガイド)。
USBストレージを用意しておこう
まずはUSBストレージ機器を用意しておきましょう。まだ持っていないという人は、amazonやPlayStationのオンラインストアなどで購入できるSONYが発売しているものがオススメです。
PS4は、FATまたはexFAT形式でフォーマットされたUSBストレージ機器に対応しています(参考:PlayStation®4 ユーザーズガイド)。
1.音楽のファイル形式を変換する(MAC)
それではPCに保存しておいた楽曲のファイル形式を、PS4に対応したものへと変換する手順について解説していきます。この記事では、MACでの変換方法について解説していきます。Windowsの方はこちら。
MACにCDの音楽を取り込む方法については、外付けドライブの使い方と音楽を取り込む方法の記事をご覧ください。
①Audio Converter Liteをダウンロード
まずは変換用のアプリケーションを導入していきましょう。この記事では、無料で使える『Audio Converter Lite』というアプリを利用していきます。
②楽曲の形式を変換する
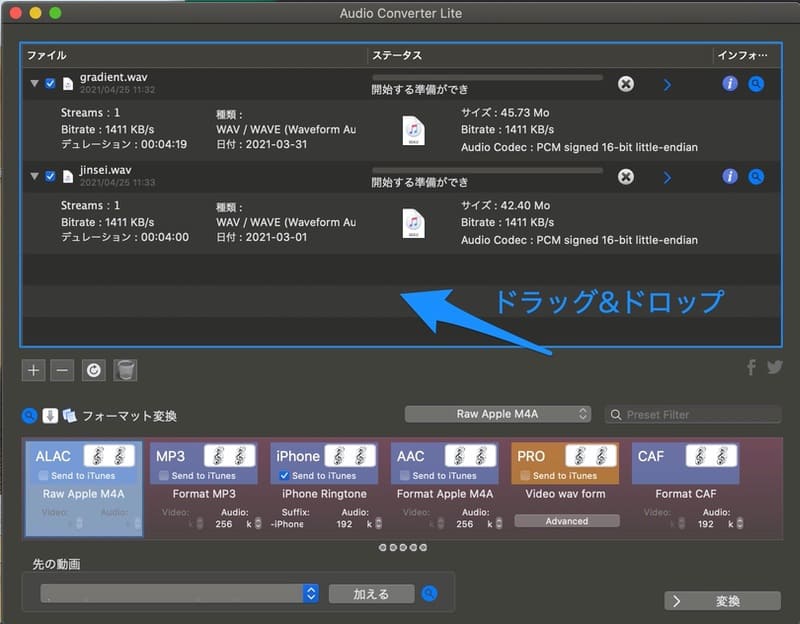
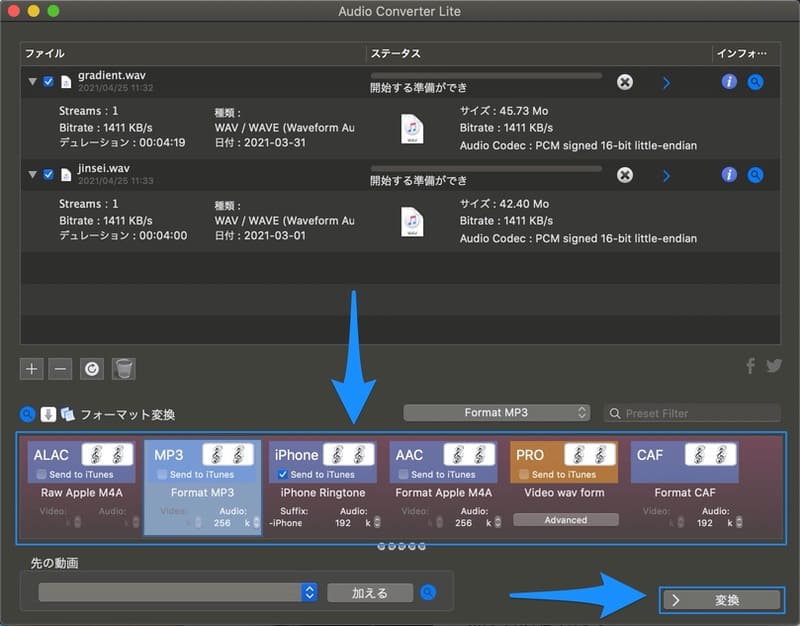
PS4で再生できるファイル形式は「FLAC」「MP3」「AAC(M4A)」の3種類になります。ドラッグ&ドロップと設定が完了したら、画面右下にある[変換]をクリックします。
③楽曲をUSBストレージへコピー
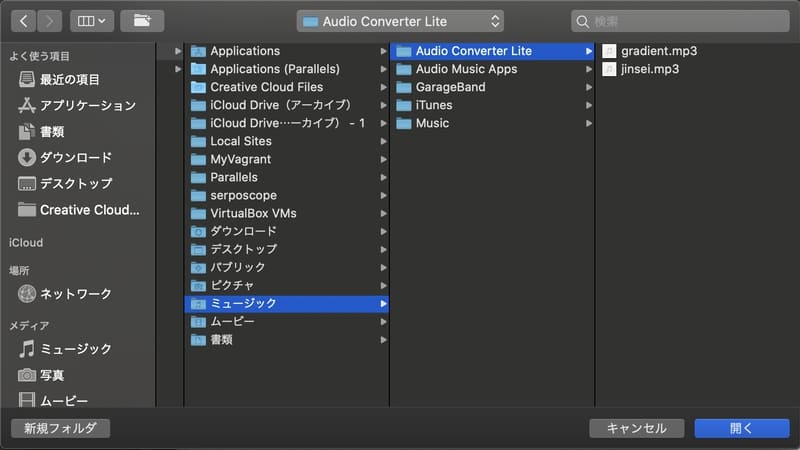
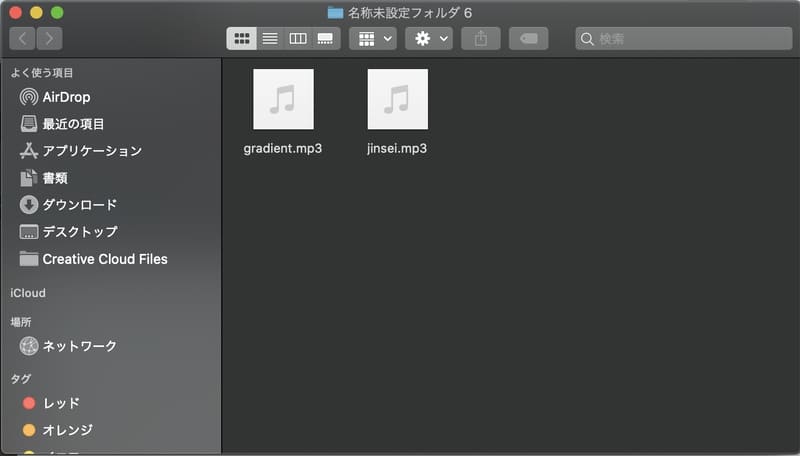
これでPS4で利用するための楽曲を準備することができました。後はUSBストレージにコピーし、PS4に接続して楽曲を再生していきましょう。
2.USBストレージ機器へコピーする
続いてPS4から楽曲へアクセスできるようにするために、USBストレージ機器内に専用のファイルを用意していきます。
①USBストレージに「MUSIC」ファイルを作成
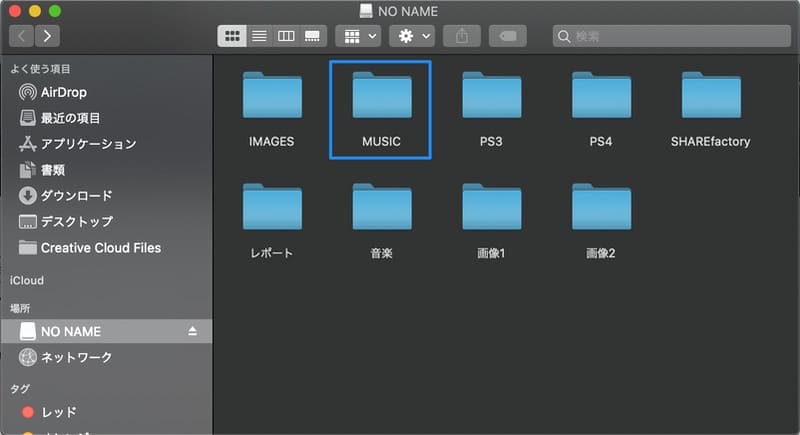
②MUSICフォルダーに音楽をコピー
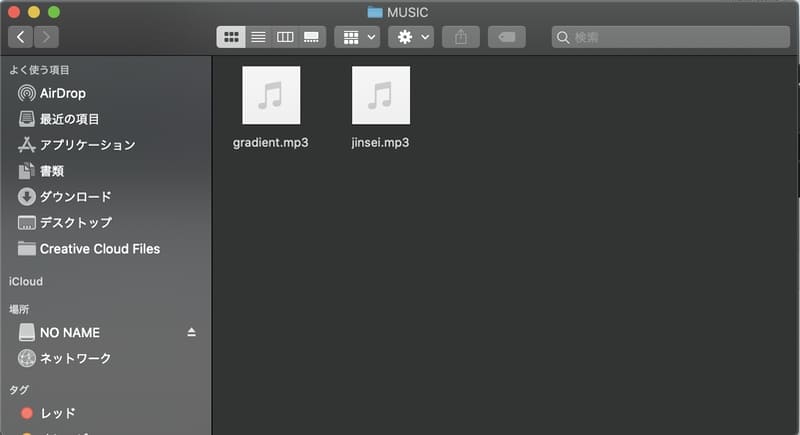
これでUSBストレージへの楽曲のコピーも完了です。以降新しい楽曲を用意する場合は、すべて[MUSIC]フォルダー内にコピーしておきましょう。
3.PS4にUSBを接続し音楽を再生する
USBストレージをPCから取り外し、PS4に接続します。接続口はコントローラーのケーブルを差し込む部分になります。
①メディアプレーヤーを起動する
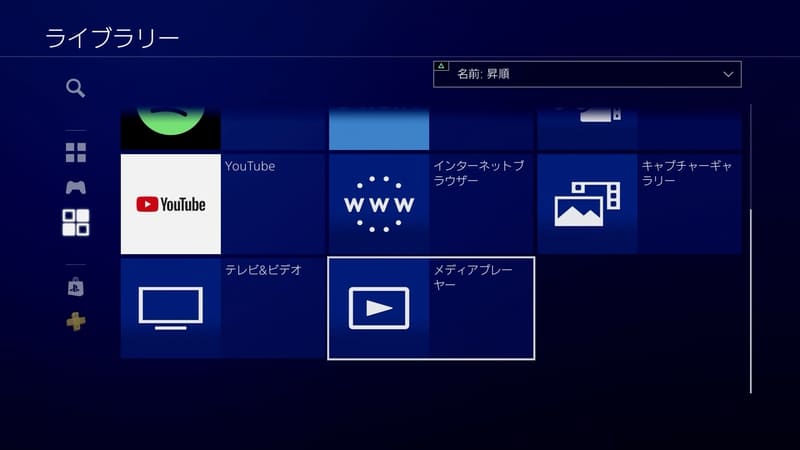
②MUSICフォルダを開く
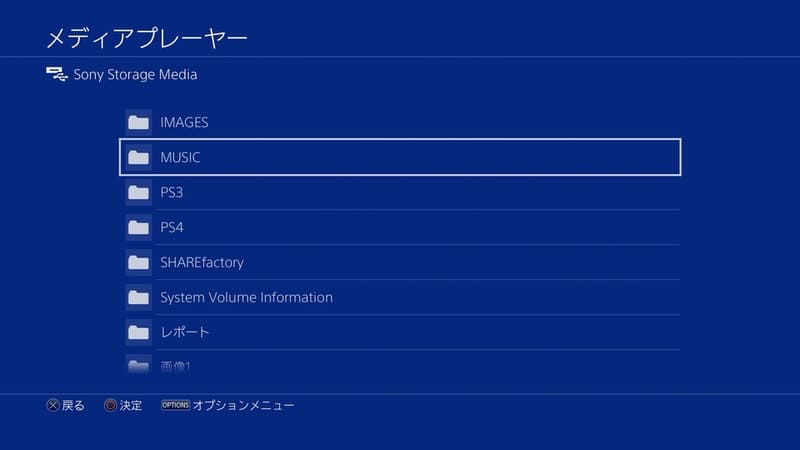
③楽曲を再生する
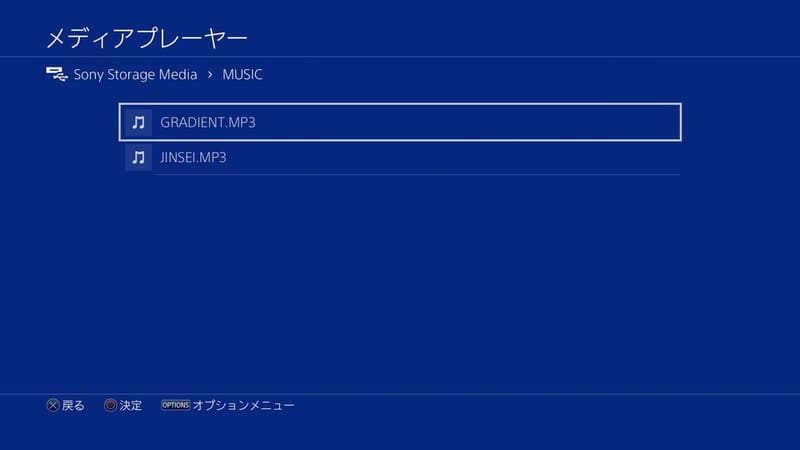
「再生できるメディアがありません」と出る場合
対応している形式か確認した上で表示される場合は、別の形式に再度変換してみてください。
ただし対応形式のファイルでも、著作権保護やデータの種類・ファイルサイズによって再生できない可能性があります。またネット上で配信されているコンテンツには、再生方法が制限されているものもあるので注意しましょう。
再生画面の見方・使い方
ここからはメディアプレーヤーでの再生時の画面の見方と、クイックメニューを利用したバックグラウンド再生時の使い方について解説していきます。
再生画面を開く
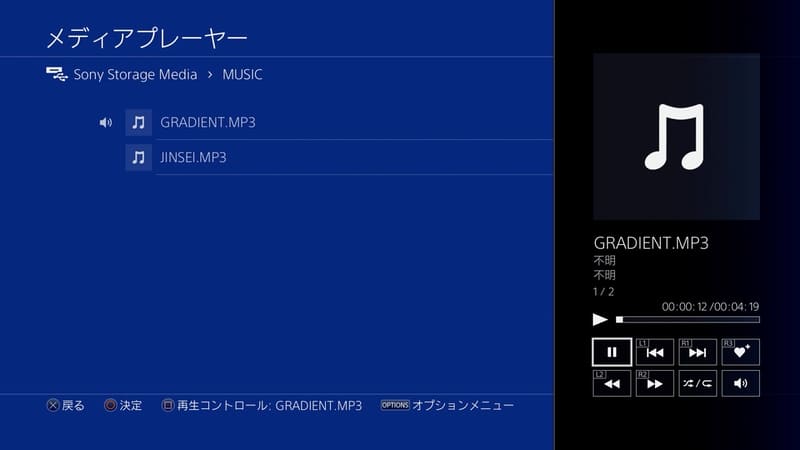
| ボタン | 機能 |
|---|---|
| 一時停止or再生開始 | |
| (L1) | 前の曲へ戻る |
| (R1) | 次の曲へ進む |
| (R3) | お気に入りに追加する |
| (L2) | 長押しで巻き戻し |
| (R2) | 長押しで早送り |
| / | シャッフル再生・リピート再生を設定リピート再生は、全楽曲を再生後もう一度繰り返し再生する機能 |
| 音量を調節する |
再生画面から[PSボタン]をタップすれば、自動でバックグラウンド再生に移行します。
お気に入りに保存する
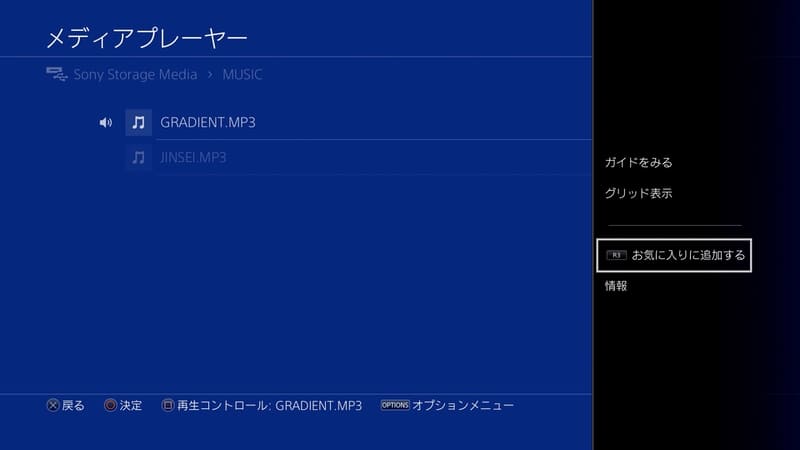
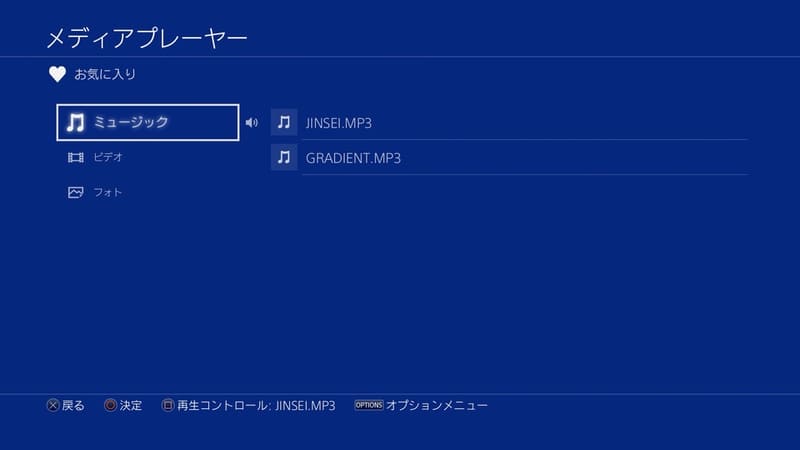
毎回USBストレージ内へアクセスするのは面倒なので、すべての曲をお気に入りに入れておくのもオススメです。
クイックメニューから操作する
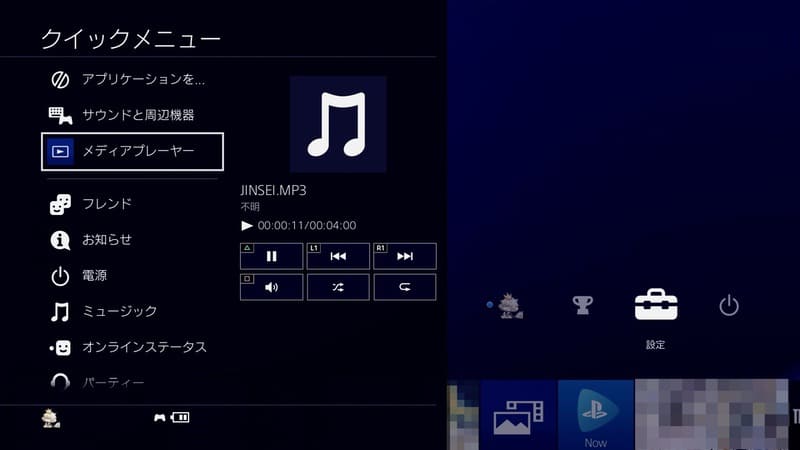
クイックメニューからメディアプレーヤーを選択した状態でボタンをタップすると、ショートカットで操作することもできます。
| ボタン | 機能 |
|---|---|
| (△) | 一時停止or再生開始 |
| (L1) | 前の曲へ戻る |
| (R1) | 次の曲へ進む |
| シャッフル再生に設定 | |
| リピート再生に設定 | |
| (□) | 音量を調節する |
再生中の音楽について
楽曲はハイレゾ相当
DSEE HX技術により、楽曲はハイレゾ相当の高音質で再生されます。ただしバックグラウンドでの再生中、パーティーに参加中などは48 kHzで出力されます。
楽曲のダウンロードはできる?
残念ながらできません。PS4で音楽を聴くには、USBストレージ機器に楽曲を保存し、PS4に挿入しておく必要があります。
ビデオクリップには含まれる?
ゲーム中にBGMとして再生している場合でも、ビデオクリップには含まれません。
まとめ
PS4では、USBストレージ機器に保存した音楽を再生することができ、楽曲はBGMとしてゲームをプレイしながら楽しむこともできます。それでは最後にもう一度、USBストレージにコピーしPS4で再生するまでの手順をまとめておきます。
- 楽曲の形式を変換する →まずは専用のアプリケーションなどを利用して、楽曲のファイル形式をPS4に対応しているものに変換しておきます。
- USBストレージ機器へコピーする →続いてUSBストレージ内に[MUSIC]フォルダーを作成し、変換した楽曲をコピーしておきます。
- PS4にUSBを接続して再生 →最後にPS4にUSBを接続し、[ライブラリー][メディアプレーヤー]から楽曲を再生しましょう。
メディアプレーヤーを利用すれば、簡単にゲームをしながら音楽を楽しむことができます。レベル上げや素材集めなど、退屈な作業の時間も音楽を聴きながらならリラックスして楽しめるはず。ぜひ活用してみてくださいね。