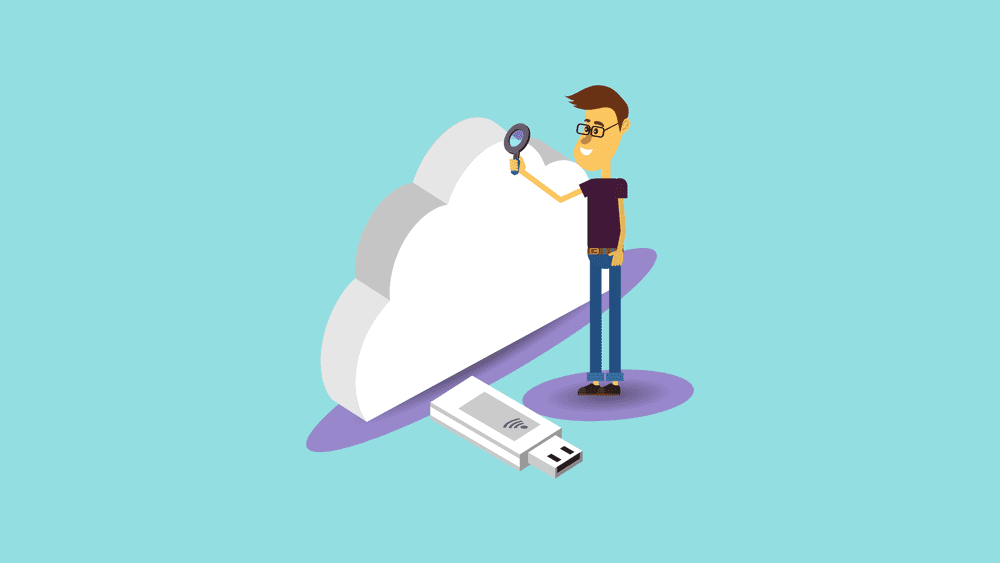この記事では、PSPlusのオンラインストレージやUSBメモリを利用して、PS3のセーブデータのバックアップやダウンロード、データの移行を行う手順についてまとめて解説していきます。
この記事の目次
PS3でもオンラインストレージが利用できる
PS4から『PSPlus』に加入していて、PS4とPS3で同じPSNアカウントを利用している場合、PS3でもPSPlusのオンラインストレージを利用することができます。
セーブデータのバックアップは、基本的にオンラインストレージを利用するのが簡単なのでオススメです。
オンラインストレージの上限
| セーブデータ容量の上限 | |
|---|---|
| PS5とPS4 | 100GB |
| PS3 | 1GB |
| PSVita | 1GB |
| セーブデータ数の上限 | |
|---|---|
| PS5とPS4 | 1000個 |
| PS3 | 1000個 |
| PSVita | 1000個 |
PS4では大容量のオンラインストレージを利用することができますが、PS3とPSVitaで利用できる容量は少ないです。とはいえ、PS3やPSVitaのセーブデータのサイズは百KBと軽量なため、オンラインストレージが一杯になってしまうということはほとんどありません。
PS4のセーブデータをバックアップする方法 PSVitaのセーブデータをバックアップする方法
オンラインストレージの容量を確認する
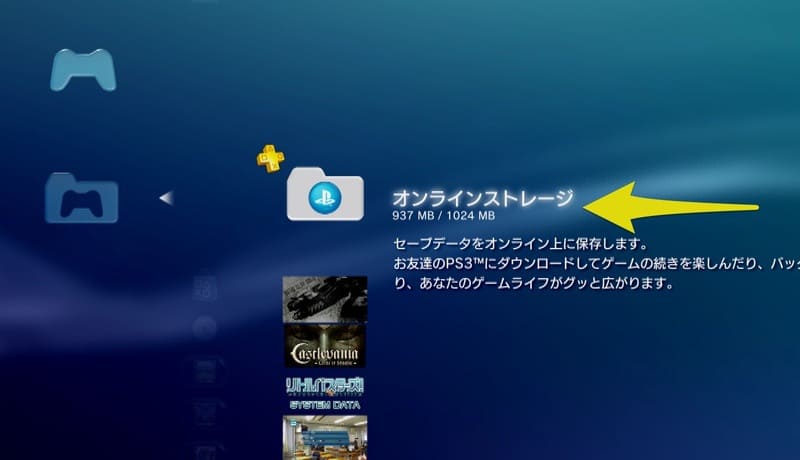
画像だと「937MB / 1024MB」と表記されていますね。この場合は、「残りのオンラインストレージの容量が937MB」であり「現在は87MB使用中」ということになります。
セーブデータをバックアップする
まずは手動でオンラインストレージへセーブデータをアップロードする手順について解説していきます。
①セーブデータを選択してアップロード
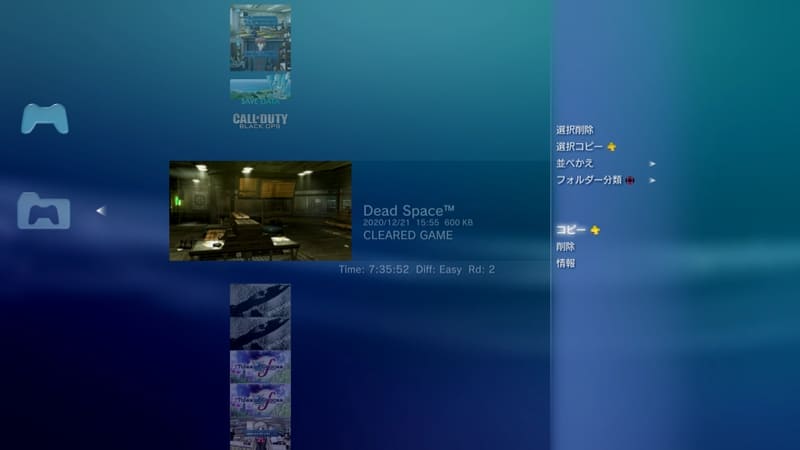
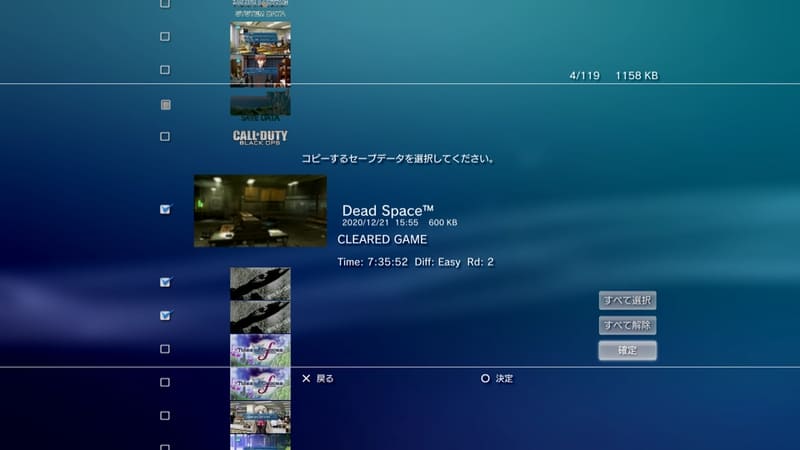
選択コピーでまとめてアップロードする際には、画面の右上に現在のデータサイズが表示されています。
②保存先でオンラインストレージを選択
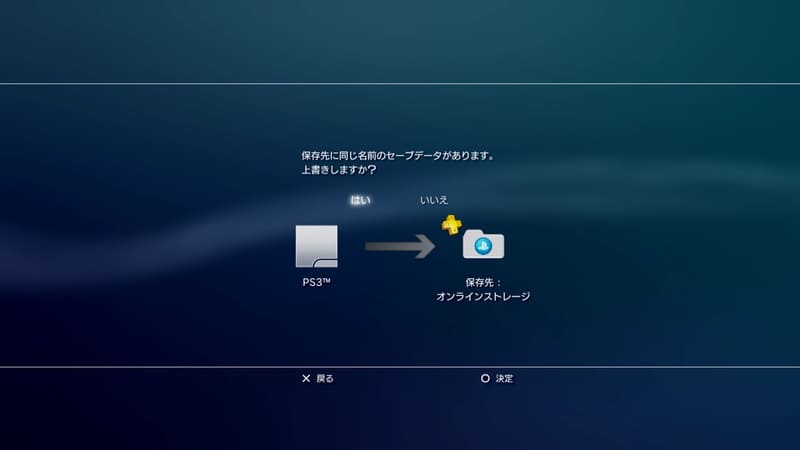
オンラインストレージへのアップロードは、セーブデータを上書きして保存します。そのため、「同じセーブデータを別々に分けて保存しておく」ということはできないので注意しましょう。
自動アップロードに設定する
PS4同様、PS3でもオンラインストレージへの自動アップロード機能を利用することができます。
①自動アップデートを[入]に

これでセーブデータの自動アップロードをオンにすることができました。ゲームをプレイしてセーブデータが更新されると、自動でオンラインストレージへアップロードされます。
ゲームごとに無効にする

セーブデータをダウンロードする
オンラインストレージへアップロードしておいたセーブデータをダウンロードすることで、セーブデータを削除してしまった場合などにも簡単に元の状態へ復元することができます。
①オンラインストレージからコピーを選択
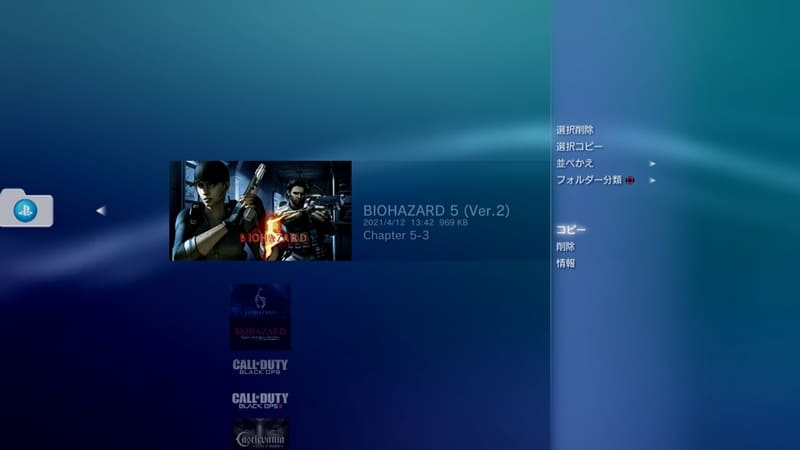
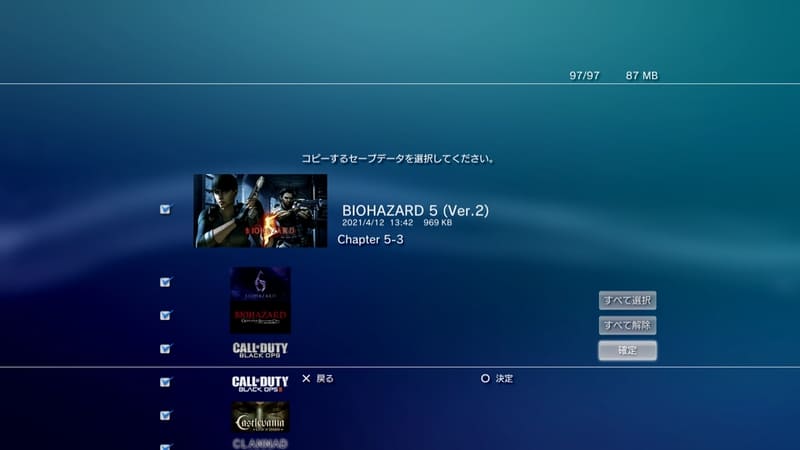
選択コピーでまとめてアップロードする際には、画面の右上に現在のデータサイズが表示されています。
②保存先でPS3を選択
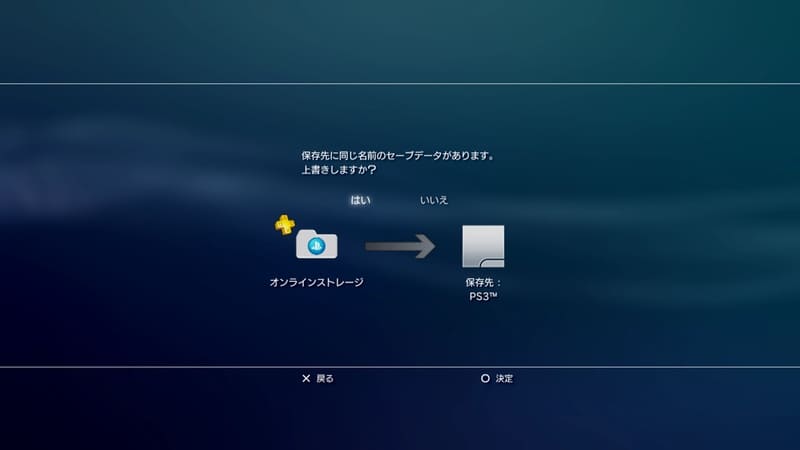
セーブデータを移行する
別のPS3に同じPSNアカウントでログインしている場合、PSPlusのオンラインストレージからダウンロードすることで、簡単に別の本体へセーブデータを移行して続きから遊ぶことができます。
PS3からPS4へデータ移行はできる?
「PS3とPS4はそれぞれ異なる仕組みで動いておりますので、基本的にデータを移行することができません。しかしながら、各ハードウェアごとに同一のタイトルが発売されているゲームソフトの場合には、セーブデータを引き継ぐことができる場合もございます。」
参考:週刊アスキー
別アカウントへの移行はできる?
別のアカウントへセーブデータを移行するということはできません。これはPS3で遊んだゲームのセーブデータが、PSNアカウントと紐付けて管理されているためです。
セーブデータを削除する
本体ストレージとオンラインストレージの容量を確保したい場合は、保存しているセーブデータを削除することができます。ただしバックアップを取っていない場合、削除したセーブデータは復元できないので注意しましょう。
PS3本体の空き容量に関しては、ホーム画面から[設定][本体設定][本体情報]と進むと確認することができますよ。
本体のセーブデータを削除する
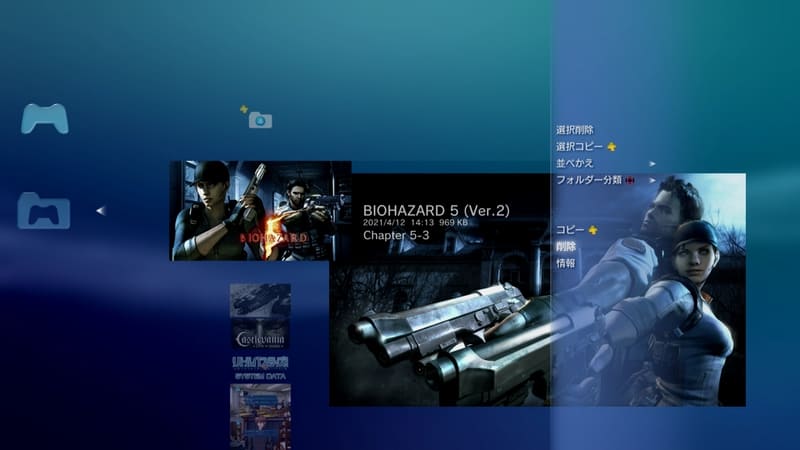
クリアしてしまったゲームやしばらく遊ばないものは、オンラインストレージへアップロードした後に削除してしまうのもオススメです。
ただしセーブデータを削除した後、ニューゲームで開始し新しいセーブデータを作成してしまうと、自動アップロードでオンラインストレージのデータに上書きされてしまうので注意しましょう。
オンラインストレージのセーブデータを削除する
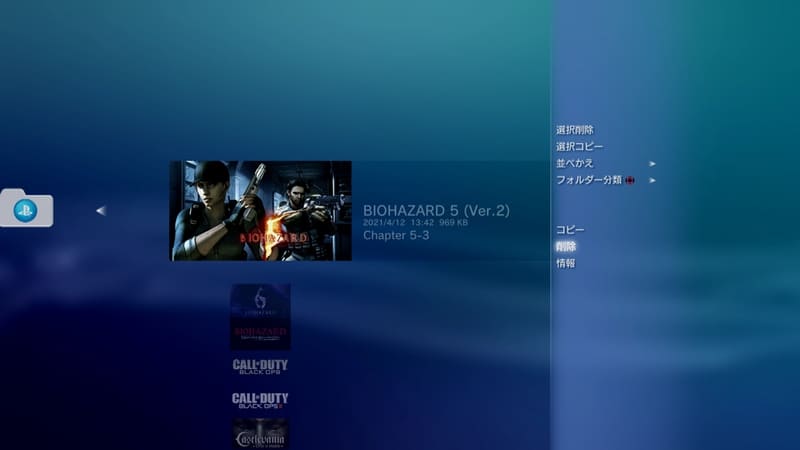
とはいえ、オンラインストレージの容量は充分にあるので、基本的にはオンラインストレージからセーブデータを削除する必要はないでしょう。
外部メモリにバックアップを作成する
すでに遊ばなくなったゲームのセーブデータについては、USBメモリやPCにバックアップしておくのもオススメです。
①USBメモリを用意する
まずはPS3に対応しているUSBメモリを事前に用意し、本体の差込口に差し込んでおきましょう。PlayStationサポートによると、FAT32またはFAT16でフォーマットしたものを使用することができます。
②USBメモリにコピーする
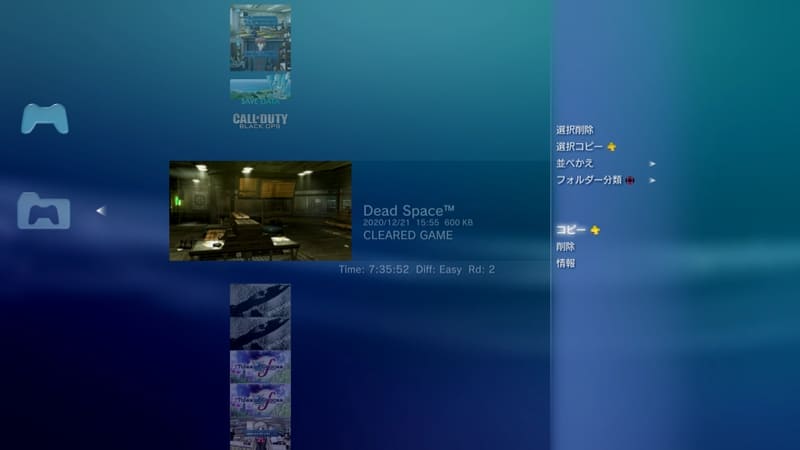
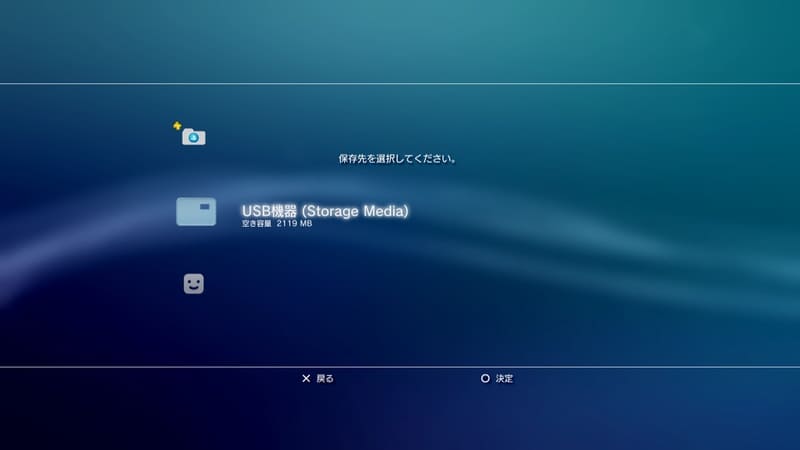
これでUSBメモリへセーブデータをコピーすることができました。USBメモリを他にも利用するという場合は、コピーしたファイルはPCなどに移してまとめて保管しておくと良いでしょう。
まとめ
PS4でPSPlusに加入していれば、PS3でもオンラインストレージの特典を利用することができます。「PS3のセーブデータの管理は適当になっていたかも…」という人は、この記事を参考に是非バックアップの作成を行ってみてくださいね。