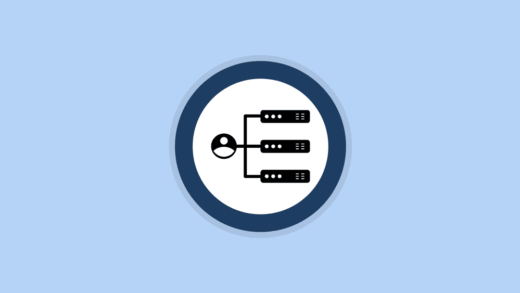PS4で遊んだゲームは、セーブデータを作成してゲームの進行を保存しています。そんなセーブデータの管理について、「意外と適当になってしまっている」というユーザーも多いのではないでしょうか?
この記事では、PS4で遊んだゲームのセーブデータのバックアップ作成方法や削除について、まとめて解説していきます。ぜひ参考にしてみてください。
この記事の目次
PS4のセーブデータの確認方法
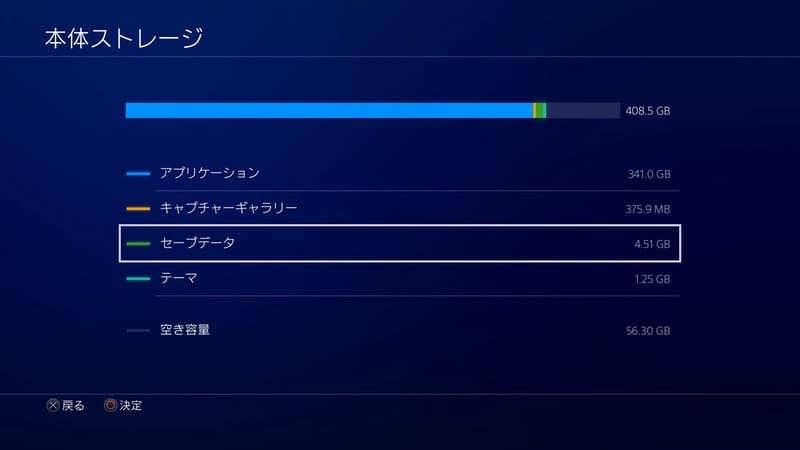
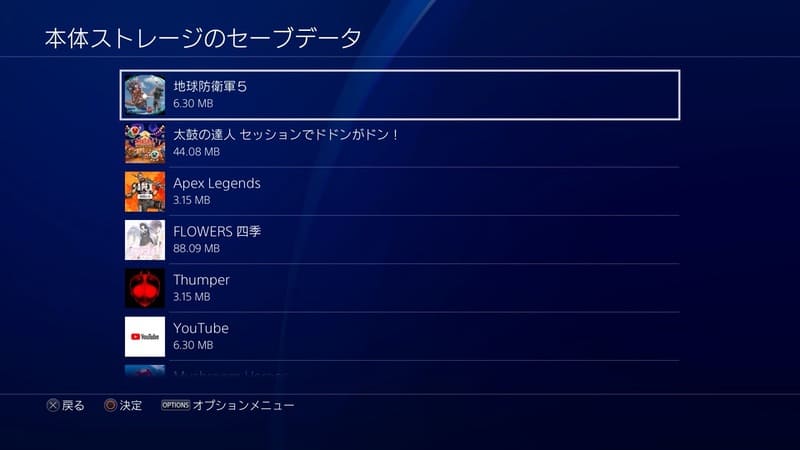
各セーブデータが利用している容量(MB、GB)も確認することができるので、無駄にセーブデータを作成してしまっているものも一目でチェックすることができます。
セーブデータの仕組みって?
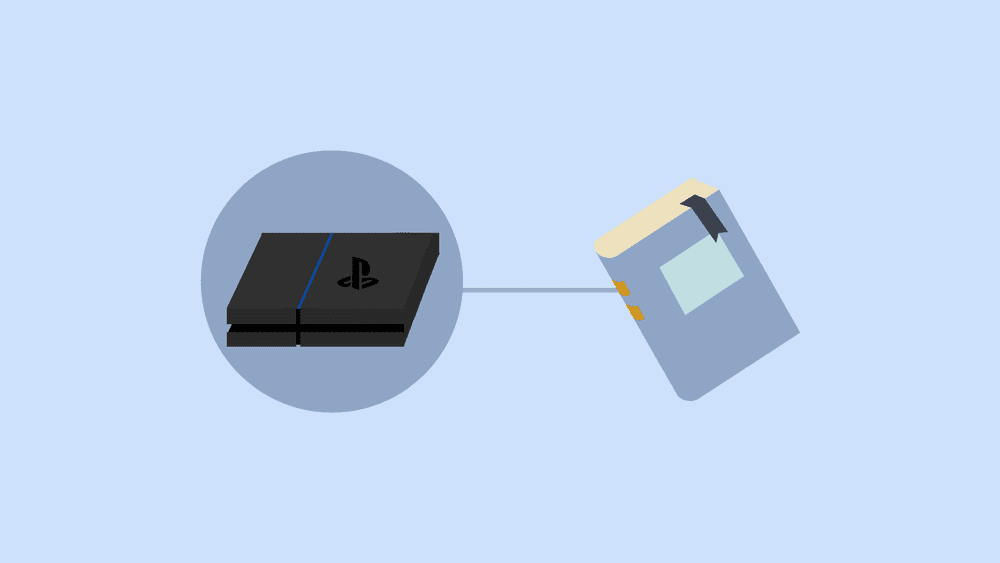
「セーブデータが消えてしまった…」とならないために、随時セーブデータのバックアップを作成しておく必要があります。またPS4を初期化する際や、新しいPS4へ移行する際などにもセーブデータのバックアップを作成するようにしましょう。
セーブデータはPS4の容量を消費する
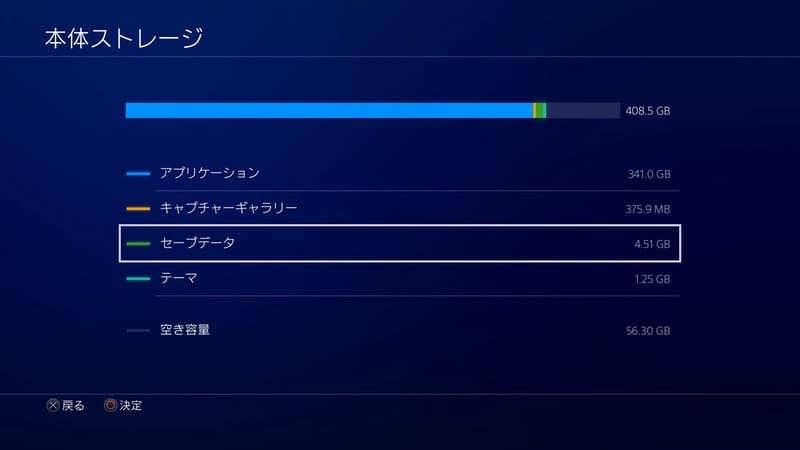
そのため、あまり不要なセーブデータを作成しすぎてしまうと、PS4本体の容量が圧迫されるので注意しましょう。
とはいえ、セーブデータのデータサイズはそこまで大きくないので、「セーブデータを作りすぎてゲームがダウンロードできない!」となることはほとんどありません。
ゲストアカウントで遊んだ場合
ゲストアカウントとしてゲームを遊んだ場合は、セーブデータが作成できません。そのため、電源をオフにするなどログアウトした時点で、遊んだデータはすべて消去されてしまいます。
複数のPS4で同じアカウントを利用する場合
セーブデータはPS4本体に保管されているため、同じアカウントを利用したとしても各PS4間でセーブデータは共有されません。この場合、別のPS4へセーブデータを移行することで続きから遊ぶことができます。手順については、後ほど解説していきます。
セーブデータのバックアップを作成する方法
- PSPlusのオンラインストレージ
- USBストレージ機器
- PCへバックアップ
PS4のセーブデータのバックアップを作成する方法には、上記の3種類があります。『PSPlus』は月額850円で様々な特典を利用できる、PSNの有料会員サービスです。
PSPlusへバックアップ
- [設定]
- [アプリケーションセーブデータ管理]
- [本体ストレージのセーブデータ]
- [オンラインストレージにアップロードする]
- セーブデータを選んで[アップロード]を選択
PSPlusに加入すると特典の一つとして専用のオンラインストレージを利用でき、上記の手順でセーブデータをアップロードすることができます。PSPlusへのバックアップでは、セーブデータ更新時に自動でアップロードするよう設定も可能です。詳しくは以下の記事をご覧ください。
USBストレージ機器へバックアップ
- PS4にUSB機器を差し込む
- [設定]
- [アプリケーションセーブデータ管理]
- [本体ストレージのセーブデータ]
- [USBストレージ機器にコピーする]
- セーブデータを選んで[コピー]を選択
利用するUSBストレージ機器についてですが、セーブデータのデータサイズはそこまで大きくないので、32GBなどの一般的なUSBストレージ機器で問題ないかと思います。PS4やPS5で利用するなら、SONY製のものがオススメです。
PCへバックアップ
USBストレージ機器へコピーしたセーブデータは、PCへ移して保管しておくこともできます。PC向けにバックアップ専用のアプリケーションなどはないのでご注意ください。
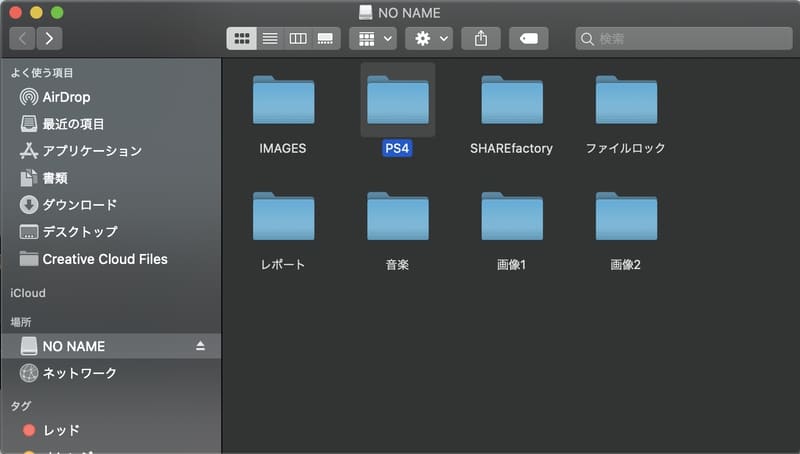
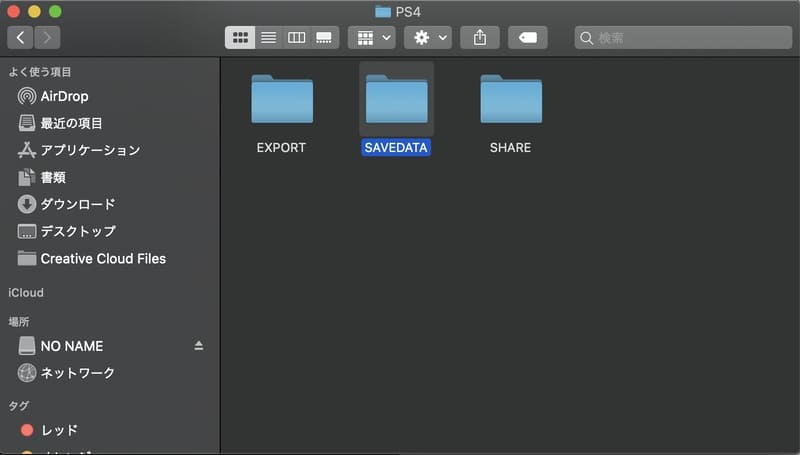
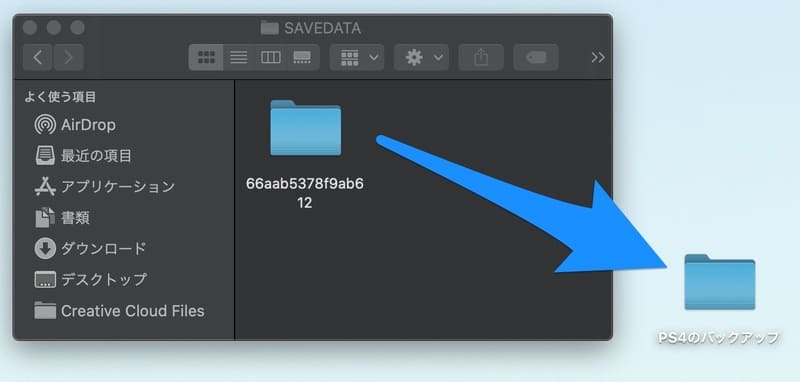
これでPCへのセーブデータのバックアップは完了です。このように手順は非常に簡単なので、USBストレージ機器へバックアップを作成した際には、PCへもバックアップを行っておくと良いでしょう。
セーブデータを復元する
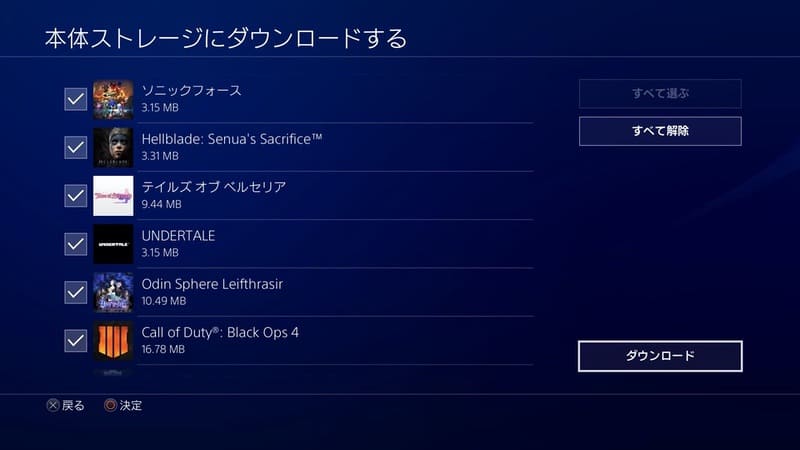
バックアップをダウンロードすると、すでにあるセーブデータは上書きされてしまいます。最新のバックアップデータかどうか確認してから行うようにしましょう。
PSPlusからダウンロードする
- [設定]
- [アプリケーションセーブデータ管理]
- [オンラインストレージのセーブデータ]
- [本体ストレージにダウンロードする]
- セーブデータを選んで[ダウンロード]を選択
PSPlusへのバックアップで[自動アップロード]に設定している方に関して、自動アップロードのタイミングは電源OFFかスタンバイへの移行時に行われます。そのため、場合によっては最新のセーブデータのバックアップがまだ作成されていない可能性もあるので注意しましょう。
USBストレージ機器からダウンロードする
- PS4にUSB機器を差し込む
- [設定]
- [アプリケーションセーブデータ管理]
- [USBストレージ機器のセーブデータ]
- [本体ストレージにコピーする]
- セーブデータを選んで[コピー]を選択
PSPlusの場合は自動アップロード機能がありますが、USBストレージの場合は手動で行うため、作成してあるバックアップデータが古くなっていることもあるので注意しましょう。
PCのバックアップをダウンロードする
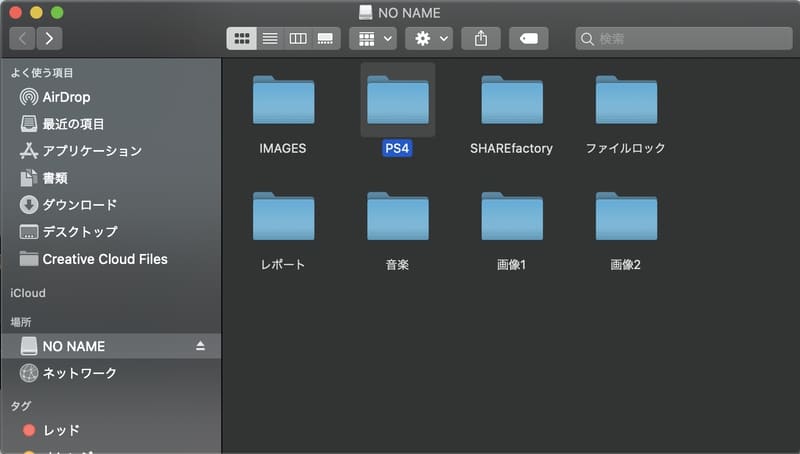
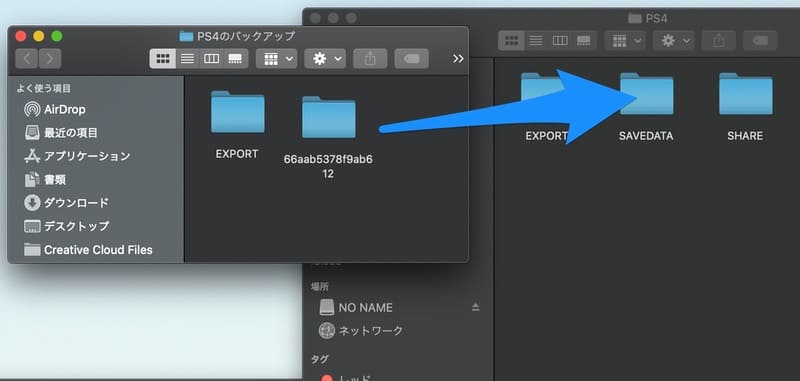
PS4へバックアップデータをコピーする際には、[SAVEDATE]ファイルの中に入れておく必要があります。USBストレージ機器への移動が完了したら、残りの手順に関してはUSBストレージ機器からダウンロードすると同じです。
セーブデータを移行する
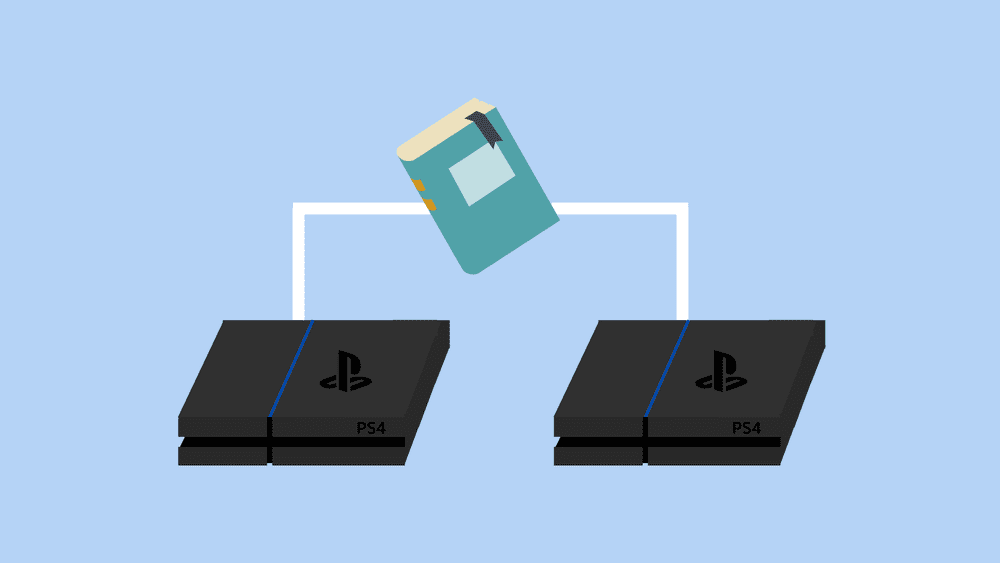
ただし、この機能を利用するにはPSNアカウントにサインインしており、それぞれのPS4に同じPSNアカウントでログインしている必要があります。
セーブデータを移行する手順
PSPlusかUSBストレージ機器へバックアップデータを作成しておき、別のPS4へログイン後セーブデータのダウンロードを行っていきます。各手順については上記の各項目をご覧ください。
旧型からスリム・Proへの移行はできる?
旧型のPS4のセーブデータを、スリムやProにログインしている同じPSNアカウントへ移行させることは問題なく行うことができます。
別のアカウントへの移行はできる?

セーブデータの移行はできませんが、同じPS4にログインしているアカウント同士で、購入したゲームを共有して遊ぶことは可能です。詳しい手順については、以下の記事をご覧ください。
ゲストアカウントで遊んだデータは移行できる?
ゲストアカウントで遊んだ部分を後で、作成したPSNアカウントに移行することはできません。
PS4からPS5へ移行する
PS5では、搭載されている下方互換機能により、対応しているPS4のゲームをPS5へ移行して遊ぶことができます。この際に、PS4で作成したセーブデータをPS5へ移行して続きから遊ぶことが可能です。
PlayStation®4からPlayStation®5にゲームとセーブデータを移行する方法
セーブデータを削除する
- PS4にUSB機器を差し込む
- [設定]
- [アプリケーションセーブデータ管理]
- [本体ストレージのセーブデータ]
- [削除]
- セーブデータを選んで[削除]を選択
アドベンチャーゲームなどはゲーム内からも複数のセーブデータを管理することができます。上記の手順で、PS4の設定から削除したセーブデータは、当然ゲーム内からも削除されてしまうので注意しましょう。
PSPlusのセーブデータを削除する
- [設定]
- [アプリケーションセーブデータ管理]
- [オンラインストレージのセーブデータ]
- [削除]
- セーブデータを選んで[削除]を選択
とはいえ、PSPlusのオンラインストレージは空き容量も豊富なので、特に理由がない場合は削除する必要もないでしょう。
USBストレージ機器のセーブデータを削除する
- PS4にUSB機器を差し込む
- [設定]
- [アプリケーションセーブデータ管理]
- [USBストレージ機器のセーブデータ]
- [削除]
- セーブデータを選んで[削除]を選択
USBストレージ機器の容量がいっぱいになってきたという場合は、バックアップデータをPCに移し、削除してしまうのが良いでしょう。[OPTIONボタン]タップすれば、複数のゲームのセーブデータをまとめて削除することもできます。
まとめ
日常的に行うセーブデータのバックアップは、PSPlusの自動アップロードのみ利用するのがオススメです。「もう当分遊ばない」「クリアしたから売ってしまおう」というゲームの場合は、更新される可能性がないので、PSPlusとUSBストレージ機器・PCにバックアップを作成しておくと良いでしょう。