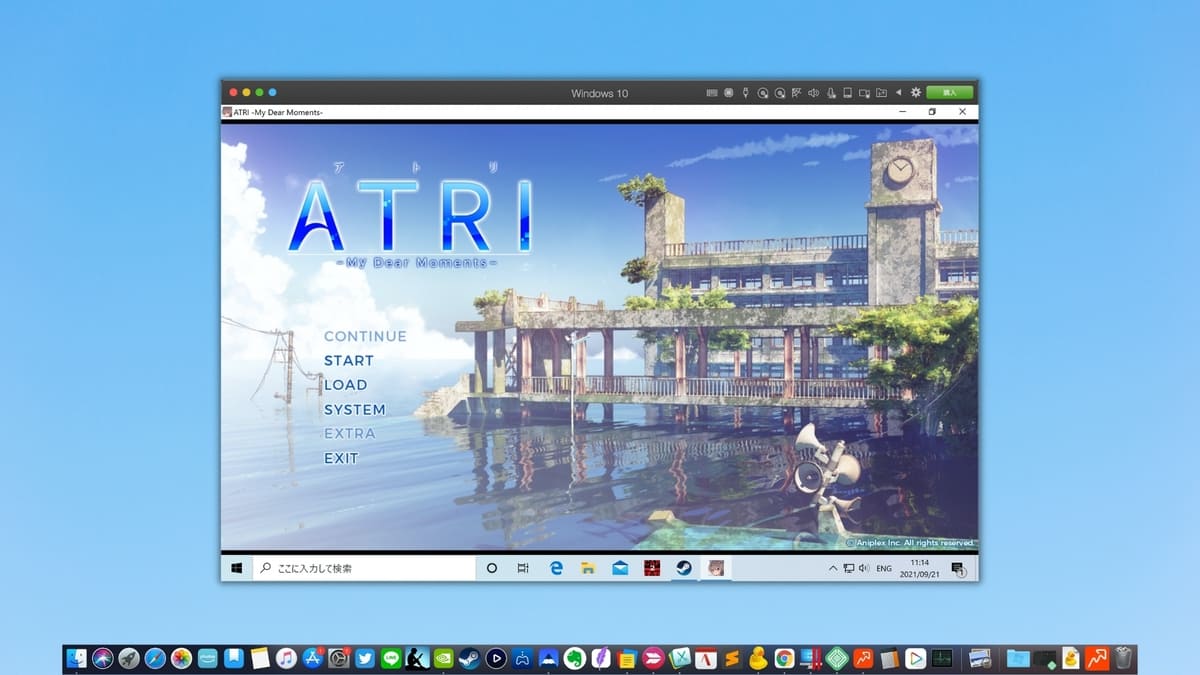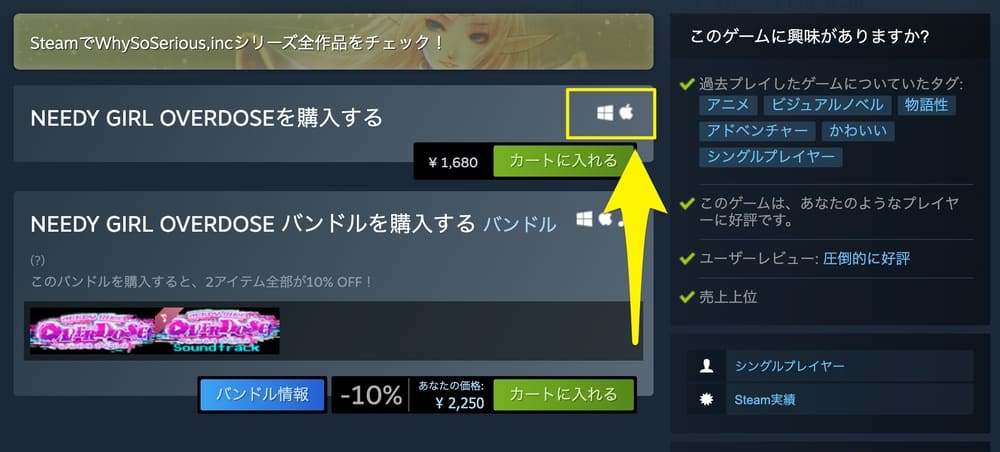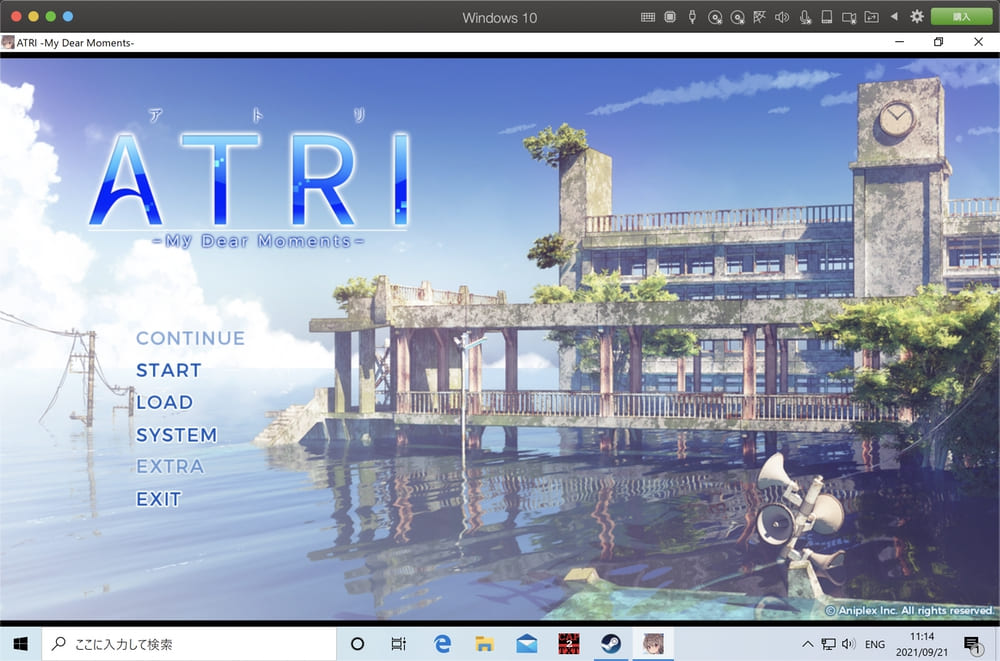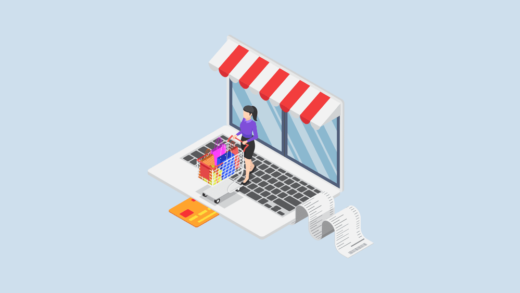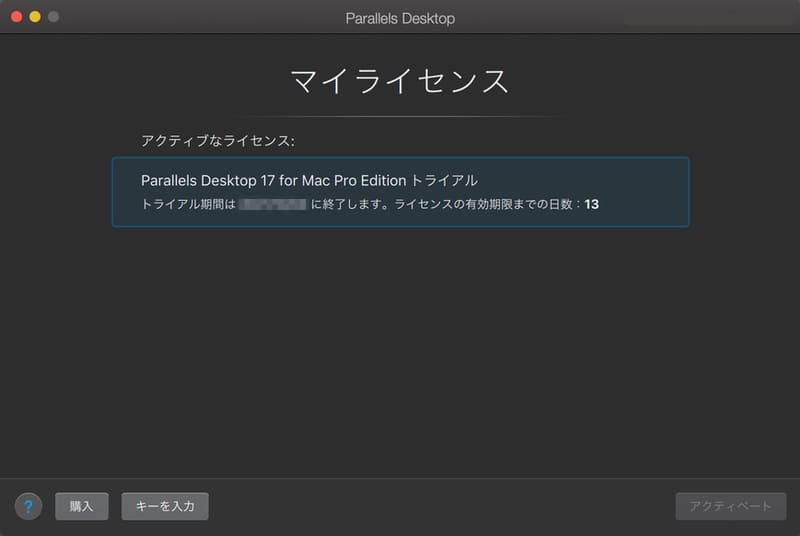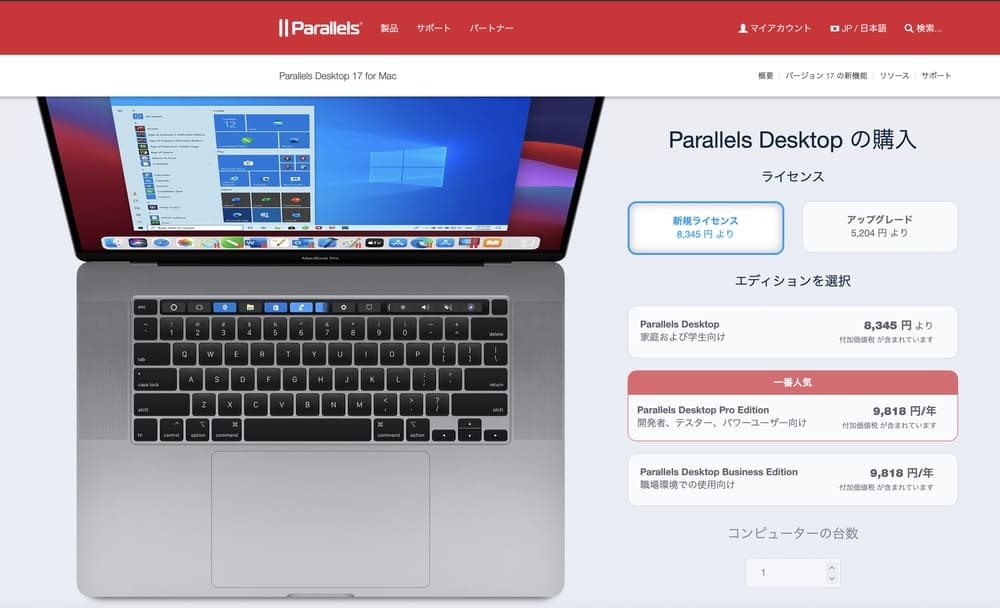現在ではSteamなどのサイトを利用して手軽にPCゲームをプレイできるようになり、PCゲームを遊んでみようと考えている人も多いのではないかと思います。
しかし実際に遊ぶ際に気になるのがOSの対応非対応。PCゲームを遊ぶならWindowsがオススメと言われていますが、MACでも一応遊ぶことができます。
そこでこの記事では「MACでSteamのゲームを遊びたい」というユーザー向けに、OS対応の確認方法と合わせ、Windows専用ゲームを遊ぶ方法についても解説していきます。
moooh
MACでSteamのゲームを遊んでみたいという人は、ぜひ参考にしてみてくださいね!
\今なら14日間無料トライアル!/
この記事の目次
SteamのゲームはMACでも遊べる
Steamで販売されているゲームの中で、対応プラットフォームにと記載されているモノはMACで遊ぶことができます。
一方でとしか記載されていないモノはMACでは遊ぶことができません。
ただしWindows専用のモノが多い
とはいえPCゲームはWindows専用のモノも多く、特に人気タイトルやビッグタイトルのほとんどはWindows専用ばかりなのでMACだとかなり物足りないかと思います。
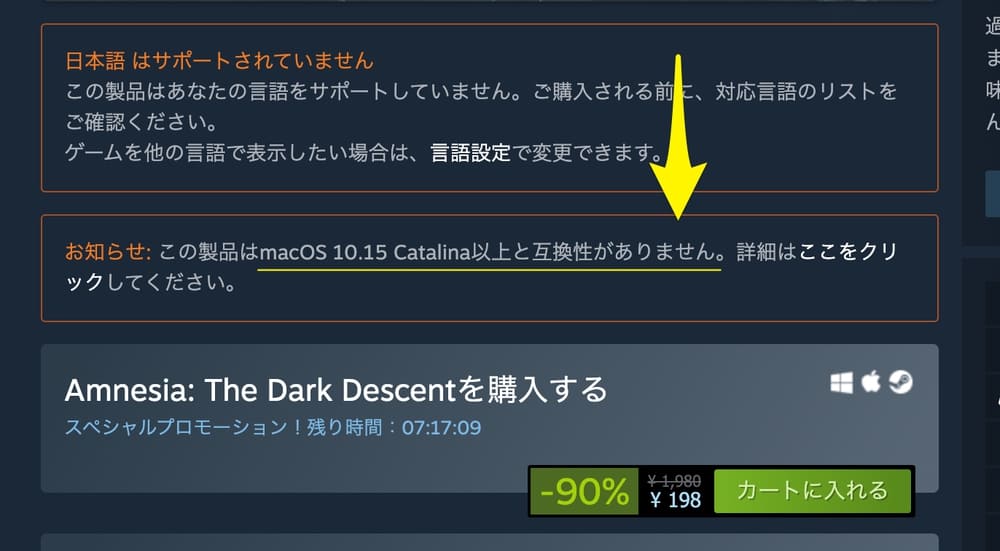
MacでWindows専用のゲームを遊ぶには?
そんなMACですが、実は特定のソフトウェアを利用すれば、Windows専用のゲームやアプリでもMAC上で動かして利用することができます。
方法の解説に入る前に、まずは前提知識や利用するアプリについてサクッと説明しておきます。
moooh
MacでWindowsのゲームを遊ぶためには、「仮想マシン」と呼ばれるソフトウェアを利用する必要があります。
仮想マシンを利用してMAC上に仮想のWindows環境を構築し、そこでゲームを動かしていくためです。
仮想マシンにはいくつか種類がありますが、今回は最もオススメな『Parallels Desktop』というアプリケーションを利用していきます。
「なんだか難しそう…」と思った方は、アプリをインストールするだけなので非常に簡単です。ご安心ください。
moooh
Parallels Desktopがオススメな理由
- 14日間の無料トライアル有り →14日間の無料トライアルが用意されており、期間中は製品版のすべての機能を利用できます。
- Windows OSが付いてくる →他の仮想マシンアプリケーションと違って無料トライアルにWindows OSが付いてくるので、すぐにゲームをプレイすることが可能です。
- ゲーム専用の仮想マシン設定 →ゲーム専用の仮想マシン設定もあり、パフォーマンスが最適化されています。人気の高いゲームやゲームエンジンも数多くサポートしています。
- コヒーレンスモード →Parallels Desktop独自の機能「コヒーレンス」によって、MACとWindowsを並列で操作することができ非常に便利。
Parallels Desktopでは14日間の無料トライアルが用意されているので、気軽に利用することができますね。
Parallels Desktopのシステム要件
2021年9月時点でリリースされている最新のソフトウェア「Parallels® Desktop 17 for Mac」に対応しているシステム要件は以下の通りです。
| 最小要件 | |
|---|---|
| プロセッサー | Apple M1 チップ、Intel Core 2 Duo、Core i3、Core i5、Core i7、Core i9、Intel Core M または Xeon プロセッサー |
| メモリ | 4 GB の RAM |
| ストレージ | インストール用に600MB ゲストOS用の追加空き容量(Windows 10の場合は16GB以上が必要) |
| グラフィック | Apple M1 チップ、Intel、AMD Radeon または NVIDIA |
| OS | macOS Monterey 12 (正式リリース後) macOS Big Sur 11.1 以降 macOS Catalina 10.15.7 以降 macOS Mojave 10.14.6 以降 macOS High Sierra 10.13.6 以降 |
| ベストパフォーマンス | |
|---|---|
| プロセッサー | Apple M1 チップ、Intel Core i5、Core i7、Core i9 または Xeon プロセッサー |
| メモリ | 16 GB 以上の RAM |
| ストレージ | SSDドライブ |
| グラフィック | Apple M1 チップ、AMD Radeon Pro グラフィックカード |
| OS | macOS Monterey 12 (正式リリース後) macOS Big Sur 11.1 以降 DirectX 11 の最小動作要件は macOS Mojave 10.14 ですが、macOS 10.15 Catalina 以降で最適に動作します。 |
Parallels Desktopを利用する前に、使用しているMACのシステム要件が上記の表に対応しているかどうか確認しておきましょう。
1.Parallels Desktopをインストールする
それでは早速Parallels Desktopをインストールしていきましょう。まずは公式サイトからアプリのダウンロードを行なっていきます。
①アプリをダウンロード

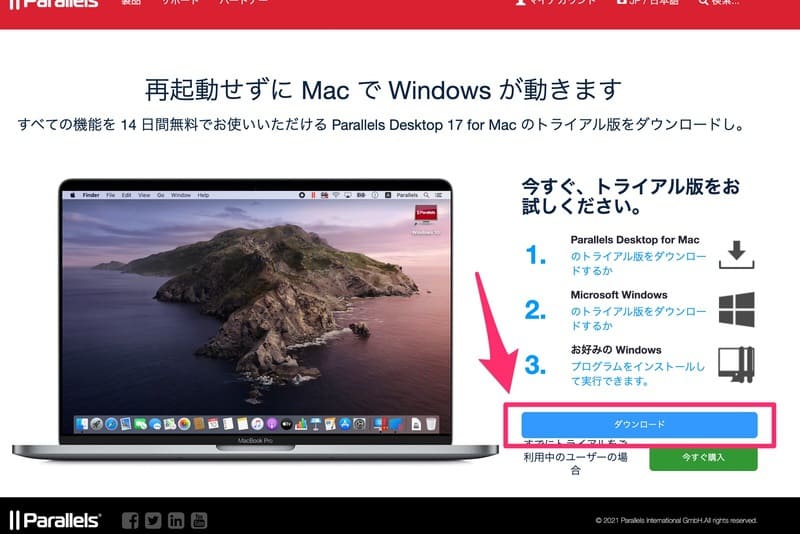
これでダウンロードは完了です。
②アプリをインストール
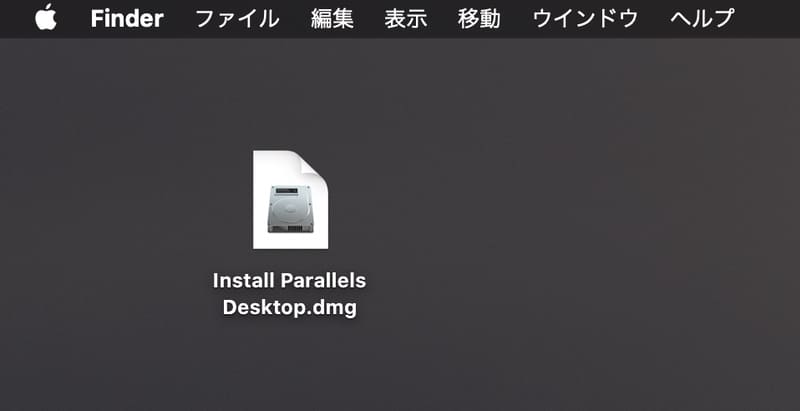
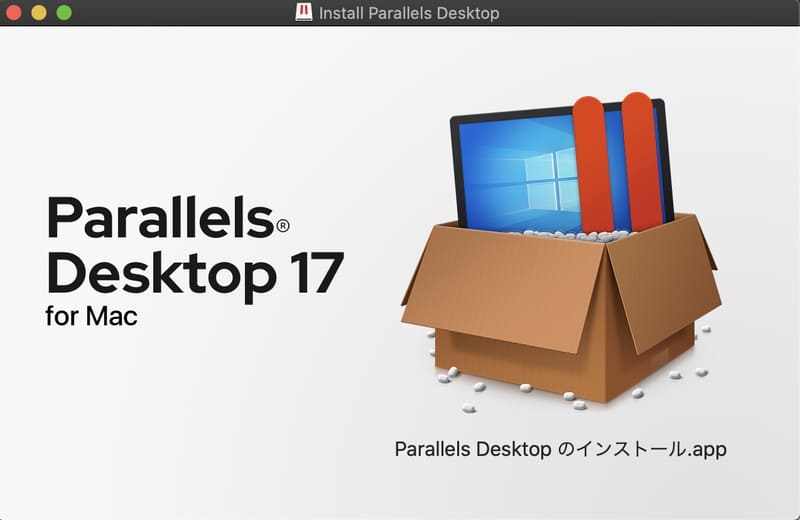
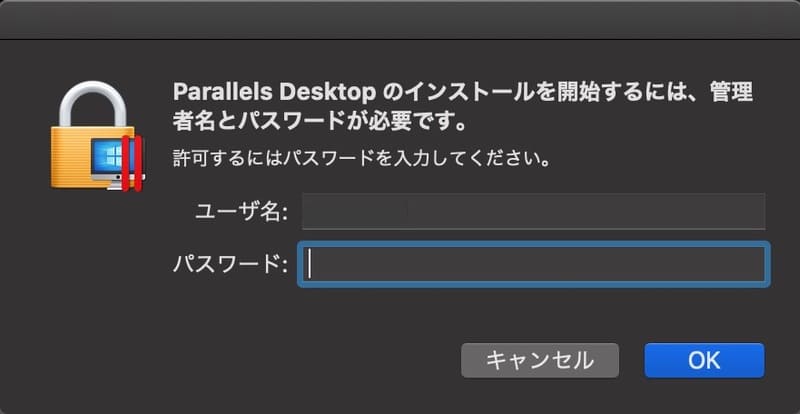
「ユーザー名」は自動で入力されているはずです。「パスワード」については、PCを起動した時のログイン時に入力するモノです。
ユーザー名は、デスクトップ画面左上の[][システム環境設定][ユーザとグループ]から確認できます。
パスワードを忘れてしまった場合は、macOSユーザガイドを参考にしてみてください。
「ユーザー名」と「パスワード」を入力したら、あとは指示に従ってボタンをクリックしていくだけでOKです。
全て完了すると、Parallels Desktopアプリが利用できるようになります。
アプリのダウンロードが完了したら、次はOSをインストールしていきましょう!
moooh
③Windows10をインストールする
通常は別途で購入しておいた「Windows OS」をインストールしていくのですが、Parallels Desktopの無料トライアルでは、Windows10も付属しています。
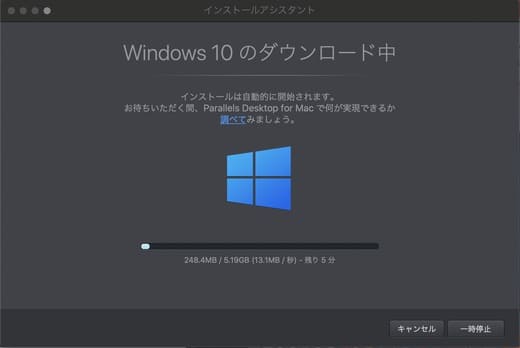
ダウンロードが完了後は、インストールの作業も自動で行われるのでしばらく待ちましょう。
待っている間に、先ほどから連発しているダウンロードとインストールという言葉の違いについて解説しておきます。
ダウンロードではサイトからアプリやソフトをPCに落とし込む作業を行っています。ダウンロードを行うことで、デバイスにアプリケーションを所有することができるわけです。
そしてインストールでは、そのアプリやソフトをPCで使えるようにセットアップしています。インストールの作業を行なって初めて、アプリをデバイスで利用できるようになるわけですね。
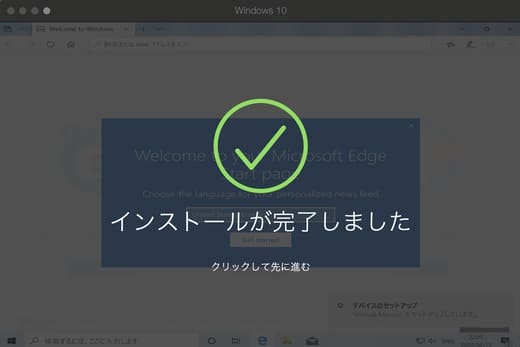
以上で「Parallels Desktopアプリのインストール」と「Windows OSのインストール」は完了しました。
これでParallels Desktopアプリを利用して、MAC上でWindows専用のゲームをプレイすることができます。
2.MACでWindows専用のゲームをプレイする
今回はSteamを利用して、『ATRI -My Dear Moments-』というゲームをプレイしていきます。
アプリのインストールが完了したので、早速Windows専用のゲームをMACでプレイしていきましょう。
①Parallels Desktopアプリを起動する
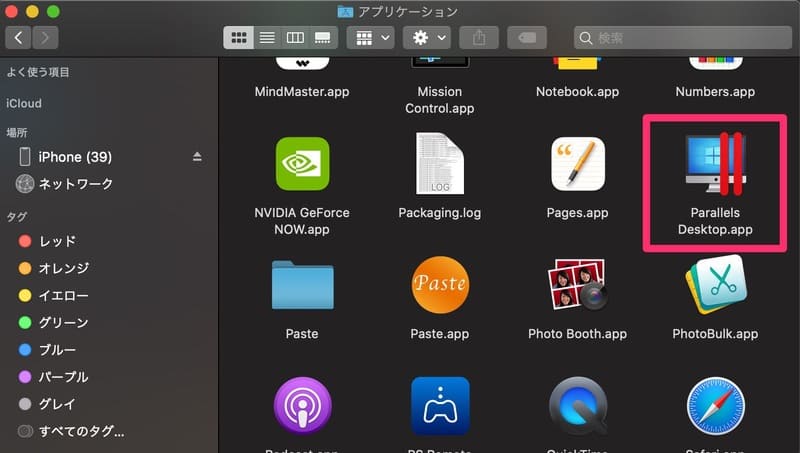

なおMACに保存しているアプリやドキュメントなどは、Parallels DesktopのWindowsにも自動で共有されています。
②Windows側のSteamでゲームを起動する
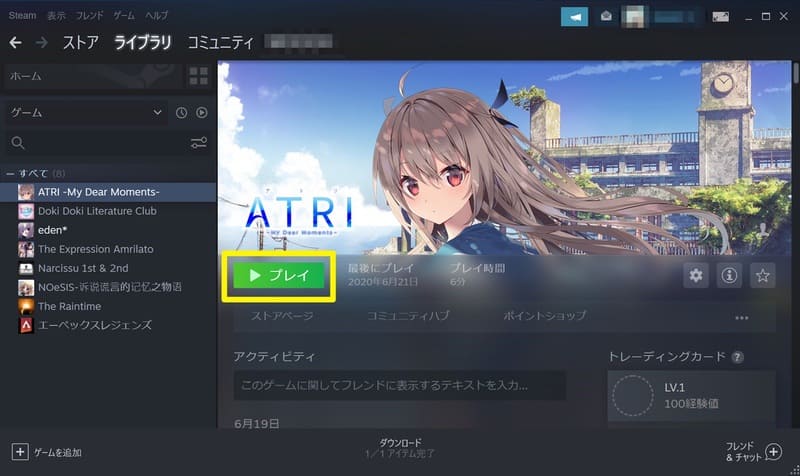
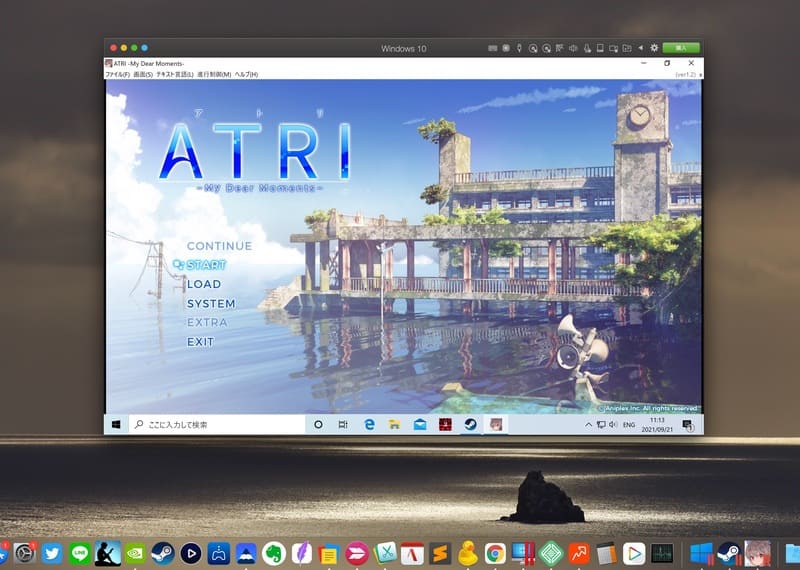
Steamの使い方やゲームの購入方法については、以下の記事でまとめているので参考にしてみて下さい。
③パッケージ版のゲームを遊ぶ場合
DVD-ROM版のゲームを遊びたい場合は、ディスクを読み込むための「DVDドライブ」が必要になります。
Parallels Desktopを起動した状態でディスクを読み込めば、自動的にWindows側でゲームを起動できます。
④ゲームを終了する
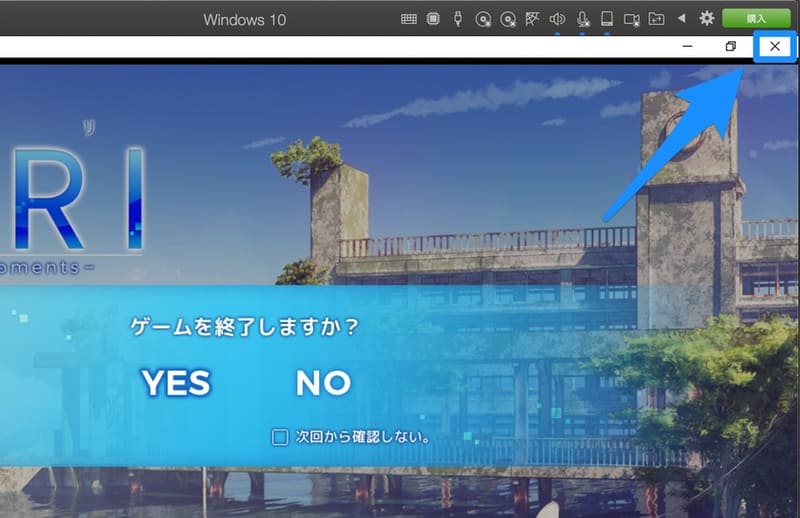
ゲームを終了してもParallels Desktop自体は起動したままなので、再びSteamからゲームを起動すれば再開することができます。
⑤Parallels Desktopをシャットダウンする
Dock内にあるParallels Desktopアプリのアイコンで右クリックし、メニューから[終了]を選択します。
アプリを一度起動すると画面下部のDock内に残っているはずなので、今後はそのアイコンをクリックすれば起動できます。
3.Windowsに割り当てるメモリ量を設定する
Parallels Desktopでは、MacのRAMメモリの一定量をWindowsとMac OSに分配して割り当てるように設定されています。
メモリ量を調整することで、アプリケーションの動作を最適にすることができます。ここからは各OSに割り当てるメモリ量の設定方法について解説していきます。
①[CPU およびメモリ]から手動で設定する
Parallels Desktopをシャットダウンし、[構成][ハードウェア][CPU およびメモリ]と進みます。
[手動]を選択するとドロップダウンメニューが表示されるので、設定したい値を選択しましょう。
②設定値は1024の倍数に
Parallels Desktop 17 およびそれ以前のバージョンでは、手動でメモリを設定する際に1024の倍数(1024、2048、3072 など)にしておくことが推奨されています。
またMacに搭載されているRAMメモリの半分以上の容量を割り当てないようにも推奨されています。
なお、MACのメモリ量がどれだけ増えても、Windowsに割り当て可能な最大メモリは8GB(プロなら64GB)です。
moooh
過度なメモリ設定は処理速度の低下に
Parallels DesktopではWindowsとMACでメモリを分配しています。
そのため、Windowsに割り当てるメモリが多すぎるとMac OSの処理速度が低下し、それによってWindowsアプリケーションの処理速度も低下する可能性があります。
これは、アプリケーションが Mac OS上で実行されているからです。
一方で、Mac OSに割り当てるメモリが多すぎる場合は、Mac OSアプリケーションは良好に動作しますが、Windowsアプリケーションの処理速度が低下する可能性があります。
つまりどちらにしても、過度な設定はアプリケーションの処理速度の低下に繋がり、そのためWindowsとMac OSの両方のパフォーマンスを最適にするには、Windowsに割り当てるメモリを推奨範囲内に設定しておくのが良いでしょう。
無料トライアルの期間を確認する
Dock内にあるParallels Desktopアイコンを右クリック(control+クリック)し、メニューから[アカウント & ライセンス]を選択します。
マイライセンスのウィンドウが開き、ここで残りの期間を確認できます。
Parallels Desktopを解約する
無料体験期間が終了しても有料プランに勝手に移行することはないのでご安心ください。
Parallels Desktopを利用するためには、ライセンスキーを購入する必要があります。
無料トライアル終了後には、ライセンスキーが自動で購入されるということはありません。
なお無料トライアルが終了すると、Parallels Desktopアプリはロックが掛かって利用できなくなります。
moooh
Parallels Desktopのライセンスを購入する
14日間の無料トライアル終了後は、有料プランに当たるライセンスを購入することで引き続きアプリケーションを利用することができます。
購入できるライセンスには3つのエディションがあり、料金プランはそれぞれ「新規ライセンス」と「アップグレード」の2パターンがあります。
ライセンスの種類
| 機能 | Standard | Pro | Business |
|---|---|---|---|
| macOS Monterey に最適化済み | |||
| Windows のダウンロードとインストール | |||
| Macとのシームレスな統合 | |||
| 仮想TPMチップの使用 | |||
| 新しいVMへのリンク複製のリンクを解除 | |||
| 最新バージョンに無償でアップグレードする | サブスクリプションのみ | ||
| 改良されたMicrosoft Visual Studioプラグイン | |||
| CLI ツールによる自動化 | |||
| Vagrant/Docker/Packer/Minikube との統合 | |||
| VM当たりの仮想RAM | 8GB vRAM/ | 128GB vRAM/ | 128GB vRAM/ |
| VM当たりの仮想CPU | 4vCPU | 32vCPU | 32vCPU |
| メニューからデバッグ、仮想マシンのダンプ、SSH セッションを実行 | |||
| 24時間年中無休のプレミアムサポート | サブスクリプションのみ | ||
| 業務従事者の Mac(Apple M1 チップを含む)に事前構成された Windows 10 をダウンロードできるように | |||
| すべての Mac(Apple M1 チップを含む)に大規模展開できるユニバーサルバイナリ一元化された管理および制御 | |||
| 一括展開に対応する Unified Volume ライセンスキー |
新規ライセンス
| エディション | 料金 |
|---|---|
| Parallels Desktop家庭および学生向け | 8,345円/年 |
| Parallels Desktop Pro Edition開発者、テスター、パワーユーザー向け | 9,818円/年 |
| Parallels Desktop Business Editionn職場環境での使用向け | 9,818円/年 |
無料トライアル終了後、新規でライセンスを購入する場合はこちらのプランになります。各料金はPC1台当たりの価格になります。
エディションによって機能の違いはありますが、個人で利用する場合は一番安い「Parallels Desktopプラン」で問題ないでしょう。
アップグレード
| エディション | 料金 |
|---|---|
| Parallels Desktop 17 for Mac家庭および学生向け | 5,204円 |
| Parallels Desktop Pro Edition開発者、テスター、パワーユーザー向け |
すでにサブスクリプションに加入している場合は、最新バージョンのParallels Desktopアプリケーションがリリースされた際に、上記の料金でアップグレードすることができます。
30日間の返品保証あり
Parallels Desktopでは、parallels.comでのすべての購入に対して30日間の返金保証にも対応しています。
ゲームがサポートされていなかった場合や動作に問題があった場合などは、サポートから問い合わせることで返金して貰えます。
parallels.com以外での購入に対しては、各店舗の返品ポリシーに準じるのでご注意ください。
moooh
ライセンス購入後はWindows OSも購入する必要あり
有料のライセンスを購入しても、Windows OSは付属しない点に注意しましょう。
無料トライアルではWindows OSが付属しましたが、基本的に仮想マシンを利用する際には自分でWindows OSも購入する必要があります。
なおParallels Desktopでは、Windows OSのインストールも簡単にできるようサポート機能が付いています。
moooh
amazonなどで購入する
Windows OSはamazonやMicrosoftのストアから購入することができます。
Parallelsでも購入可能
またはParallels Desktop内でWindowsを直接購入することもできます。購入後は自動でインストールまで行ってくれるので、Parallelsでの購入がオススメです。
まとめ
Parallels Desktopを利用すれば、Windows専用のゲームをMACでも簡単にプレイすることができます。
インストールの手軽さに加え、コヒーレンスモードや幅広いPCゲームへの対応など、機能やサポートも充実しており快適にプレイすることができるのも魅力。
MACでWindows専用の美少女ゲームをプレイしたい方は、まずは無料トライアルで気軽にプレイしてみると良いでしょう。
\今なら14日間無料トライアル!/