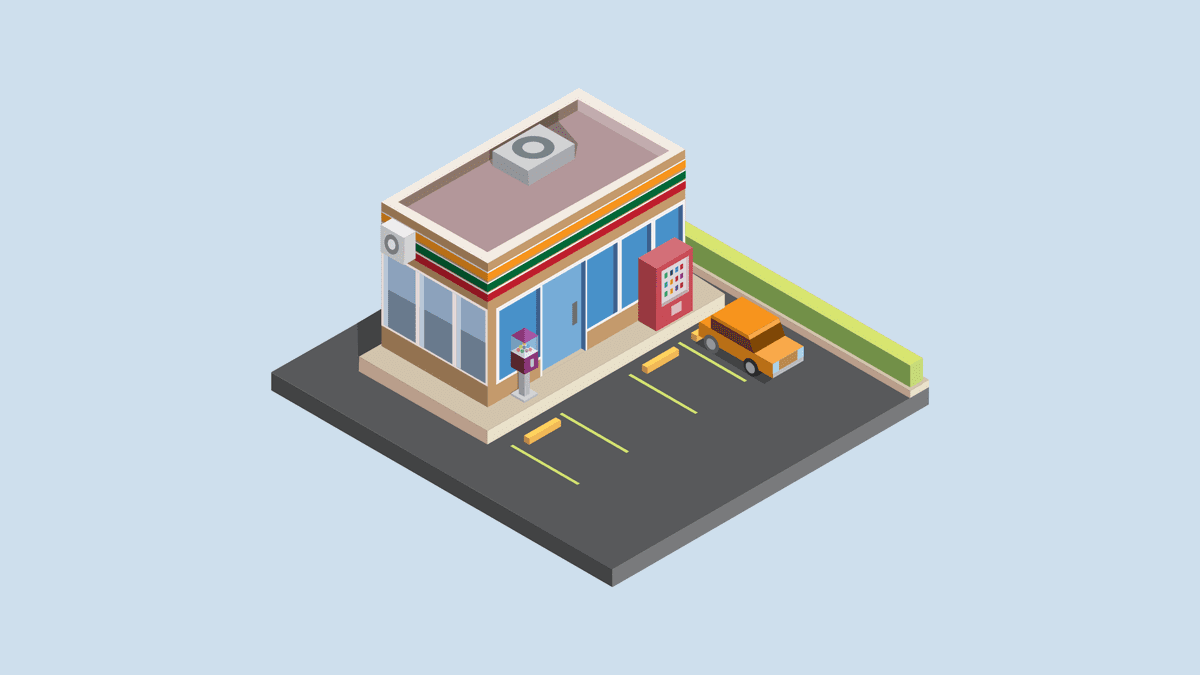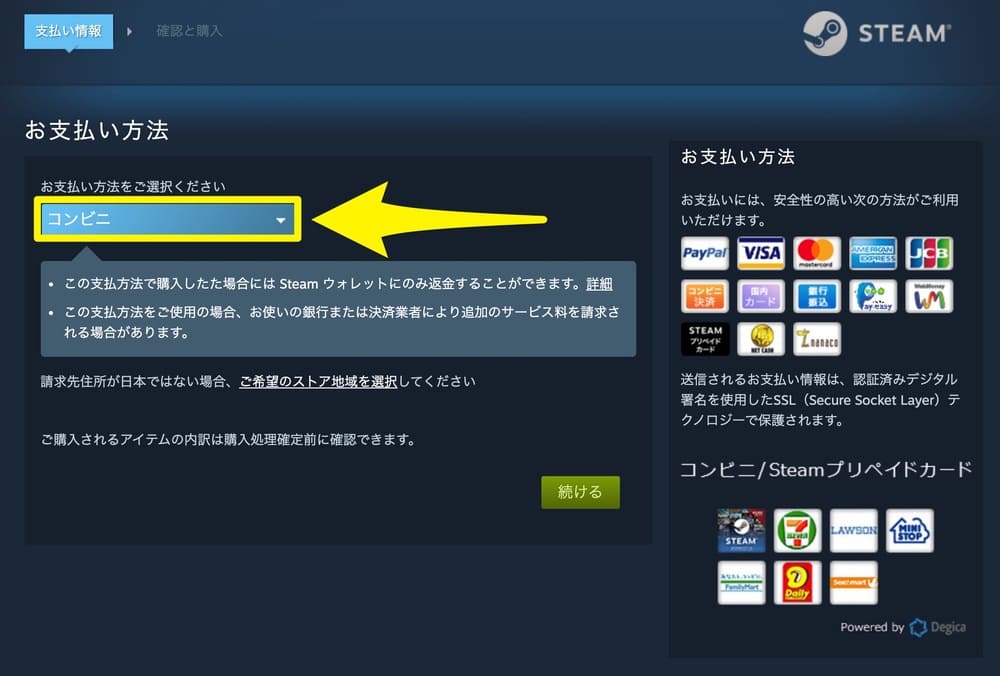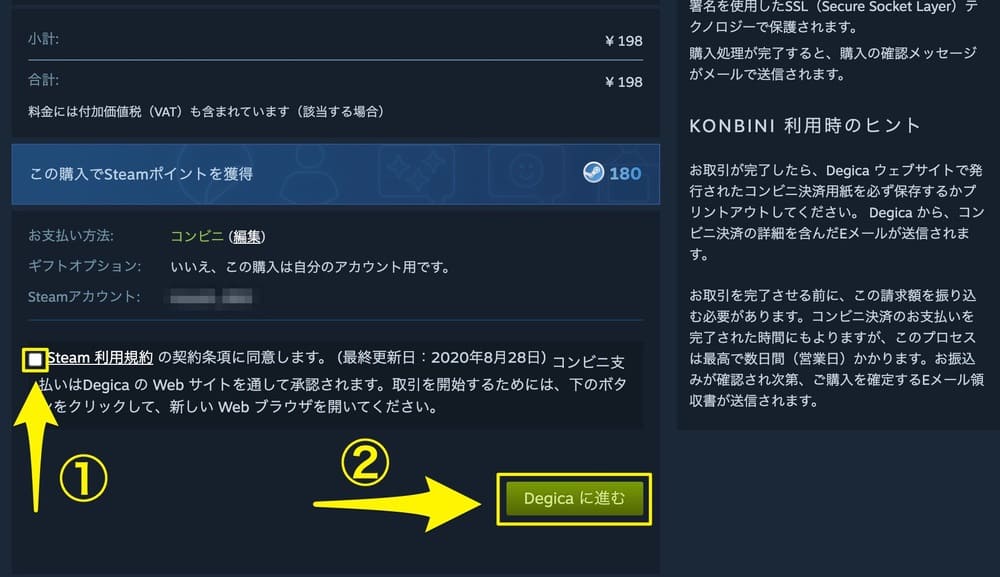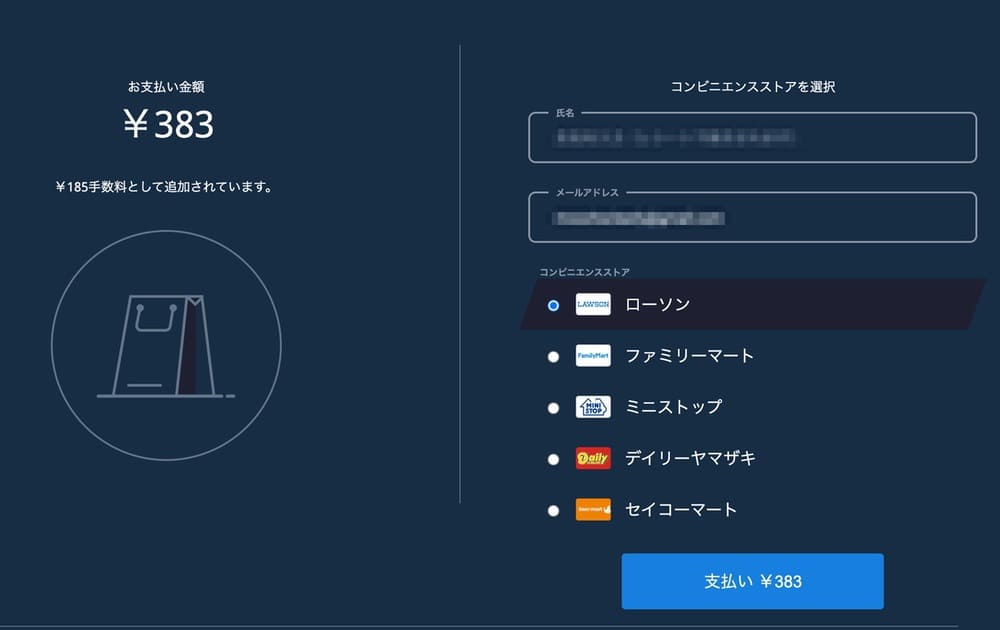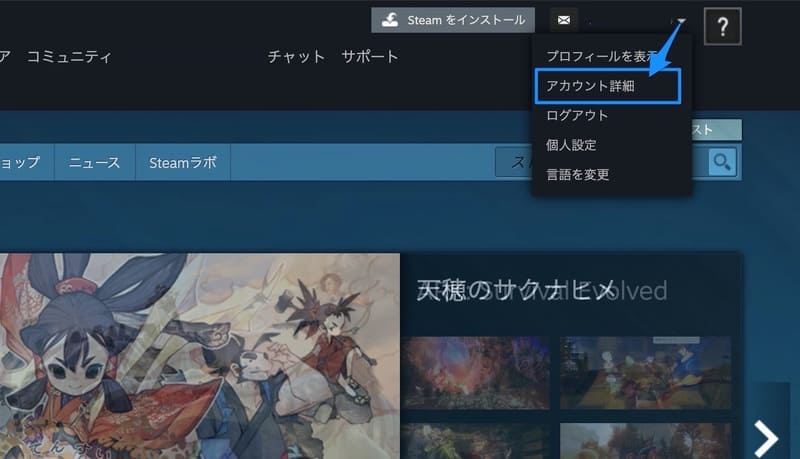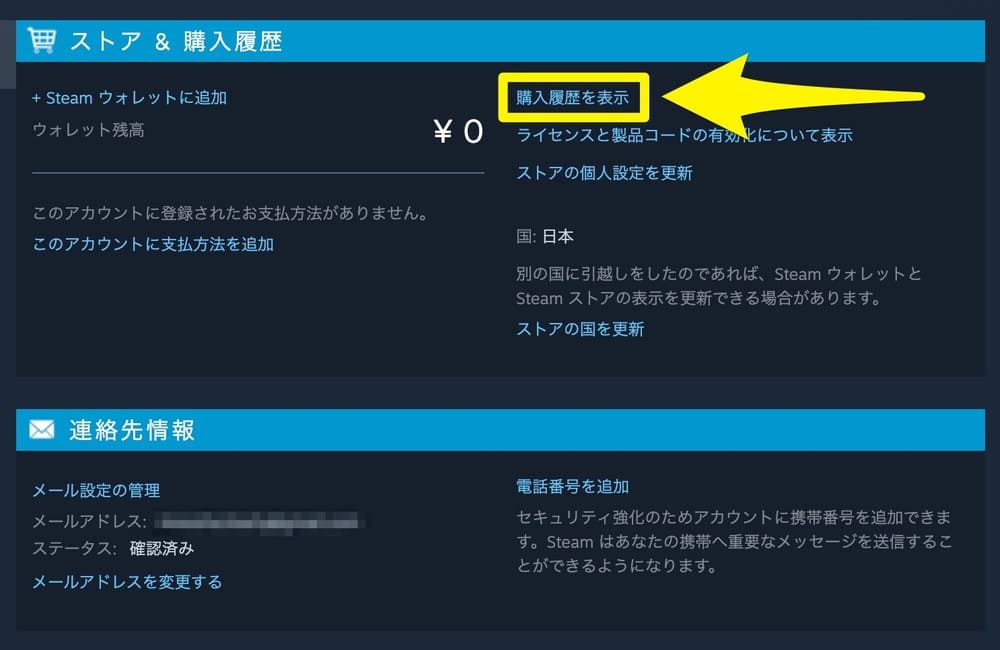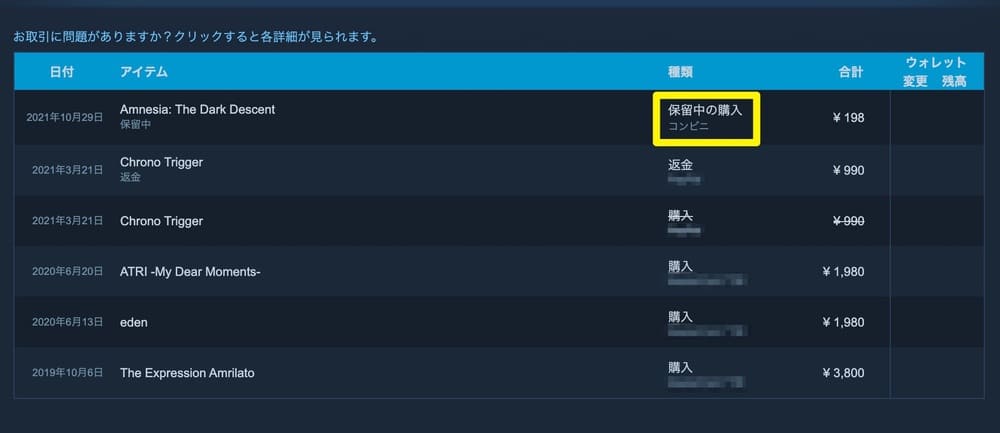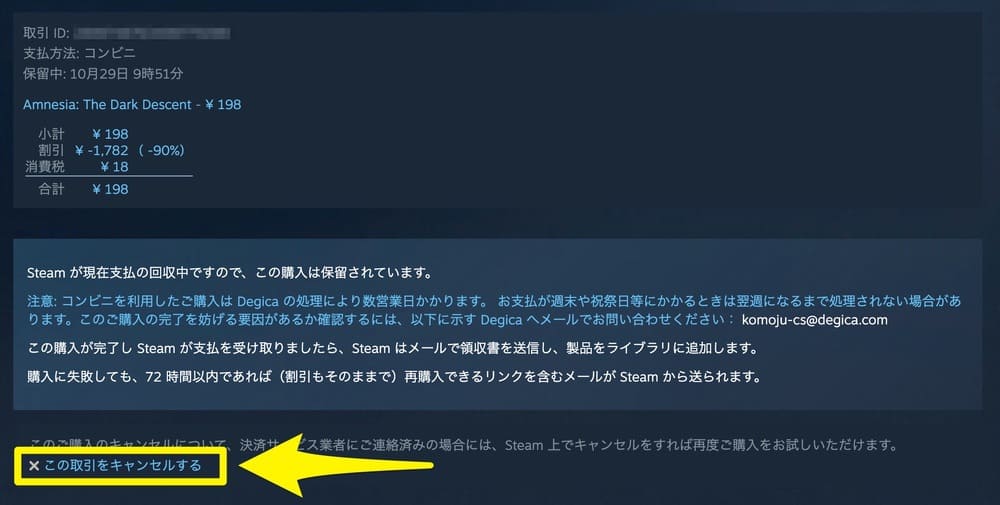この記事ではSteamでのコンビニ支払いのやり方についてまとめて解説していきます。コンビニ支払いをキャンセルして、支払い方法を変更する手順についても合わせて解説しているので、ぜひ参考にしてみてください。
この記事の目次
コンビニ払いの手数料
Steamのコンビニ払いでは、どこのコンビニを利用しても185円の手数料がかかります。
moooh
コンビニ払いの流れ
まずはコンビニ支払いの流れについて解説していきます。
支払い方法にコンビニを選ぶ
購入手続きの画面へ進んだら、支払い方法から[コンビニ]を選択します。
購入確認画面へと進むので、[利用規約]にチェックを入れて[Degica に進む]ボタンをクリックします。
支払いを行うコンビニを選ぶ
ブラウザでDegicaの画面が開くので、氏名とメールアドレスを入力し、支払いを行うコンビニを選択して[支払い]をクリックします。この時の支払い金額は、手数料(185円)込みの金額が表示されています。
Steamからメールが届く
購入が完了すると、Steamから「Steam へのお支払い」という件名のメールが届きます。
メールの内容
〜省略〜 ************************ お支払い情報: 先払い コンビニエンス ストア: ローソン お客様番号: 21015959428 確認番号 : 1025 ************************ 〜省略〜支払いにはメールに記載されている「お客様番号」と「確認番号」を使います。お支払い期限は、購入日を含めて4日以内になります(例:10/29に購入したら、期限は11/1 23:59:59まで)。
コンビニで支払い手続き
先ほどの2種類の番号を使ってコンビニで支払いを行います。
ローソンやファミリーマートなどでは画像の「マルチメディア端末」にて番号を入力すると、支払い票が印刷されるので、それをレジに持っていきます。コンビニによって支払い方法は異なるので、この後詳しく解説します。
レジで支払い
これで支払いは完了です。Steamのゲームライブラリをチェックすると、購入したゲームが追加されています。
対応しているコンビニは?
- セブンイレブン(現在不可)
- ローソン
- MINISTOP
- ファミリーマート
- サークルケーサンクス
- デイリーヤマザキ
Steamでは以下の6つのコンビニが料金支払いに対応しています。以前はセブンイレブンも対応していましたが、現在のところは対応していません。
ここからは各コンビニでの支払い手順について解説していきます。
ローソン・ミニストップでコンビニ払い

ローソンとミニストップは手順が同じで、どちらもLoppiと呼ばれる機械で支払い票を発行します。
レジ横か入ってすぐのところに置かれているこのような機械ですね。目立つのですぐに分かるはずです。
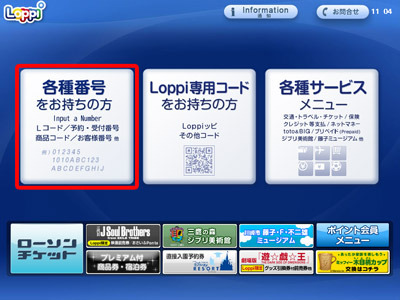
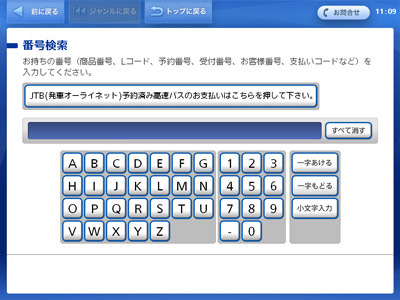
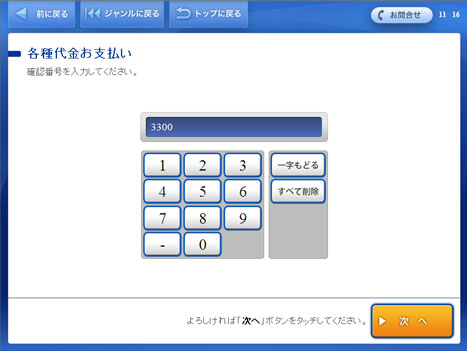
注文内容が表示されるので内容を確認して[確定する]をタッチします。

ファミリーマートでコンビニ支払い
ファミリーマートの場合、Famiポートと呼ばれる機械で支払い票を発行します。
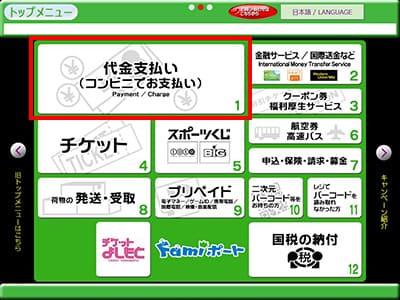
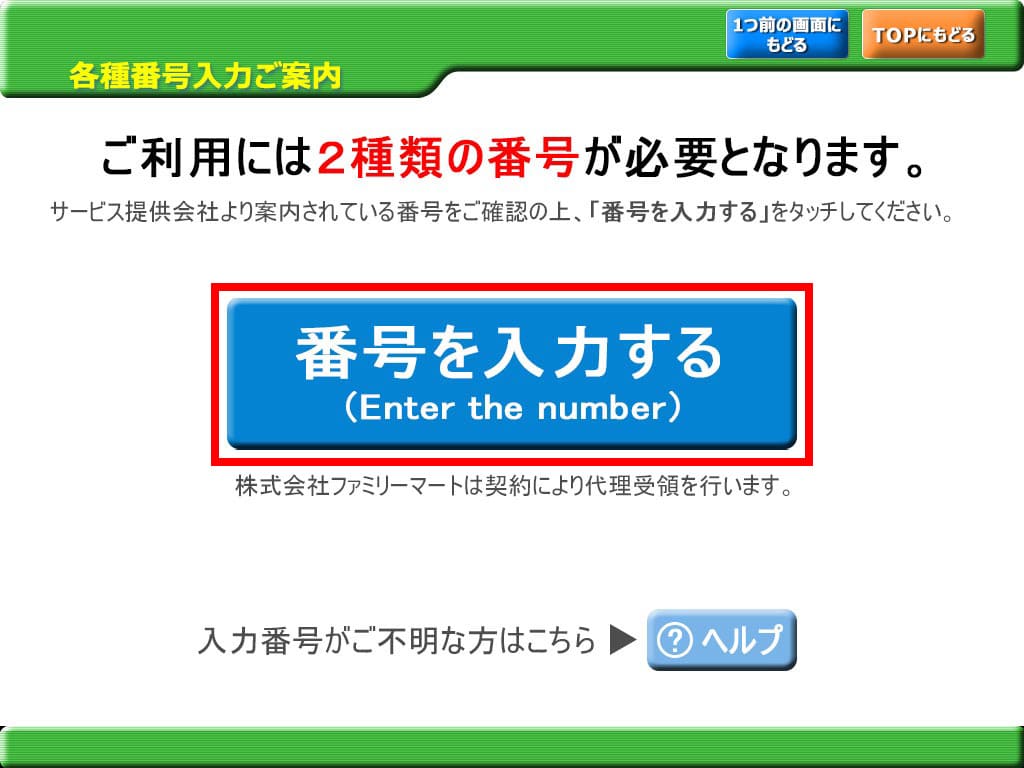
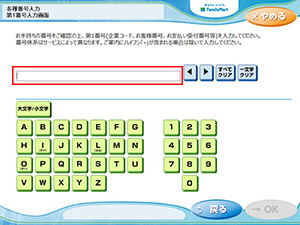
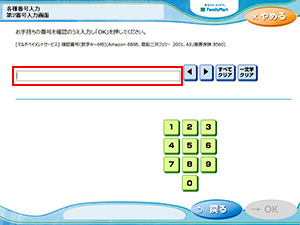
あとは画面の指示に従ってボタンをタッチしていけばOKです。Famiポートから支払い票が印刷されたら、レジに持っていき支払いを行いましょう。これで支払いは完了です。
サークルKサンクスでコンビニ支払い
サークルKサンクスの場合、Kステーションと呼ばれる機械で支払い票を発行します。
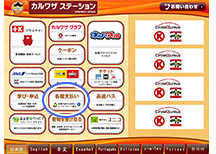

あとは画面の指示に従ってタッチしていくだけで支払い票が発行されます。支払い票をレジに持っていき支払いを行いましょう。
デイリーヤマザキでコンビニ支払い
デイリーヤマザキの場合は、レジで「Steamの支払いをしたい」と伝えると店員さんが操作をしてくれます。レジ横のタッチパネルに数字が入力できるようになるので、ここに[お客様番号]を入力しましょう。その後、指定された料金を支払って完了です。
購入をキャンセルする方法
コンビニ払いで購入した場合、まだ支払いを行っていなければ購入をキャンセルすることもできます。ここからは、Steamでのコンビニ払いのキャンセル方法について解説していきます。
支払い方法をクレジットカードなどに変更したいという方は、一度キャンセルをして再度購入しましょう。
moooh
①[アカウント詳細]を選択
Steamの画面右上のメニューからアカウント名の項目をクリックし、[アカウント詳細]を選択します。
②[購入履歴を表示]を選択
アカウントページへと進むので、中から[購入履歴を表示]をクリックします。
コンビニ払いを選択した場合は、種類が[保留中の購入]になっています。こちらのゲームをクリックしましょう。
③[この取引をキャンセルする]を選択
Steamサポートの画面に切り替わったら、画面に小さく記載されている[×この取引をキャンセルする]のリンクをクリックし[購入をキャンセルする]を選択しましょう。
これで購入をキャンセルすることができました。
まとめ
以上でSteamでのコンビニ支払い方法の解説は終わりです。なおSteamではその他にも様々な支払い方法を利用することができます。
Steamで利用できる支払い方法については、以下の記事でまとめて解説しているのでぜひ参考にしてみて下さい。