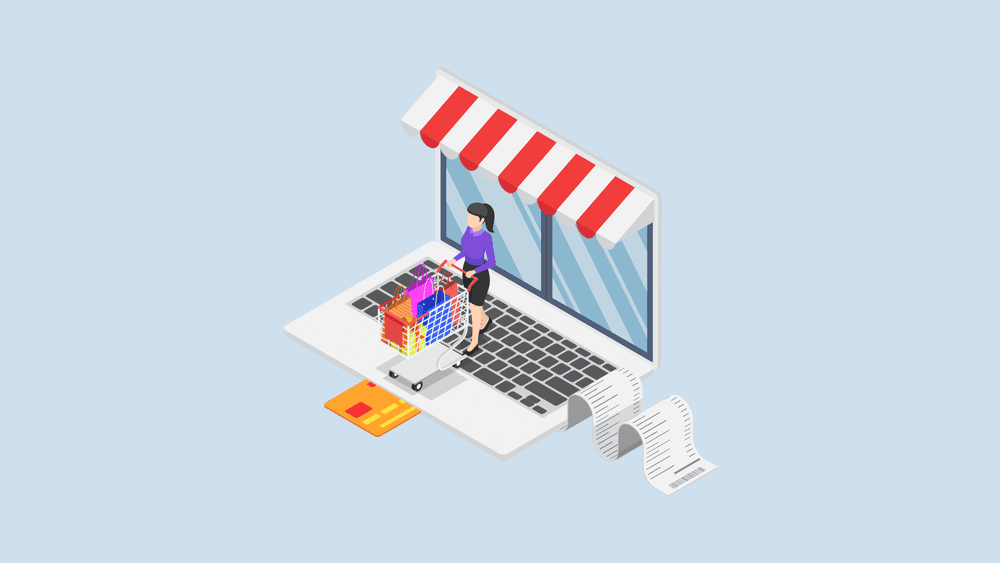SteamはPC向けのダウンロード版ゲームを購入し遊ぶことができるゲーミングプラットフォームです。この記事ではSteamストアでのゲームの購入について、買い方から遊び方までまとめて解説していきます。
この記事の目次
ゲームを探す
Steamストアからゲームを購入して遊ぶためには、専用のSteamアカウントを作成しておく必要があります。
まだ作成していないという人は、Steamアカウントの作成手順の記事を参考に作成しておきましょう。
検索で探す
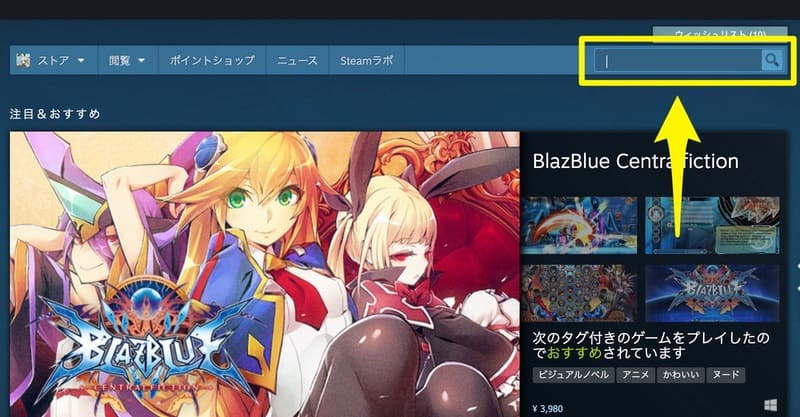
検索は日本語にも対応していますが、アルファベット表記の作品や英語のみの作品は、アルファベットでの検索が必要になります。
ジャンルで探す
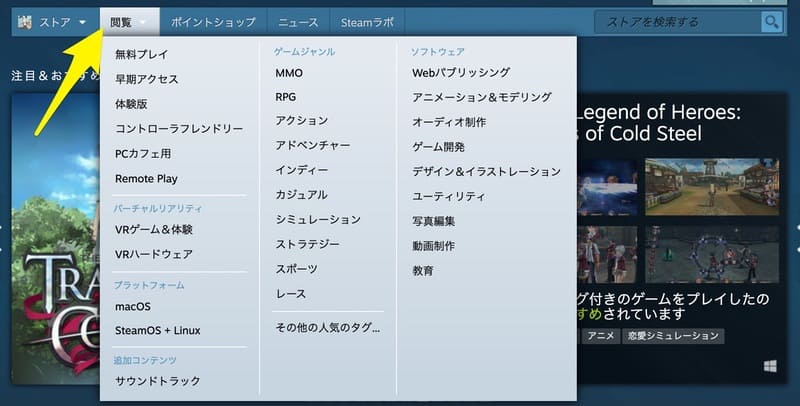
ゲームジャンルの下にある[その他の人気のタグ]をクリックすると、『ホラー』や『映画的』などさらに細かな200以上のタグから絞って探すこともできます。
無料ゲームを探す
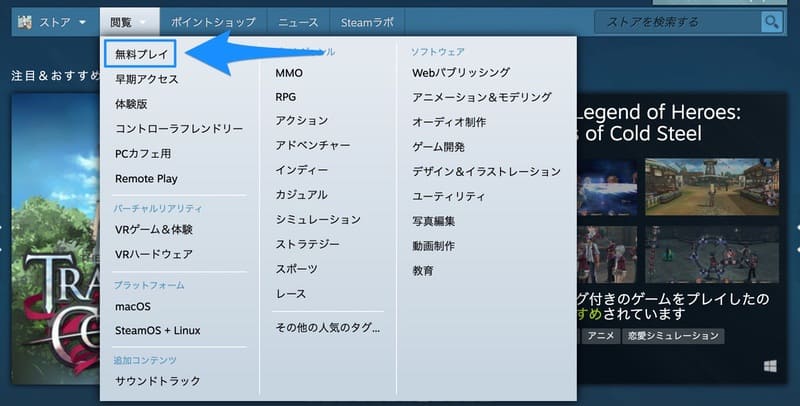
Steamには無料で遊べるゲームもたくさん揃っています。「気軽にPCゲームを遊んでみたい」「まずはお試しで」という場合は、無料ゲームを購入して遊んでみるのが良いでしょう。
ゲームの関連タグで探す
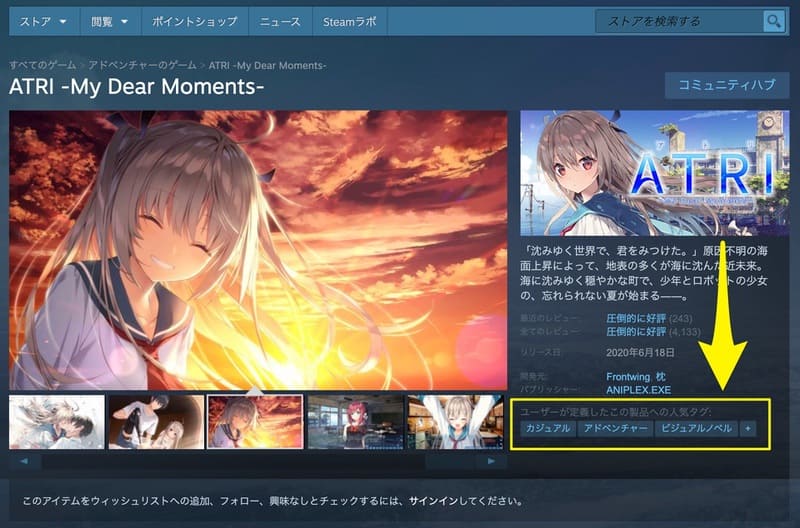
購入前に確認しておきたい3つの項目
「欲しいゲームが見つかったので早速購入」と行きたいところですが、Steamでゲームを購入する上では、購入前に確認しておきたい項目が3つあります。
- ゲームの対応デバイス
- システム要件
- サポート言語
いずれもゲームの詳細画面から確認することができるので、カートに入れて購入する前に必ず目を通しておきましょう。
とはいえ、万が一間違えて購入してしまっても返品を行うことができるのでご安心ください。
①ゲームの対応デバイス
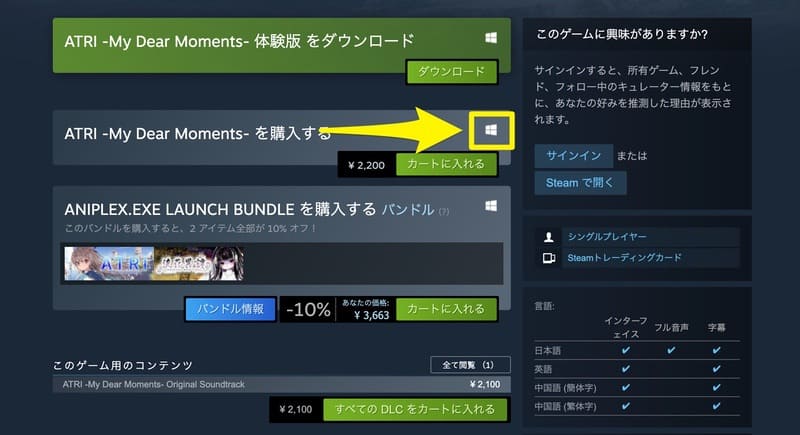 | |
| Windows PCのみに対応 | |
| MACデバイスのみに対応 | |
| / | Windows PC / MAC 両方に対応 |
[カートに入れる](無料の場合は[ゲームをプレイする])ボタンの右上には、[ / ]が表示されています。これは対応しているデバイスにあたり、Windowsのロゴしか記載されていないものの場合はMACでは遊ぶことができないのでご注意ください。
②システム要件
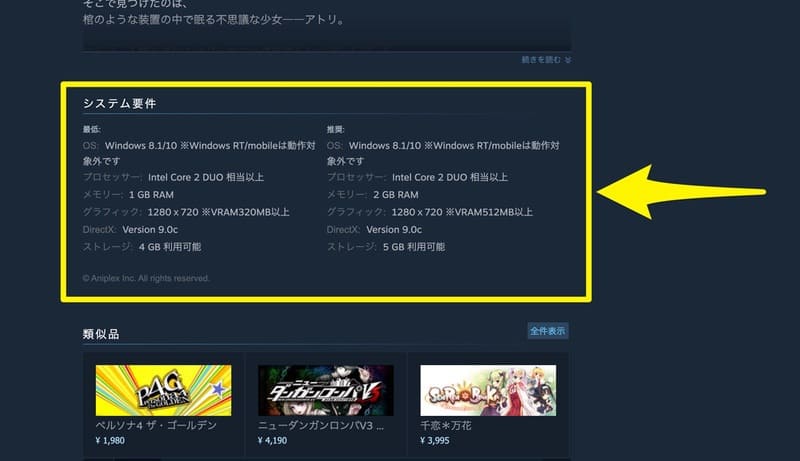 | |
| 最低(左) | ゲームを動作させる上での最低スペックに当たります |
| 推奨(右) | ゲームを軽快に動作させるための推奨スペックに当たります |
作品ページを下にスクロールしていくと、[システム要件]と記載された項目があります。右側の[推奨]をチェックし、デバイスがゲームの動作環境を満たしているか確認しましょう。
一般的に、[OS][プロセッサー][メモリ]を満たしていれば遊ぶ上では問題ないはずです。自分のPCのスペック確認に関しては、Windowsの確認方法・MACの確認方法を参考にしてみてください。
③サポート言語
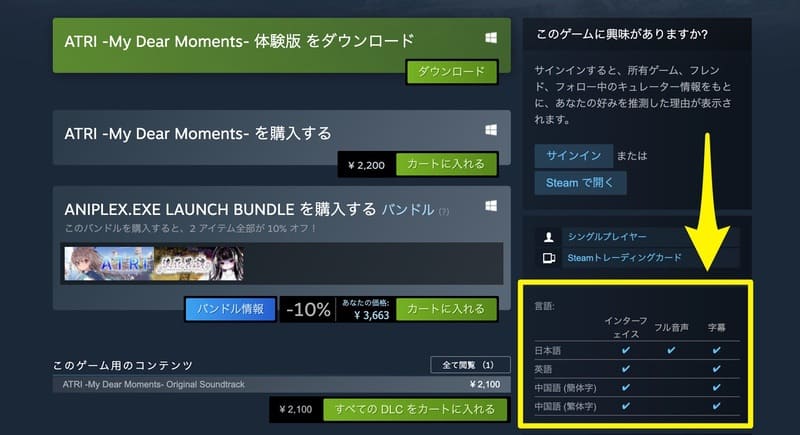 | |
| インターフェース | メニューやオプション画面といったUI周りの言語対応状況 |
| フル音声 | フルボイスのゲームに関して、吹き替え音声の言語対応状況 |
| 字幕 | 字幕表示ができるゲームに関して、各言語での字幕の対応状況応 |
サイドメニューにある[言語]の項目から、コンテンツの各言語への対応状況について確認することができます。日本語にチェックの付いた項目は日本語対応、付いていない項目は日本語非対応なので注意しましょう。
日本語非対応でも、中には有志のユーザーによって『日本語パッチ』が作成されているものもあります。導入すれば日本語字幕で遊ぶことができますよ。
ゲームを購入する手順
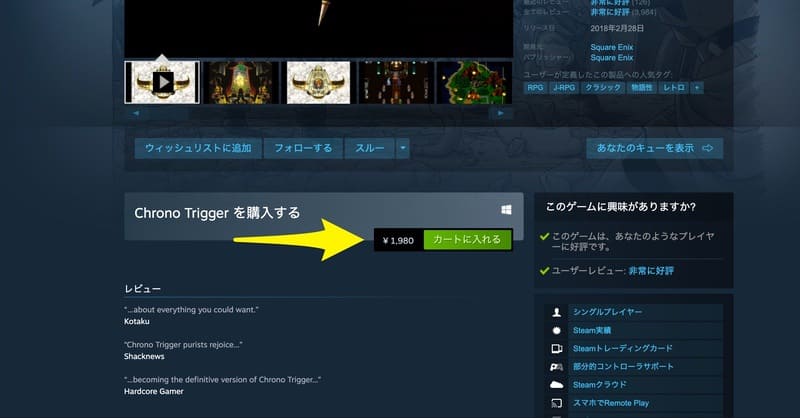
ゲームによってはDLCや別バンドルも並んでいることがあるので、間違えないよう注意しましょう。カートに入れた商品を削除したい場合は、カート画面の価格の下にある[削除]をクリックします。
①[自分用に購入]を選択
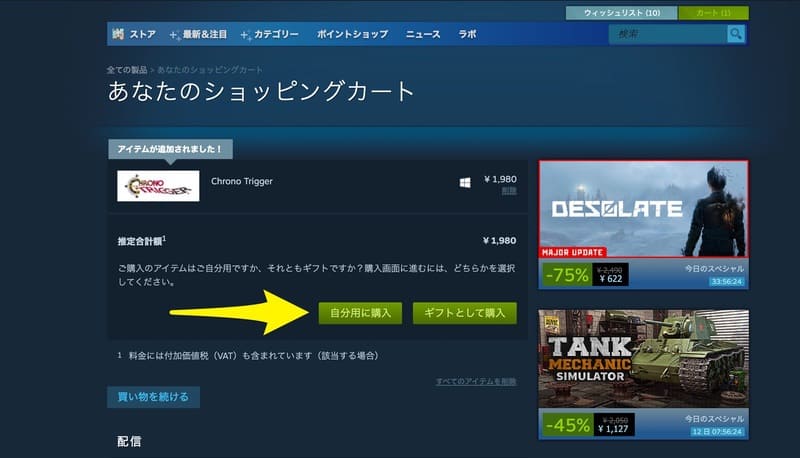
ちなみに、[ギフトとして購入]を選択すると友人のアカウント宛にゲームを購入してプレゼントすることができます。
②支払い手続きを行う
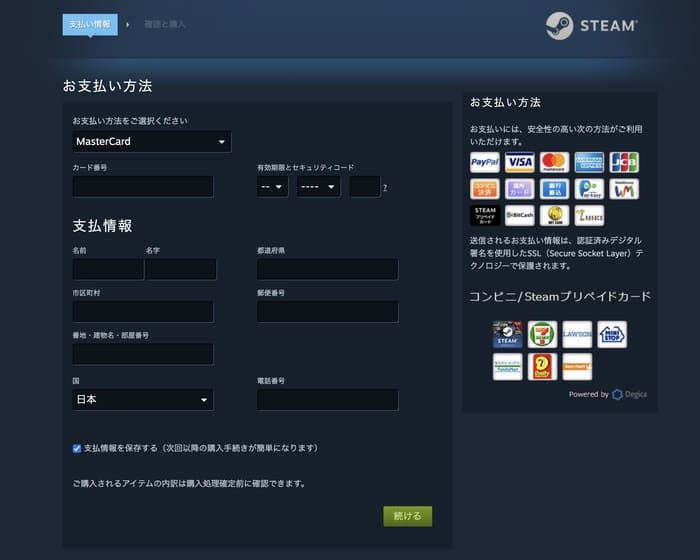
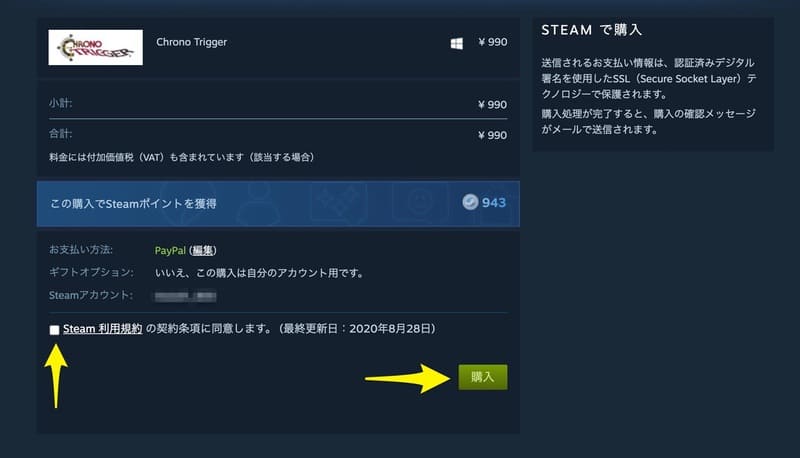
「ご購入ありがとうございました」の画面が表示されたら購入完了です。画面下から領収書を確認できるので、印刷かスクリーンショットで保存しておくと良いでしょう。領収書を見逃してしまっても、登録したメールアドレス宛に同じ内容のものが送信されています。
ゲームをプレイする
購入したゲームを遊ぶには、専用のSteam appをインストールし起動する必要があります。
まとめ
SteamではPC版のゲームを手軽に購入して遊ぶことができます。ただしゲームによってはPCのOSや言語によって対応・非対応があるので注意しましょう。
またSteamストアでは返品・返金も手厚くサポートされています。間違えて購入してしまった場合でも返金を受けることができるので、気軽に利用してみると良いでしょう。