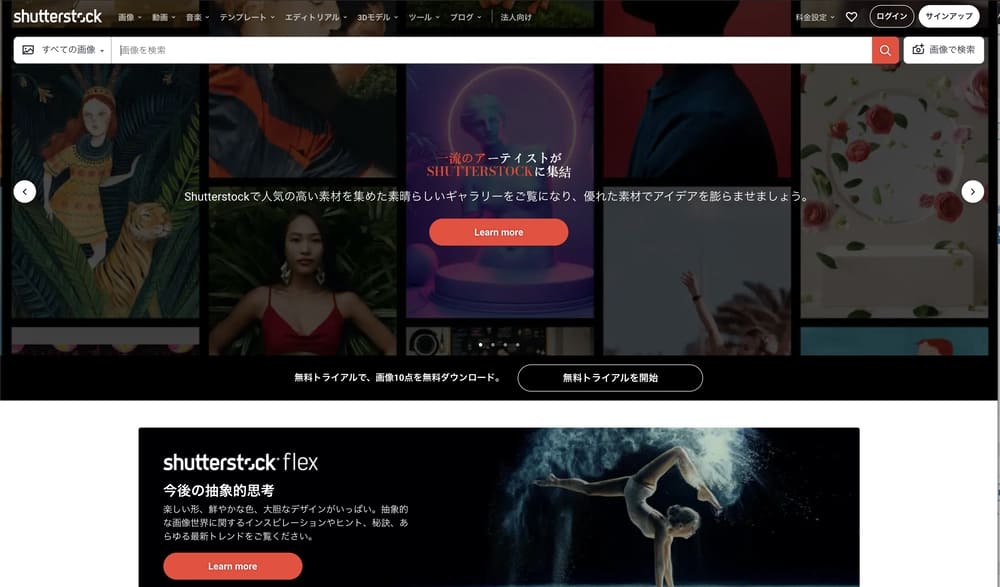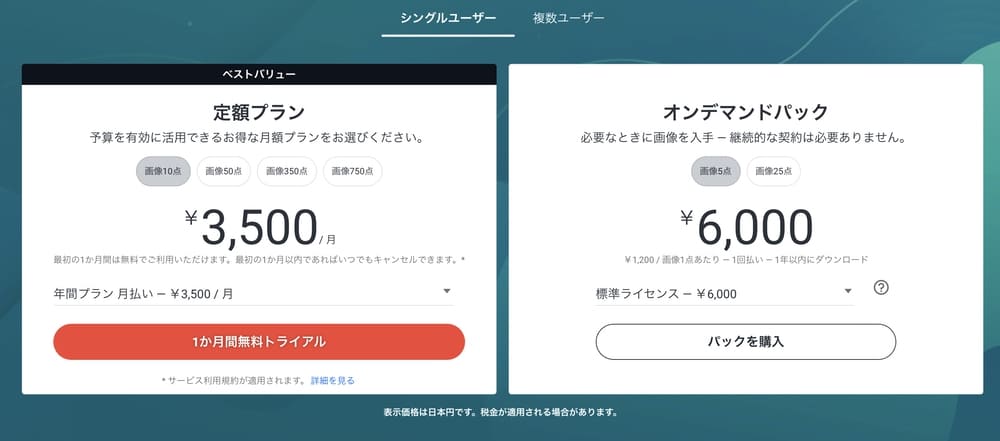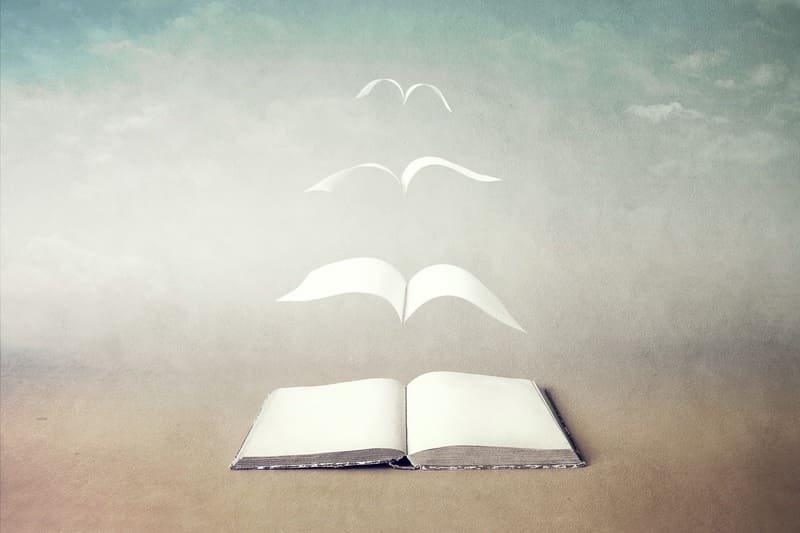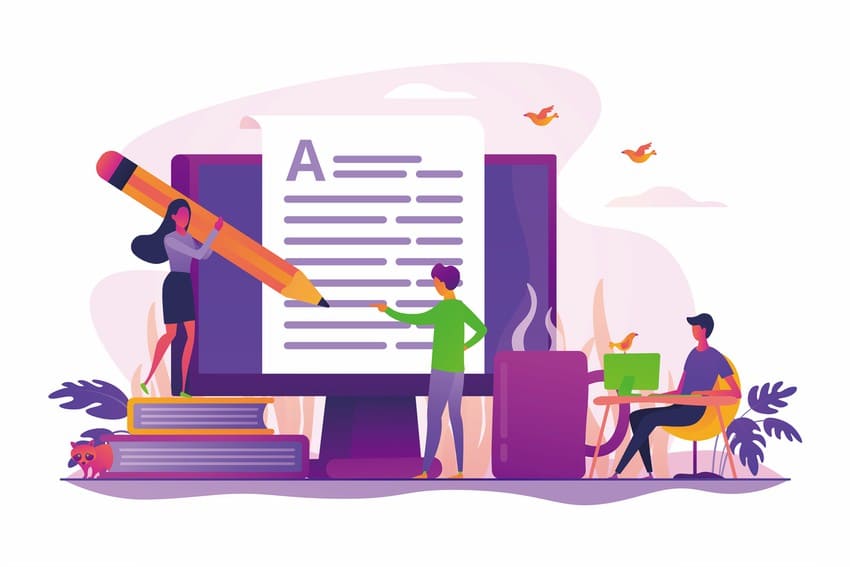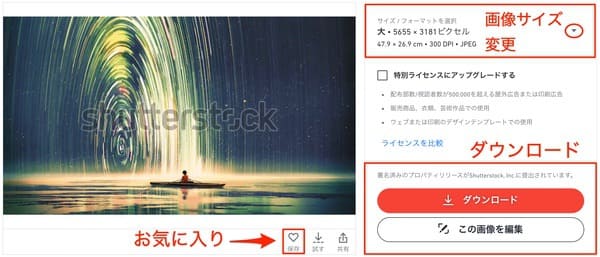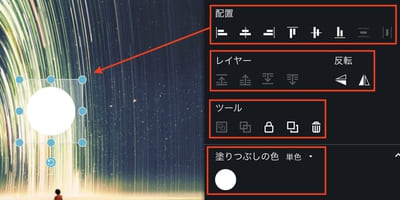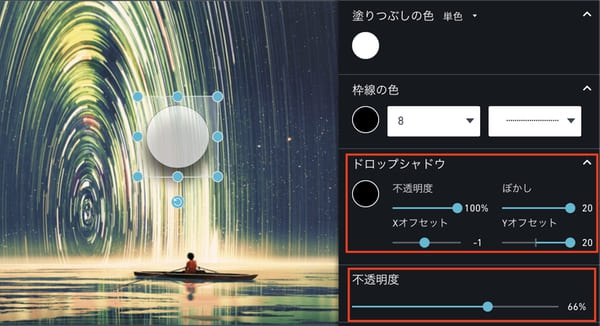この記事では、オシャレな画像をダウンロードできる有料のストックフォトサイト『shutterstock』の使い方について、無料トライアルでの始め方や解約方法、画像のダウンロード方法などまとめて解説していきます。
無料トライアルを利用するには、メールアドレスとクレジットカードが必要になります。
この記事の目次
shutterstockとは?
オシャレでハイクオリティな画像をダウンロードすることができる有料のストックフォトサイトです。ダウンロードできる画像は億を超え、ここにしかない魅力的な画像がたくさん揃っています。
著作権的にもOKな画像が揃っているので、ブログやYouTubeなどにも安心して利用することができますよ。
料金プラン
shutterstockで利用できる料金プランは大きく分けて2種類あります。「①定額プラン」と「②オンデマンドパック」です。
①定額プラン
月額・年額の料金を支払うことで、既定の枚数の画像をダウンロードできるようになるプランです。分かりやすくいうと、『U-NEXT』などのビデオ配信サービスと同じサブスクリプションのシステムですね。
shutterstockの定額プランは、「①月額と年額」「②ダウンロードできる画像枚数」によってさらに2種類の料金が用意されています。
| ダウンロード枚数 | 月額プラン | 年間プラン |
|---|---|---|
| 10枚 | ¥6000 | ¥3500 |
| 30枚 | ¥15000 | ¥12000 |
| 350枚 | ¥25000 | ¥22000 |
| 750枚 | ¥30000 | ¥25000 |
年間プランなら月々の料金も安くなり、さらに年間プランの前払いなら各プランの10ヶ月分の料金で済ませることもできます。
②オンデマンドパック
必要な時にだけ、画像を購入することができるプランです。ただし購入できる枚数と料金は決められています。
| ダウンロード枚数 | 料金 |
|---|---|
| 5枚 | ¥6000 |
| 25枚 | ¥28000 |
1ヶ月間無料トライアル
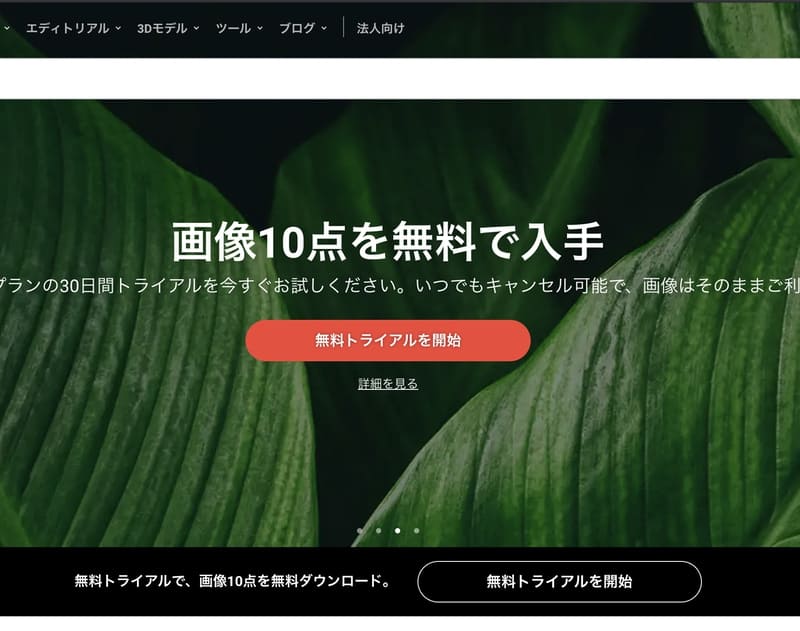
ただし年間プランの契約になるため、翌月までに解約の手続きをしていないと料金が発生してしまうので注意しましょう。
無料期間中には自由に解約することができ、解約の際にも違約金などは発生しませんのでご安心ください。
shutterstockのオシャレな画像例
では実際にどんなオシャレな画像がダウンロードできるのか、ここからは個人的にオススメな画像とクリエイターの方々を紹介していきます。
ちなみに、サイトにある画像を見て回るだけなら無料ですよ。
湖面に浮かぶボートと夜空がデザインされた画像です。幻想的な世界観が美しい色彩で表現されていて、見ているだけで癒されますね。shutterstockには、こういった幻想的な画像が他にもたくさん揃っています。PCやスマホの背景にはもちろん、ブログの挿絵などに利用してもグッとオシャレになりそうです。
シンプルながら、どこか空想的でメッセージ性のある画像です。描かれている不思議な世界観には、自然と想像力を掻き立てられますね。こういったハイセンスなものもたくさん揃っていますよ。
ストーリー性のあるベクターイラストももちろんたくさんあります。ブログやYouTubeなど、どちらかと言うとビジネスシーンで使われそうなタイプの画像ですね。プレゼンやレポートの資料に利用するのも良いかもしれません。
1.無料トライアルの始め方
それではここから、無料トライアルへの登録方法を解説していきます。今すぐ好きな画像を10枚ダウンロードすることができるので、ぜひ利用してみてくださいね。
①アカウントを作成する
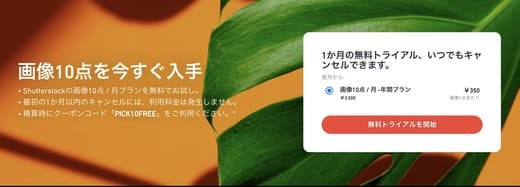
②メールアドレスとパスワードを入力
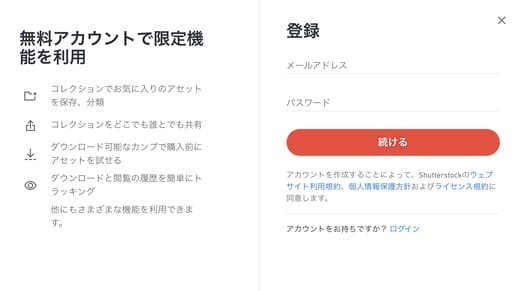
③住所・お支払い方法を入力
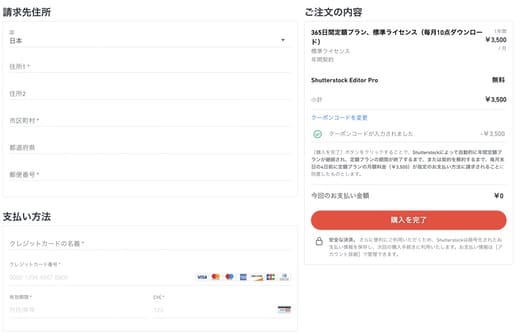
無料になるクーポンコードは自動で入力されているかと思います。もしされていなければ、【PICK10FREE】と入力してください。これで無料トライアルへの登録は完了です。
無料プランだけ利用したいのであれば、この時点で解約の手続きも済ませておきましょう。
④メールアドレスで確認
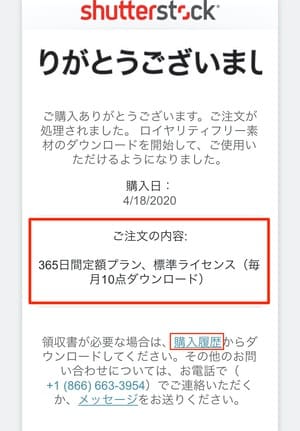
2.画像をダウンロードする
ここからは画像をダウンロードする手順について解説していきます。無料トライアルでは10枚だけ画像をダウンロードすることができるので、欲しくない画像をダウンロードしてしまわないように注意してくださいね。
①画像を検索する
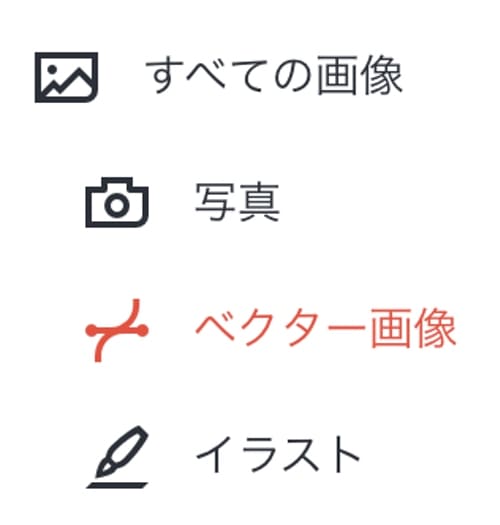
ちなみにベクター画像とは、普通の画像と違って拡大しても色や線がボケたりしない画像のことです。先ほど紹介した画像の❸をイメージしておくと良いでしょう。
画像で検索
検索バーの右側には[]のボタンがあります。ここをクリックして、自分が持っている画像をドラッグ&ドロップすると、似たような画像を検索して表示してくれます。
カテゴリーで検索
検索をクリックするとキーワードに近い画像がたくさん表示されます。この状態では、検索バーの左側に「フィルター」の機能が出てきます。
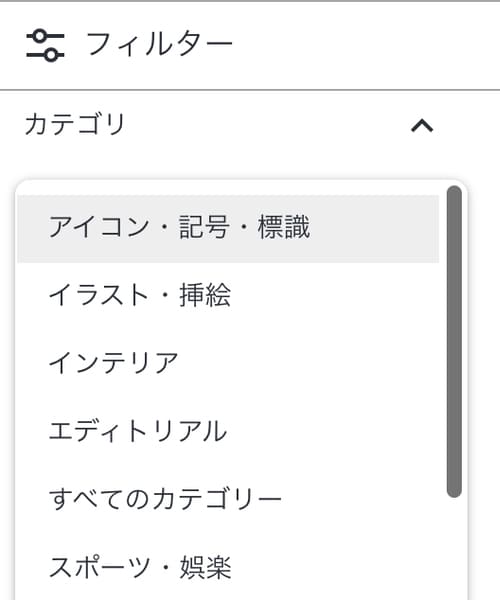
カテゴリーの指定を外したい場合は、検索バーのカテゴリー名横の「」をクリックすると外すことができます。
②画像の詳細ページを開く
欲しい画像が見つかったら、クリックして詳細ページを開きましょう。メニューは上記の画像のように配置されています。
③画像のサイズを変更する
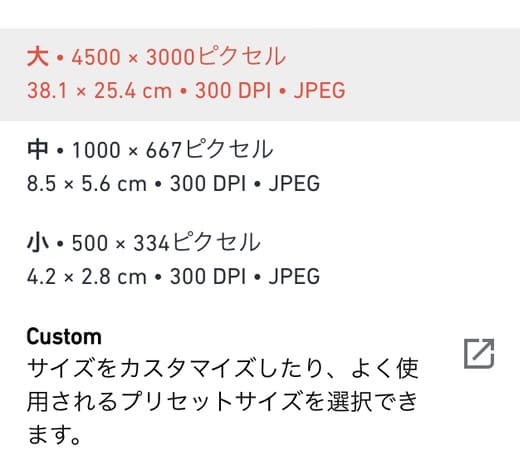
一度ダウンロードした画像は、あとで何度でも再ダウンロードが可能です。サイズがイマイチだった場合は、もう一度調整しなおしましょう。再ダウンロードを行う場合も、無料トライアルの残り枚数は消費しないのでご安心ください。
④画像をダウンロードする
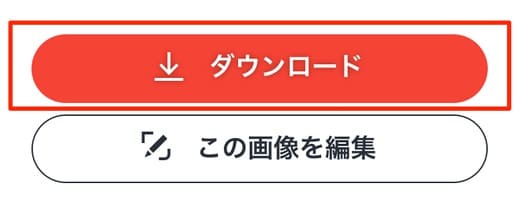
ダウンロードを行う際に、「残り何枚ダウンロードできるか」を表示してくれるので都度確認しておきましょう。
⑤お気に入りに保存する
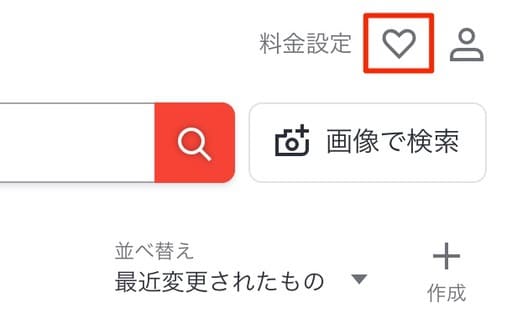
shutterstockは画像数が膨大なので、一度見つけた画像に再び出会うのはなかなか大変です。「良いな」と思った画像は、まとめて[お気に入りに]保存しておくと良いでしょう。
⑥お気に入りを確認する
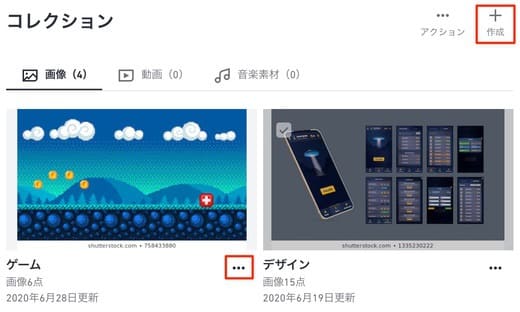
お気に入りに保存した画像が一覧でまとめられています。保存した画像をクリックすると、画像の詳細ページアクセスできるので簡単にダウンロードを行うことができます。
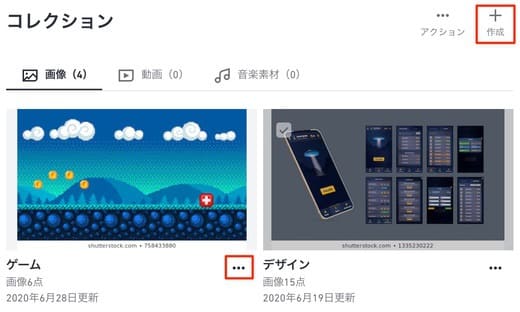
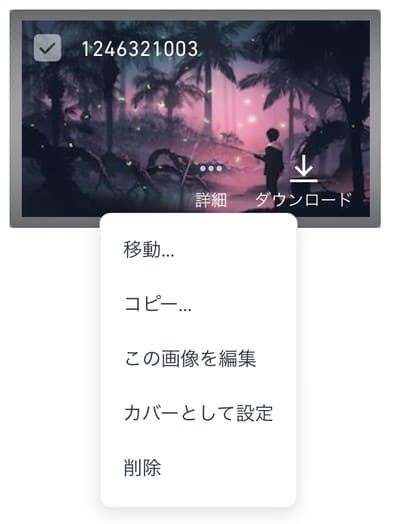
⑦shutterstock editor proで画像を編集する
有料プランの加入者は、特典として専用の編集ソフト『shutterstock editor』のプロ版を利用することができます。無料トライアルのユーザーももちろん利用できるので、画像を少しだけ編集したいという場合は活用すると良いでしょう。
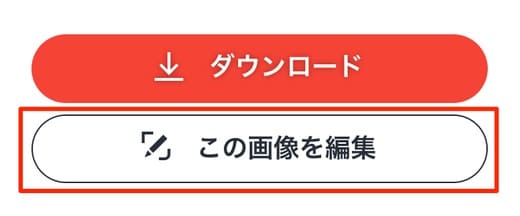
別ウィンドウで『shutterstock editor pro』が立ち上がります。
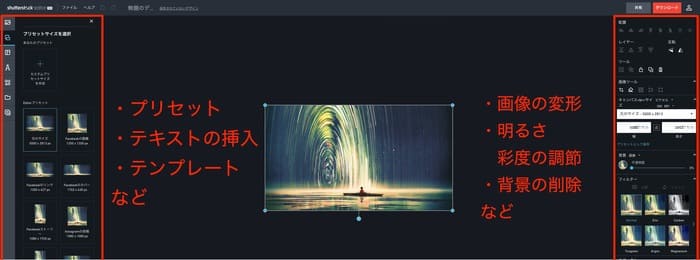
ちなみにeditor proでは、自分の持っている画像をアップロードして編集することもできます。無料の画像サイトからダウンロードしたものでも、いい感じに編集することができるのです。
shutterstock editorの使い方
shutterstockを利用するにあたっては、「検索方法」「ダウンロード」「editorでの編集」を抑えておくと便利です。それでは順番に見ていきましょう。
ちなみに『shutterstock editor』は無料アカウントでも利用することができます。画像編集ソフトとして便利なので、必要な方はぜひ使ってみてください。
①プリセットを利用する
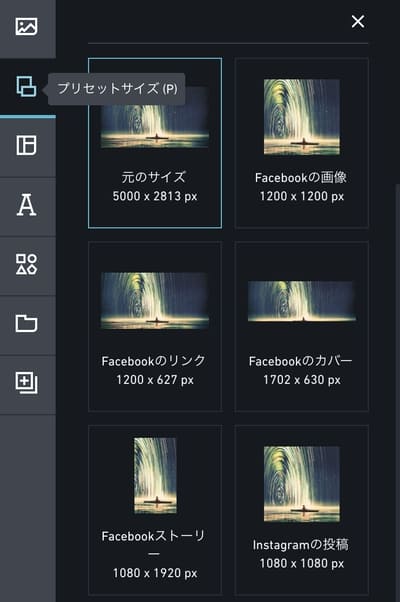
②テンプレートを利用する
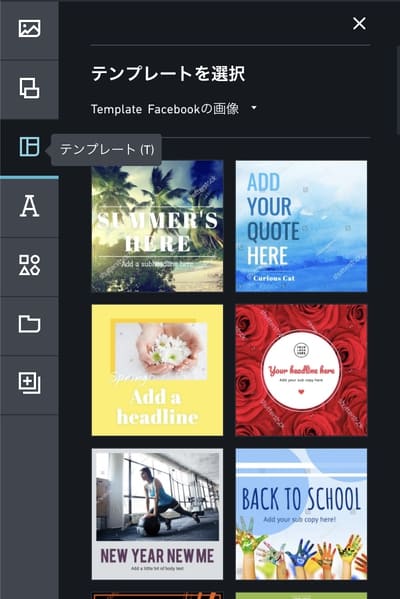
③テキストを挿入する
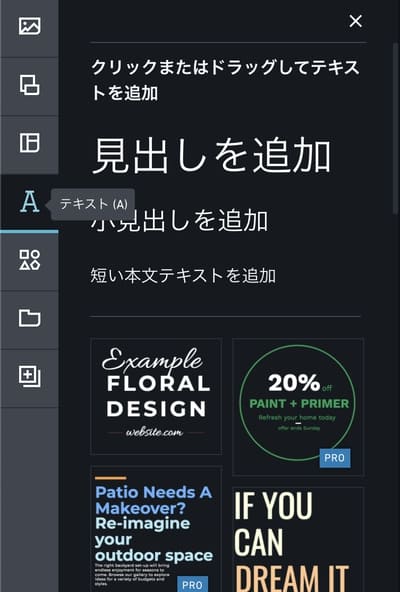
④図形・アイコンを挿入する
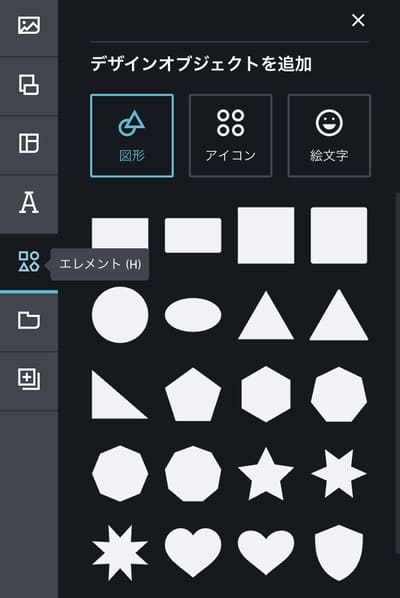
⑤画像をアップロードする
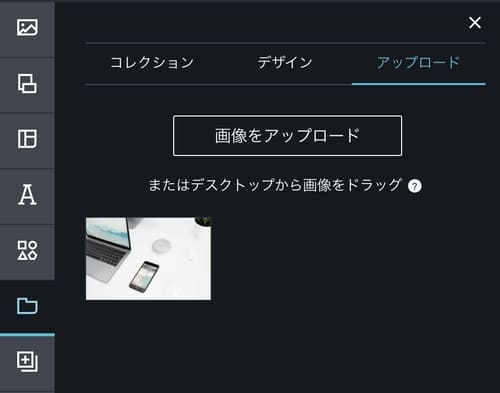
⑥配置・色を調整する
画像に挿入した図形やテキストなどの素材の位置、上下左右の反転、色の調整を行うことができます。色は単色とグラデーションの2種類があり、グラデーションは色の組み合わせや向きを自由に決めることができます。
⑦ドロップシャドウを調整する
[不透明度]が低いほど薄く、高いほど濃い影がつきます。[ぼかし]を低くするとよりハッキリした影が、高くするとボケた淡い影がつきます。
[X・Yオフセット]のXの値を調整すると、影が左右に動きます。Yの値を調整すると、上下に動きます。⑧サイズの変更・保存
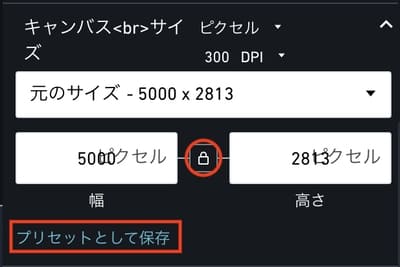
[幅×高さ]で画像の幅と高さを入力し、好きなサイズに調整することができます。真ん中の「」をクリックして解除すれば、幅と高さどちらか片方だけ調整することができます。
[プリセットとして保存]をクリックすると、調整したサイズを新規プリセットとして保存することもできます。
⑨フィルターを変更・調整する
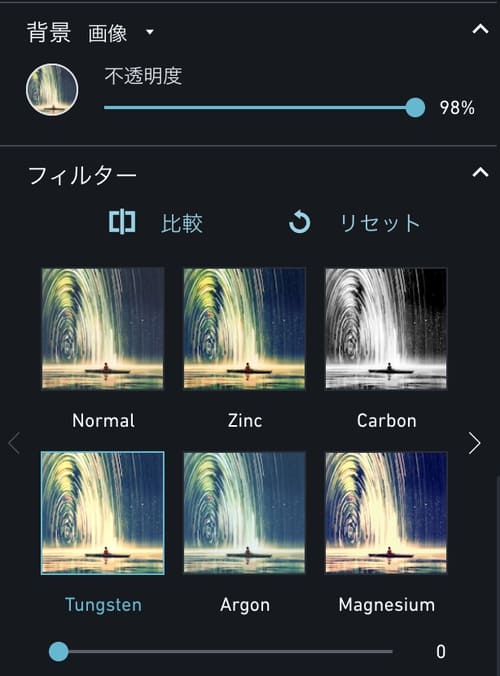
⑩エフェクトを調節する
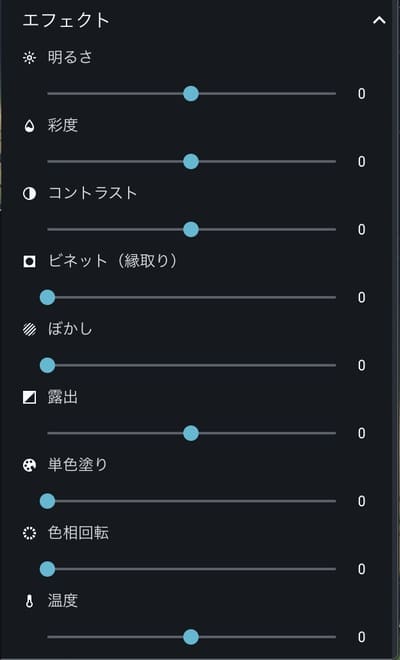
画像の商用利用について
shutterstockの画像素材を、ビジネスやブログ・YouTubeなどで商用利用する場合にはいくつか注意が必要になります。
「エディトリアル使用のみ」はダメ
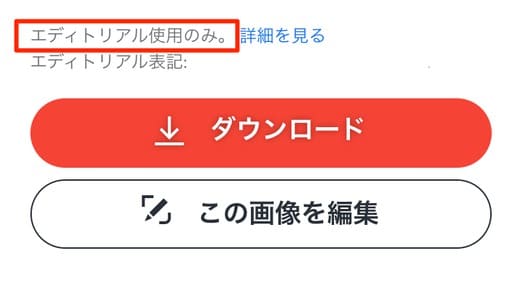
画像をロゴや商標に使用するのは禁止
ベクター画像全体や画像の一部を、商標やロゴとして利用することは許可されていません。利用するには独占使用権の獲得が必要になります。
編集しても良い?
編集は問題ありません。ただし、「エディトリアル使用のみ」と書かれた画像は、大幅な編集はしてはいけません。一部トリミングをするくらいに留めておきましょう。
クレジット表記は必要?
基本的には必要ありません。ただし「エディトリアル使用のみ」と書かれた画像や素材を使用する場合は、クレジットの表記が必要になります。
shutterstockの解約方法
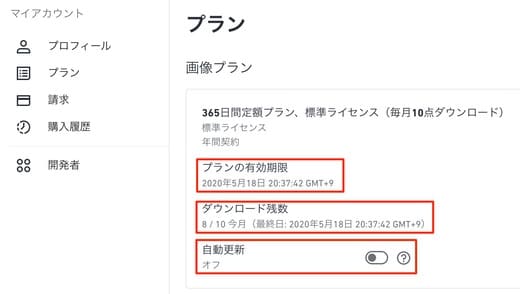
ちなみにこのページからは、プランの有効期限や残りのダウンロード枚数も確認することができます。
解約後も画像はダウンロードできる?
一度ダウンロードした画像はアカウントの履歴に保存され、解約後も無料でダウンロードすることができます。
まとめ
shutterstockでは1ヶ月間の無料トライアルが利用でき、10枚の画像を無料でダウンロードすることができます。PCの壁紙やSNSのバナー画像、PS4の背景などに利用すれば、グッと華やかになるのではないでしょうか。オシャレな画像をお探しの方は、ぜひ活用してみてくださいね。