PS4では、パーティー機能を利用することで友達と簡単にボイスチャットを行うことができます。この記事では、「友達とボイスチャットをしながら遊んでみたい」という初心者ユーザー向けに、ボイスチャットのやり方と各種設定項目についてわかりやすく解説していきます。
この記事の目次
ボイスチャットに必要なもの
- マイク、ヘッドセットなどの入力機器 →ボイスチャット用の音声入力デバイスです。
- ヘッドセット、イヤホンなどの出力機器 →ボイスチャットで相手の声を出力するデバイスです。
PS4でボイスチャットを行う上では、上記の2デバイスがあるのが望ましいです。とはいえ、スマホのPSAppを利用してボイスチャットを行うこともできるので、どちらもなくてもボイスチャットを行うことはできます。
オススメはヘッドセット
ゲームでボイスチャットを行うなら、マイクとヘッドホンが一体になったヘッドセットを購入するのがオススメです。ゲームとチャットの音声をヘッドホンから同時に出力しながら、マイクで自分の声を入力することができるので手軽で便利です。
特に『ゼンハイザー』のヘッドセットは、音質が非常に良いためオススメ。Eスポーツのプロシーンでも採用されているほど、人気の商品なのです。
ボイスチャットのやり方
それでは実際にPS4でボイスチャットを行う流れを解説していきます。ボイスチャットを行うには、事前にPSN上でフレンドになっておく必要があります。
①グループを作成する
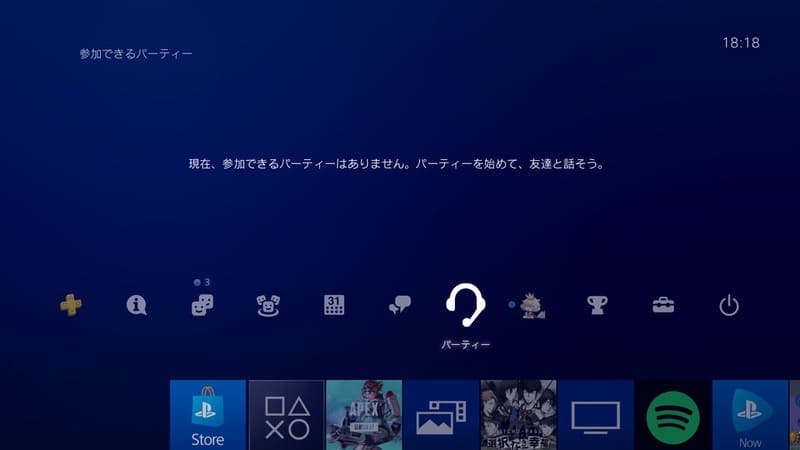
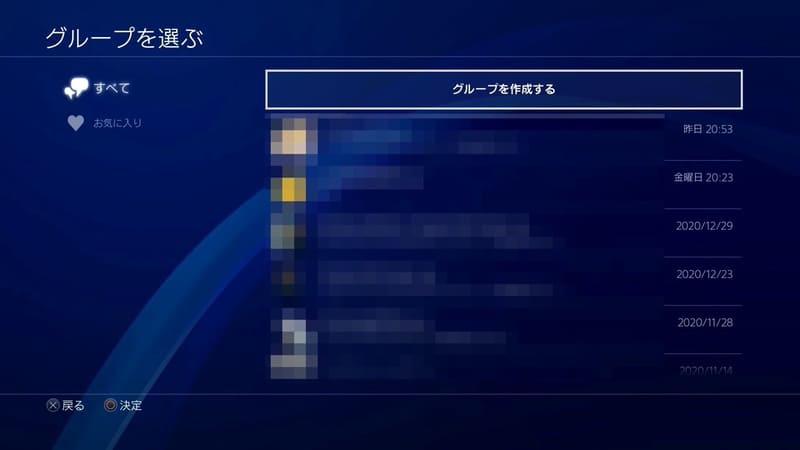
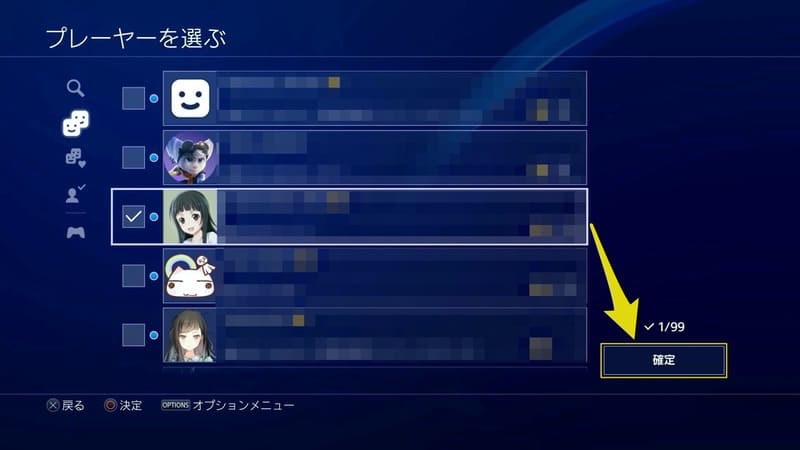
複数人でボイスチャットを行いたい場合は、各プレイヤーに[]を入れて[確定]を選択してください。ここで選択しなかったプレイヤーも、後から招待することができます。
②パーティーに参加する
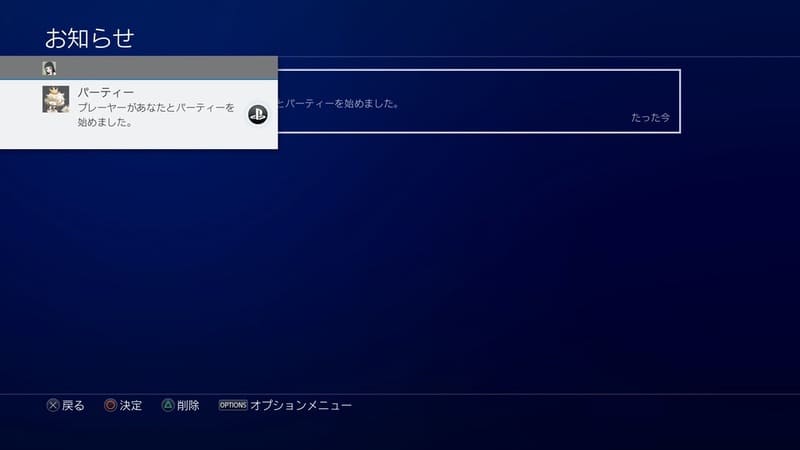
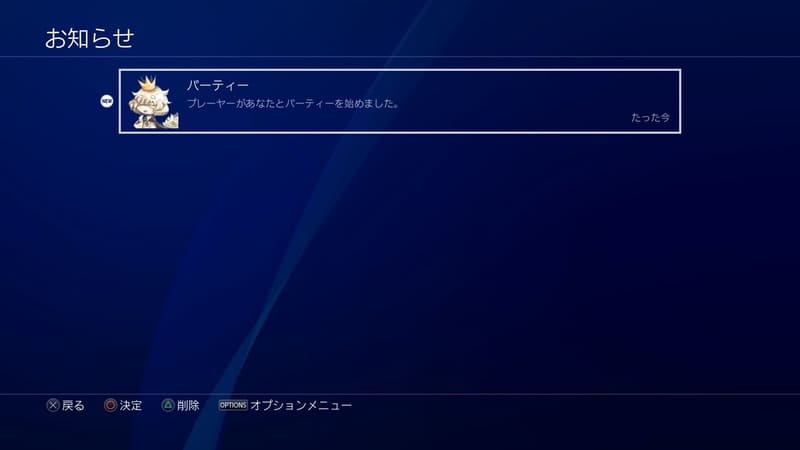
メッセージをタップすると画面が切り替わるので、[パーティーに参加する]のボタンをタップしましょう。
通知を見逃してしまった場合は、PS4のホーム画面の上部メニューの左端にある[お知らせ]から同様に確認することができます。
③パーティーに直接参加する
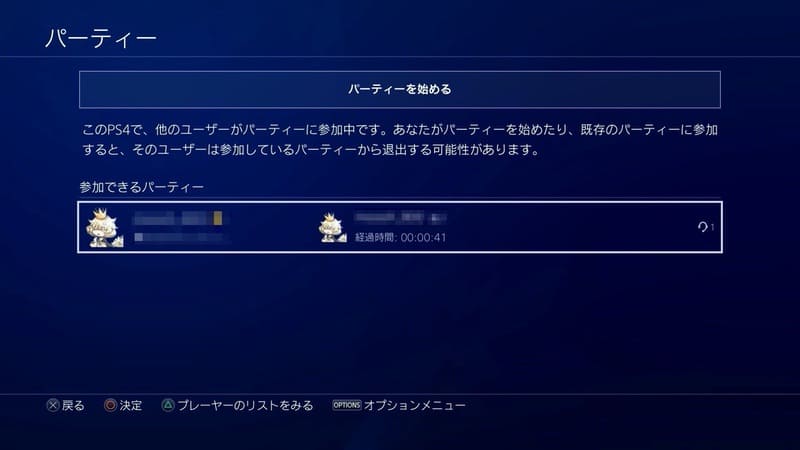
「招待をもらったけど上手く入れなかった」「お知らせがどこにあるか分からない」という場合などには、こちらの手順で作成されたパーティーに参加すると良いでしょう。なお[参加できるパーティー]は、自分が招待をもらったもののみ表示されます。
以前はすべてのフレンドが作成しているパーティーに自由に出入りできましたが、アップデートでその機能は無くなったようですね。
④パーティーにフレンドを招待する
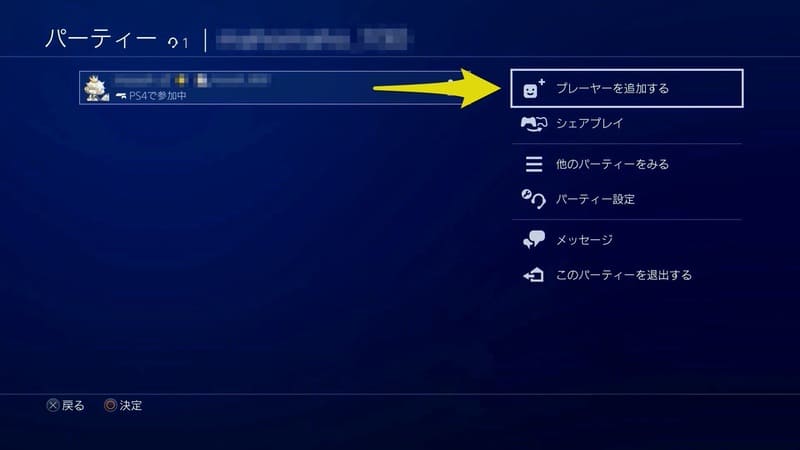
招待したいプレイヤーに[]を入れ、右下の[プレイヤーを追加]ボタンをタップすれば、相手に招待を送ることができます。
⑤パーティーを退出する
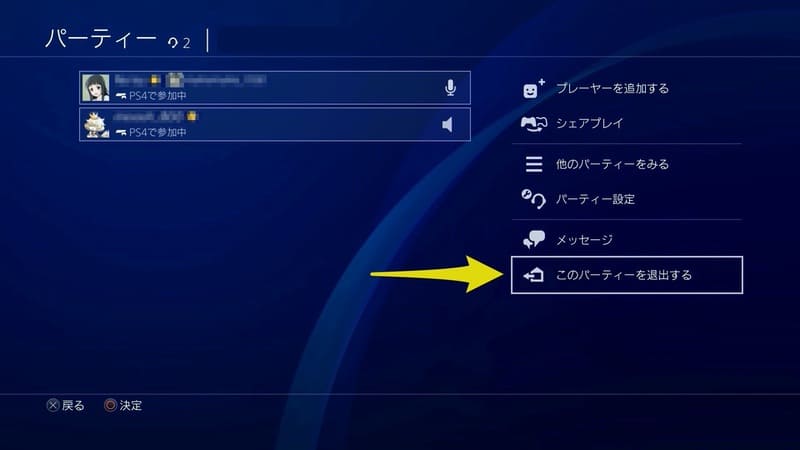
パーティーに入ったまま本体の電源を落としても、自動でパーティーから退出します。本体起動中にパーティーを退出しても、参加者は何度でも再参加することができます。
すでに作成したパーティーを利用する
一度ボイスチャットを行った相手とは、前回作成したパーティーが以降も利用できます。そのためプレイヤーを招待する必要はなく、すでに作成されているパーティーへ参加するだけでボイスチャットが開始できます。
①パーティーに参加する

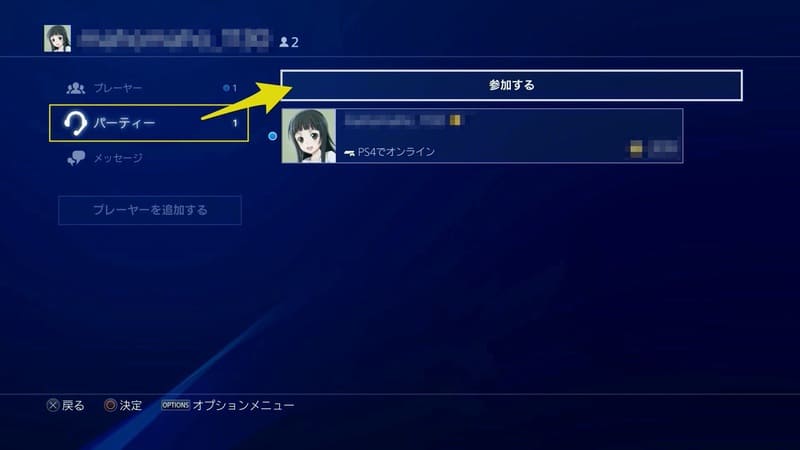
作成したパーティーを削除する
作成したパーティーはホーム画面の[メッセージ]にすべて保存されていますが、同じ相手とのパーティーでも別のものとして扱われるようになっています。
そのため、同じ相手と何度もパーティーを作成していると同じパーティーが複数作成されてしまいます。ここでは、不要なパーティーを削除する手順を解説します。
①OPTIONボタンをタップ
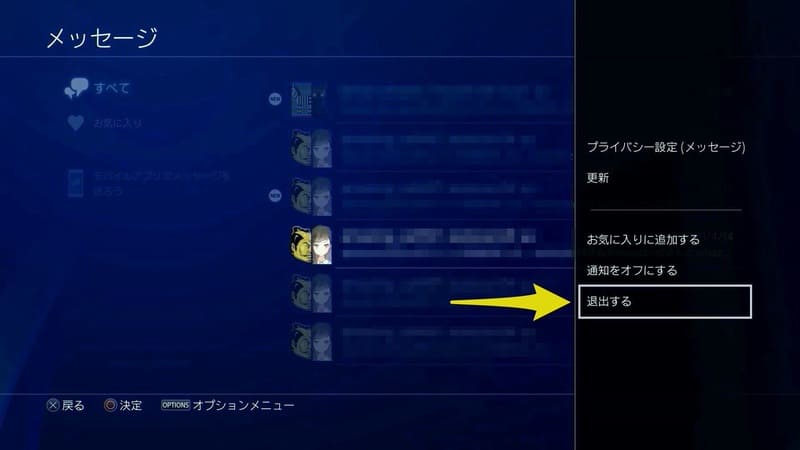
②退出したいパーティーを選択
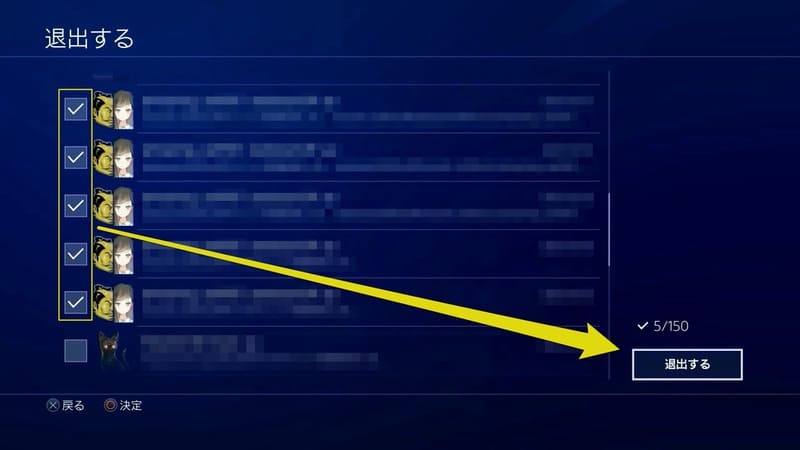
これで不要なパーティーをまとめて削除することができます。一度パーティーを作成したフレンドとボイスチャットを行う場合は、手順2のすでに作成したパーティーに参加するの方法で行うのが良いでしょう。
PS4とスマホでボイスチャットを行う方法
ヘッドセットがない場合は、専用の『PSApp』を利用することで、スマホをマイク代わりにしてボイスチャットを行うこともできます。
①PSAppをダウンロード
まずは専用のPSAppをダウンロードしておきましょう。アプリは各ストアから無料でダウンロードすることができます。
PSAppはボイスチャットの他にも、PSStoreから買い物をしたり、フレンドのログイン状況やメッセージを確認したり、ゲームをリモートでダウンロードできたりとかなり便利なのですよ。
①パーティーを作成する
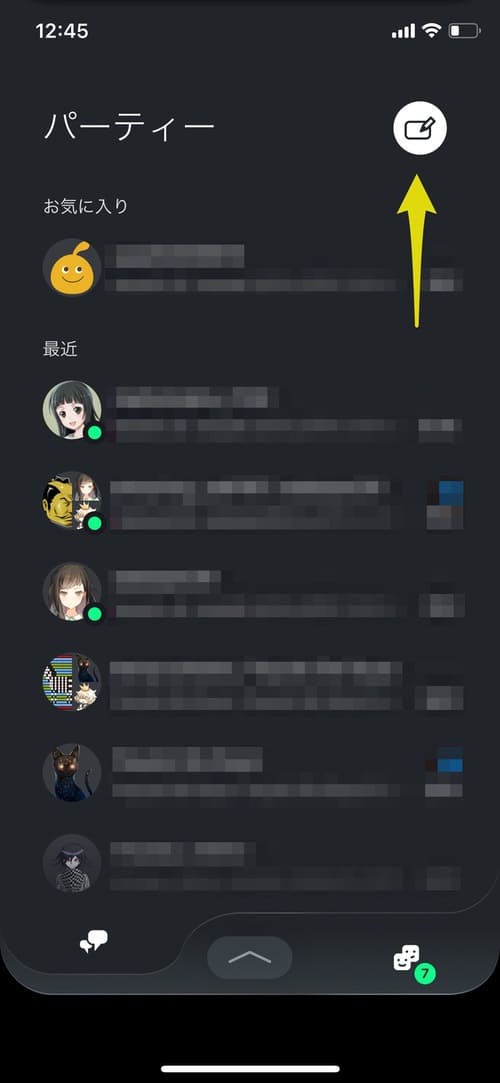
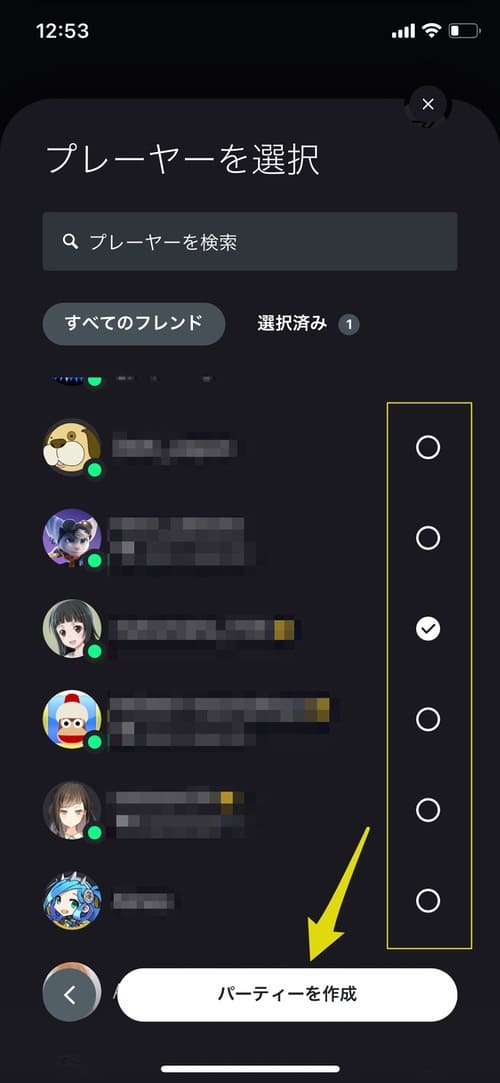
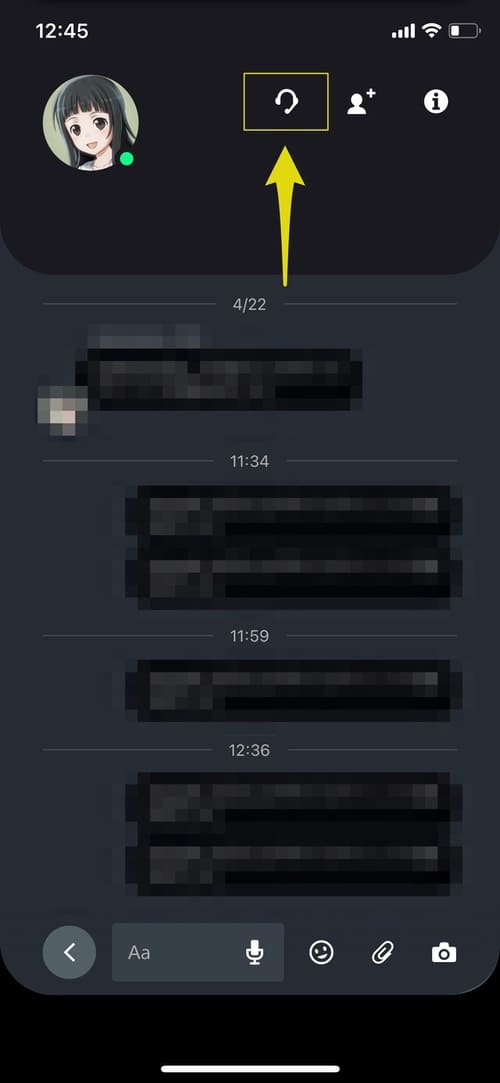
これでスマホから音声入力してボイスチャットを行うことができます。ボイスチャット相手の会話音声はスマホから出力されます。
②パーティーに参加する
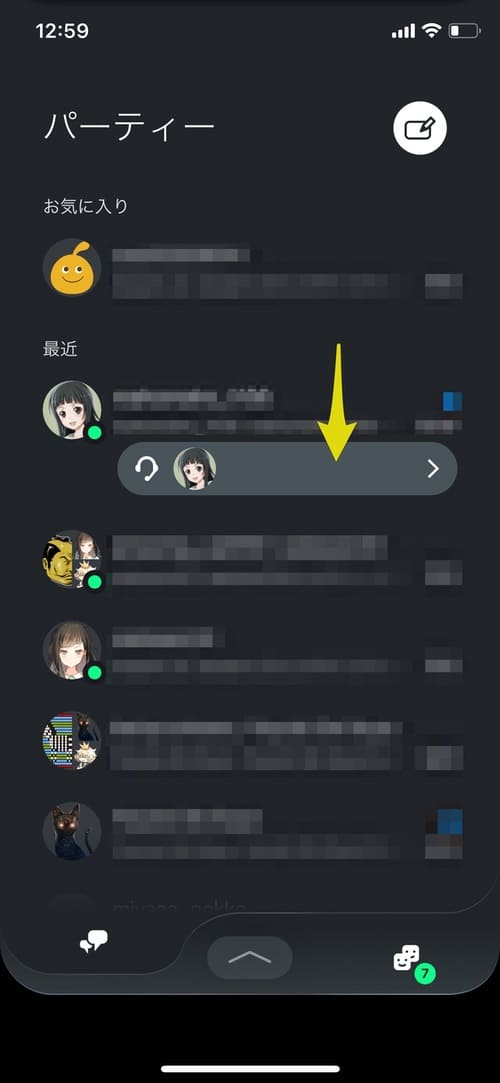
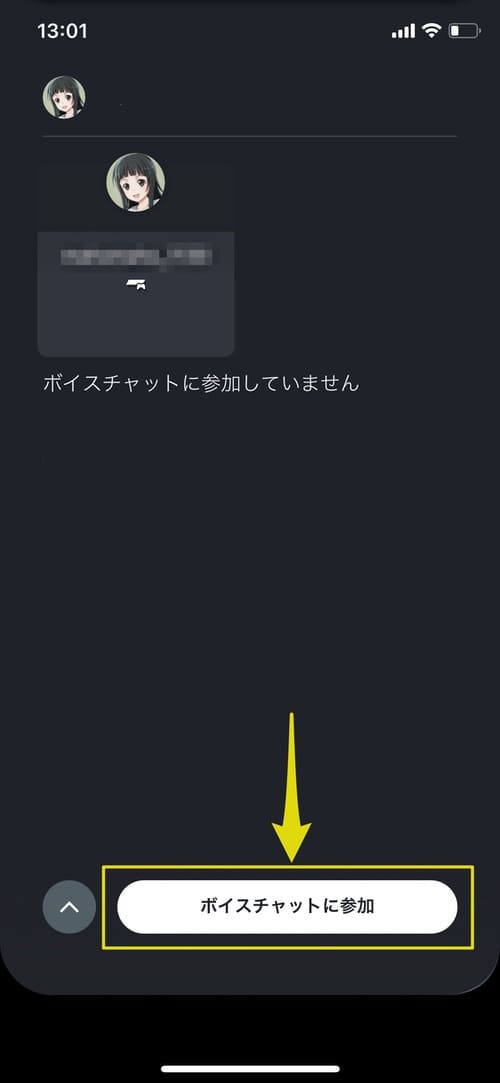
③すでに作成したパーティーに参加する
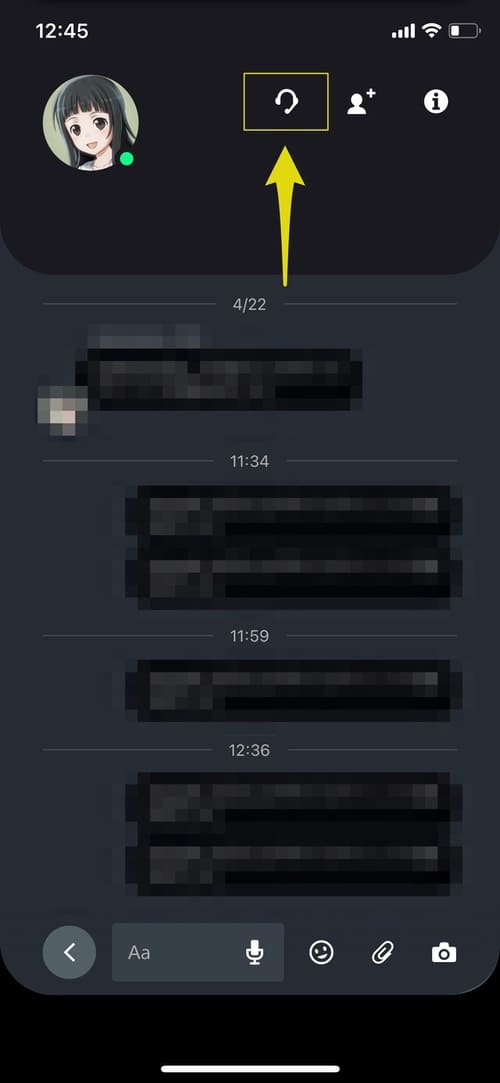
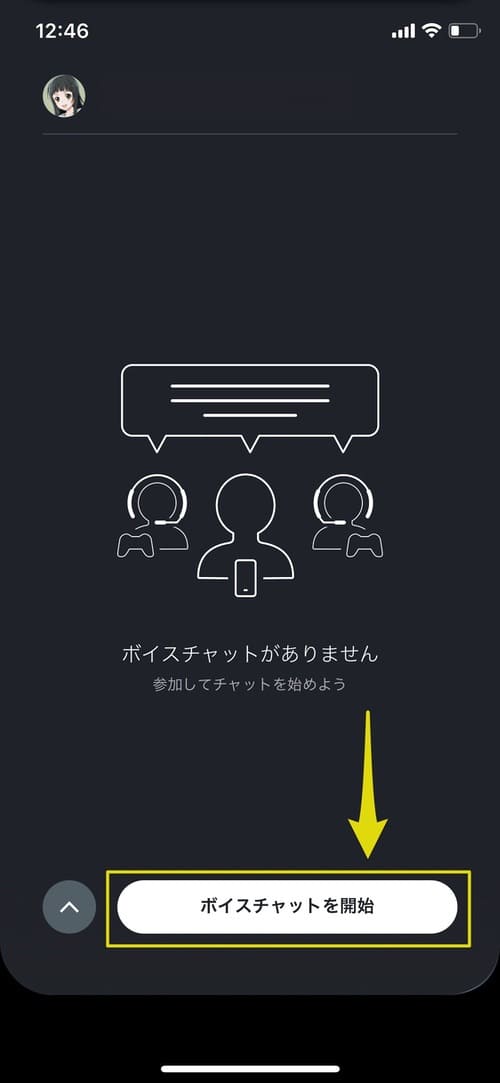
④パーティーにフレンドを追加する
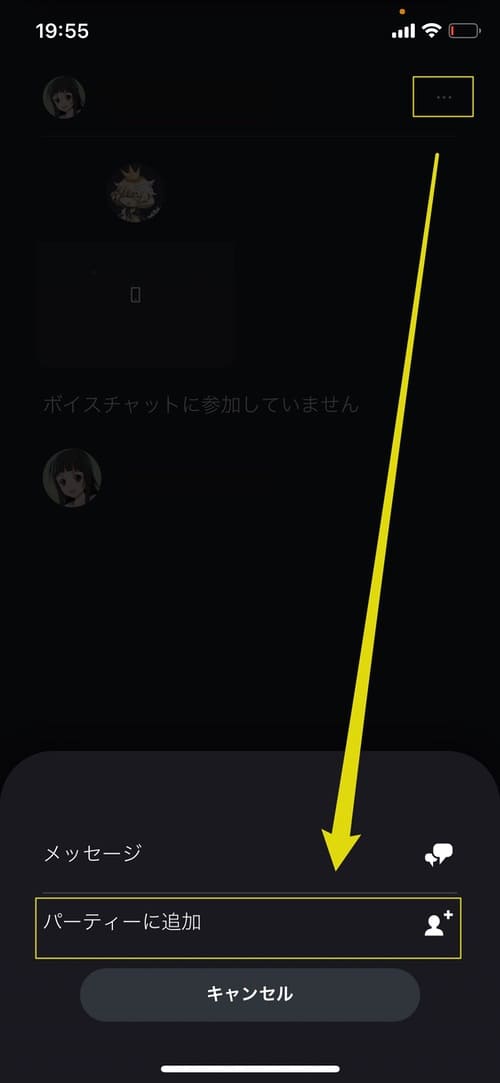
追加したいプレイヤーをタップして選択し、右下の[追加]ボタンをタップすれば相手に招待を送ることができます。
⑤パーティーを退出する
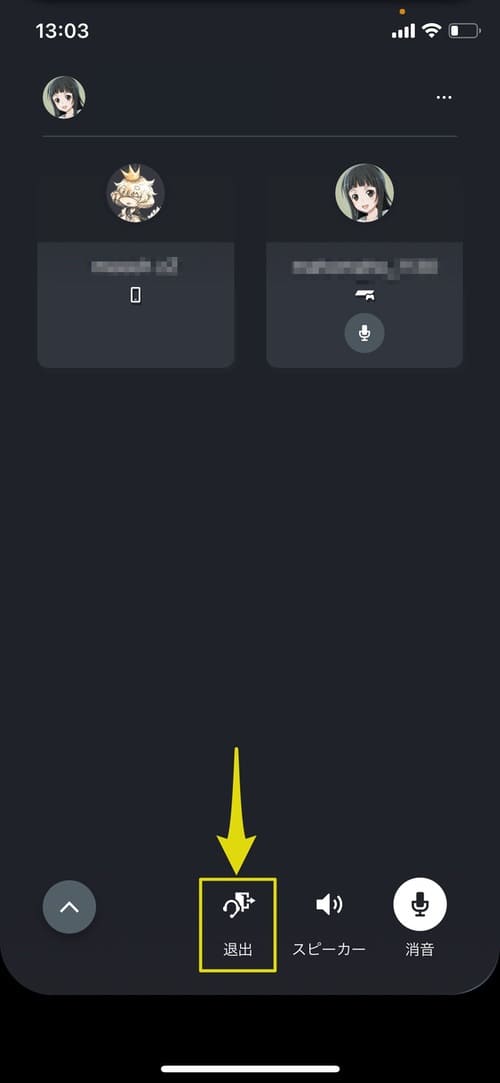
ボイスチャットに入った状態であれば、スマホをホーム画面に戻してしまっても問題ありません。ただしPSAppを終了した場合は、ボイスチャットの接続も切れてしまうのでご注意ください。
ボイスチャットの設定
ここからはPS4でボイスチャットを行う上での、マイクやゲーム音の設定方法について解説していきます。
①[パーティー設定]を開く
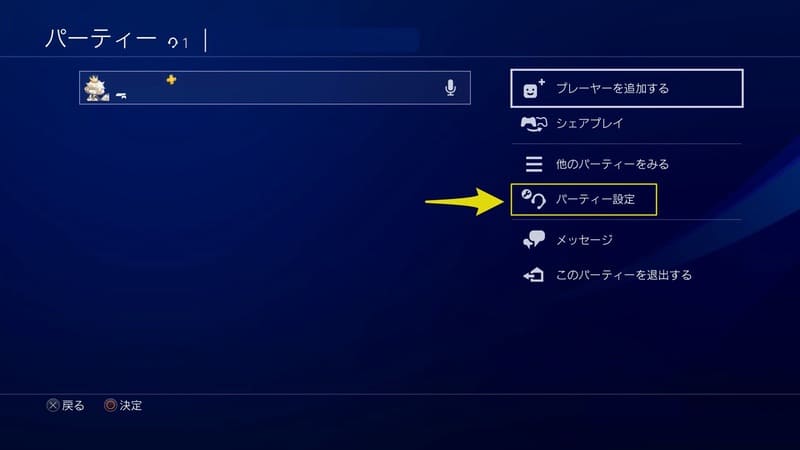
パーティー設定では、マイクの音量やゲーム音とチャット音声のミックス具合の調整、音声のシェアについて設定を行うことができます。
②マイクレベルを調整する
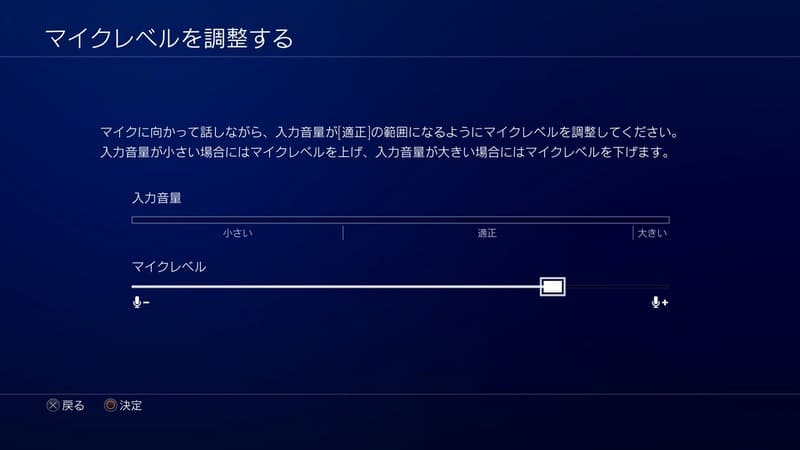
マイクレベルを[+]に進めれば相手に聞こえる声が大きくなり、[−]に進めれば声が小さくなります。設定は、自分の声をモニタリングしながら行うことができます。
相手の音量設定にもよりますが、体感的には「大きい」にかかるぐらいがちょうど良い印象ですね。ボイスチャット中はゲーム音も入ってくるので、少し大きめくらいでも問題ないでしょう。
③音声ミックスを調整する
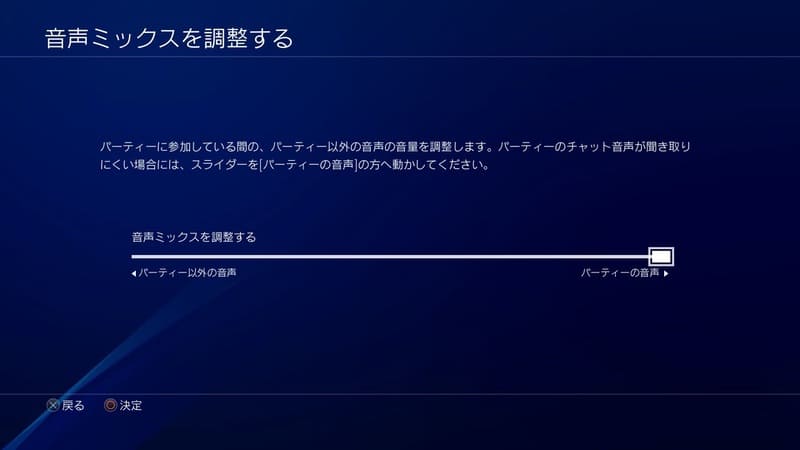
画面中央のバーを[パーティーの音声]側へ寄せていくと、「ゲーム音を小さくチャット音声を大きく」することができます。
反対に[パーティー以外の音声]側へ寄せていくと、「ゲーム音を大きくチャット音声を小さく」することができます。
④出力するチャット音声を切り替える
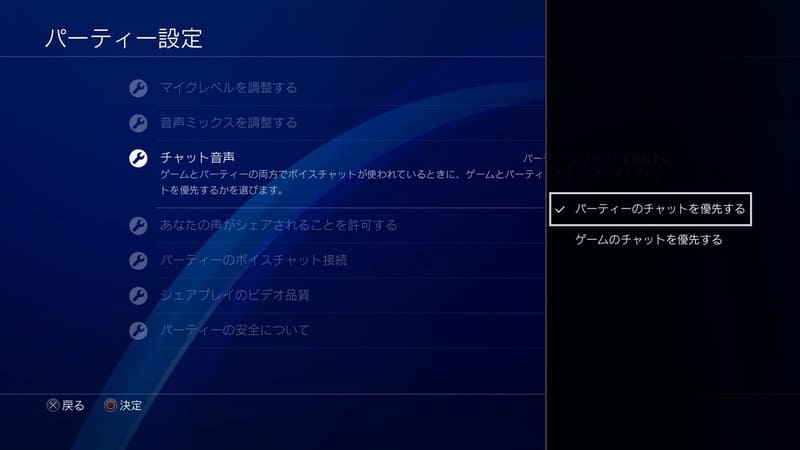
基本的には[パーティーのチャットを優先する]にしておくことが多いですが、APEXやモンスターハンターなどを遊んでいる際に「ゲームロビーでの公開ボイスチャットに切り替えたい」という場合は、[ゲームのチャットを優先する]に切り替えましょう。
ちなみにチャット音声の切り替えは、[PSボタン長押し][クイックメニュー][パーティー]から即座に切り替えることもできますよ。
⑤音声のシェアについての設定
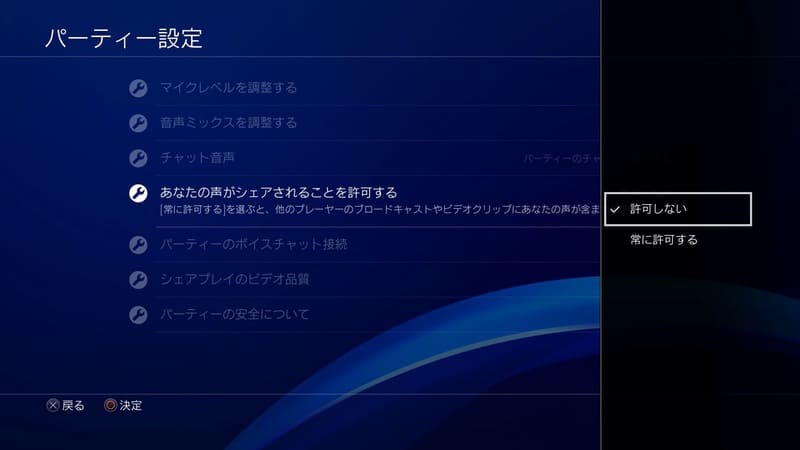
[許可しない]に設定しておけば、すべてのビデオクリップに対して自分の声が載ることはなくなります。
⑥ヘッドホンへの出力音量を調整する
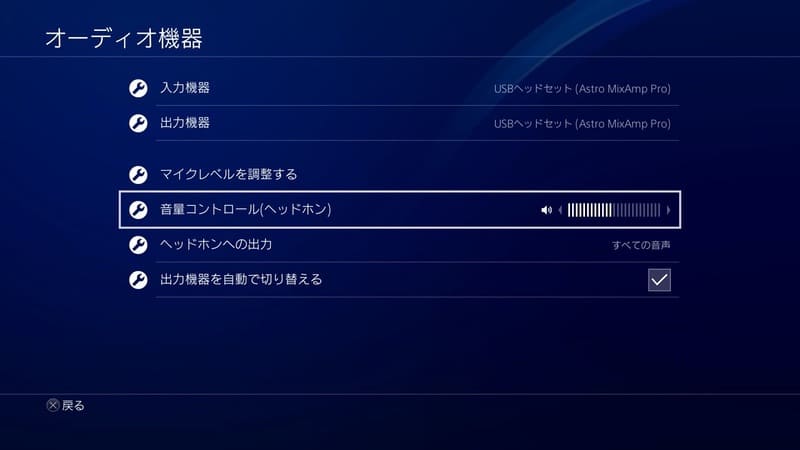
[音量コントロール]の値を増やせばヘッドホンから聞こえる音全般を大きく、減らせば音を小さくすることができます。
ボイスチャットをイヤホンに出力する方法
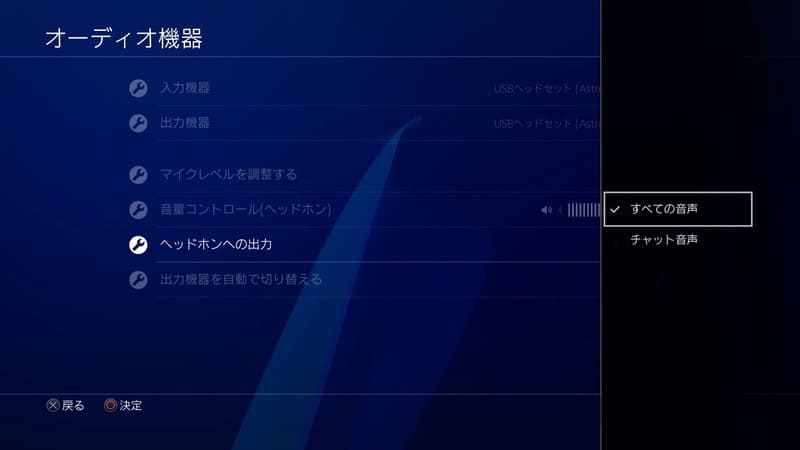
ヘッドホンへの出力を切り替えることで、ゲーム音はテレビから、チャット音声はヘッドホンなどから分けて出力することができるようになります。ただし、複数のイヤホンとヘッドホンをPS4に接続しそれぞれに分けて出力するということはできません。
イヤホンを接続すると相手に声が届かない!
イヤホンでボイスチャットを行いたい場合は、マイク付きのイヤホンを接続しないと当然通話はできません。会話には参加せず、ボイスチャットを聞くだけであれば、イヤホンを接続するだけでOKです。
iPhoneの純正イヤホンは使える?
使えません。PS4ではスマホ用マイク付きイヤホン(コントロールスイッチ付き)を認識しないように設計されているようです。イヤホンを利用する場合は、PS4の純正のものや、SONYのライセンス品を使うことをオススメします。
ボイスチャットが途切れる・できない場合の対処法
ここからはボイスチャットを行う際に起こりうる不具合についての対処法をご紹介していきます。
声が途切れてしまう場合
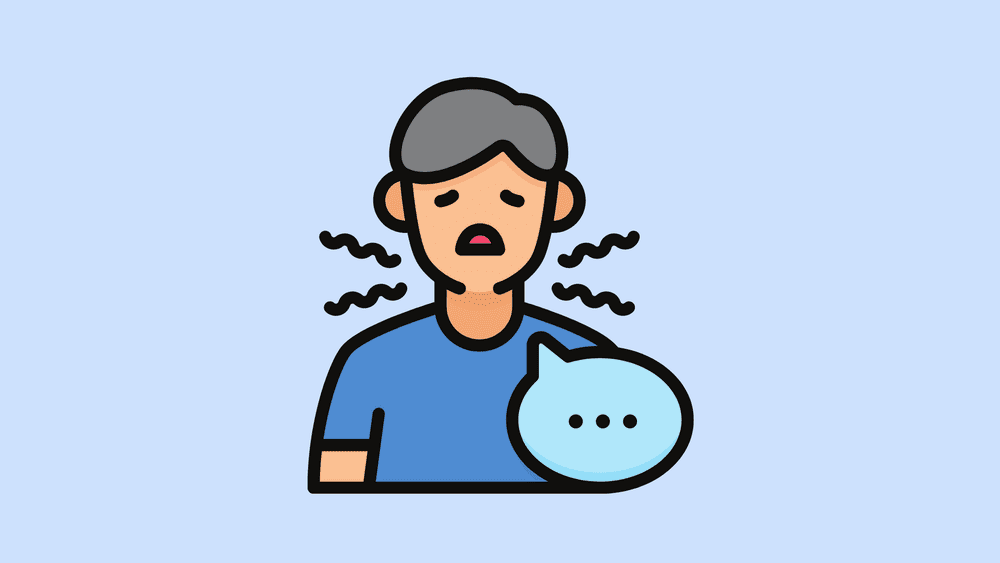
特にヘッドセットのマイクは、口元から話すと途切れてしまうこと場合が多いです。距離を近づけるか、マイクレベルを調整するの項目を参考に、声が途切れない入力環境へ調整してみてください。
ただし、中にはインターネット環境が原因で途切れている可能性もあります。その場合には、以下の対処法をご確認ください。
接続が切断される場合
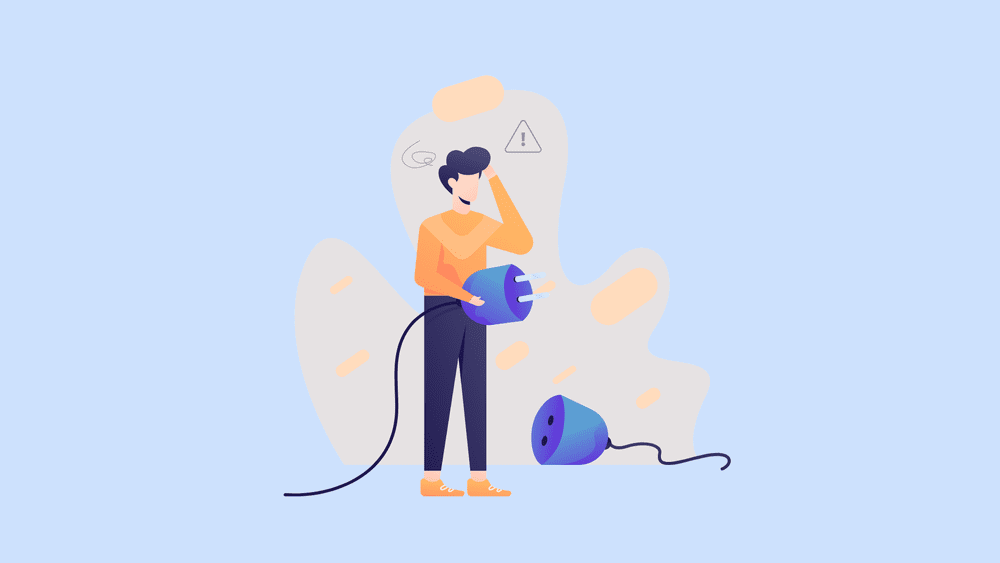
インターネット接続を有線接続に切り替えるか、ルーターの再起動を実行してみてください。詳しい対処方法は、PlayStation®4のボイスチャットのトラブルシューティングをご覧ください。
「マイクは消音されています」と出る場合
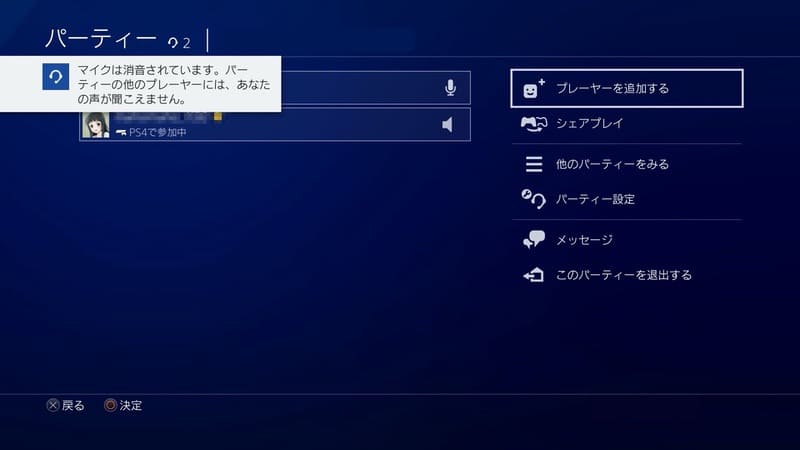
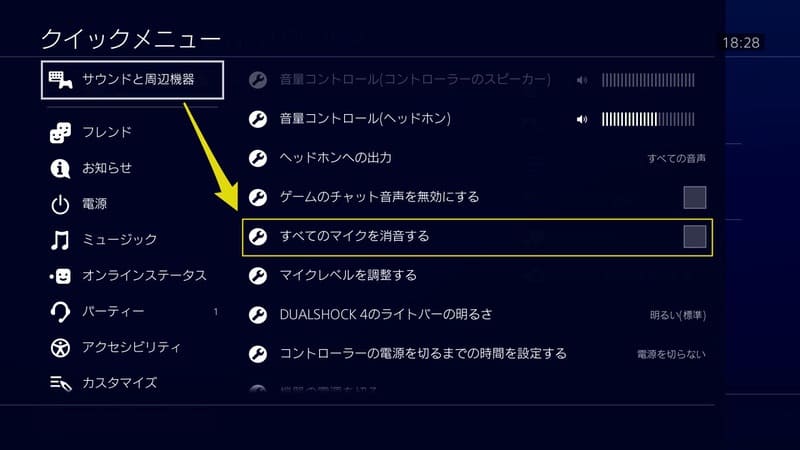
相手の声が聞こえづらい場合
チャット相手の声が小さい場合、音声ミックスを[パーティーの音声]側へ寄せれば聞きやすくなります。しかしこれだと、代わりにゲーム音は小さくなってしまうのでご注意ください。
ゲーム音をしっかり聞きながらボイスチャットもしたい場合は、フレンドにマイクレベルを上げてもらうのが良いでしょう。
その他FAQ
最後にボイスチャットに関するよくある疑問についてまとめておきます。
ボイスチャットは録音・監視されるの?
パーティーの安全について
ボイスチャットに参加すると、あなたはそのボイスチャットに参加している他のプレイヤーがボイスチャットを録音し、調停を目的としてPlayStationセーフティーに録音内容を送信する可能性があることに承諾したこととなります。PS5を使っているプレーヤーは、直近の5分間のうちの40秒までを送信することができます。録音されるボイスチャットの長さは5分間で、それ以上の古い部分は削除されます。
出典:PlayStation
PlayStation4、5のボイスチャット内容は、PlayStationセーフティーへの報告目的で、ユーザー側で録音内容を送信することが許可されています。ただしこの録音機能はPS5にのみ搭載されている機能になります。
これは、「ボイスチャットの内容が勝手に録音され、SIEに自動的に送信されている」というわけではありません。あくまでトラブル用の通報機能であり、ボイスチャットの内容が監視されているわけではないのでご安心ください。
ボイスチャットは自分の声を聴きながらできる?
PS4のボイスチャットでは、モニタリング機能は実装されていません。
ボイスチャットの内容は他の人に聞かれる?
PS4のパーティーで行っているボイスチャットの内容は、他のユーザーには聴こえません。
ゲームロビーのボイスチャットが聞こえるのはなぜ?
ゲームによっては、ゲームロビーのボイスチャット(公開ボイスチャット)もこちらへ聞こえるようになっています。
この場合ゲームロビーのボイスチャットの声はこちらに聞こえますが、自分達の声やパーティーでの会話が相手に聞こえることはありません。
PCとPS4間でボイスチャットはできる?
「PCのユーザーをPS4のパーティーに招待して、ボイスチャットを行う」ということはできません。ただし、クロスプレイに対応しているゲーム(APEXやCoDなど)であれば、ゲーム内の公開ボイスチャットを利用して通話することができます。
SwitchとPS4間でボイスチャットはできる?
PCと同様に「SwitchのユーザーをPS4のパーティーに招待して、ボイスチャットを行う」ということはできません。ただし、クロスプレイに対応しているゲーム(APEXやCoDなど)であれば、ゲーム内の公開ボイスチャットを利用して通話することができます。
リモートプレイ中にボイスチャットはできる?
PC側のマイク設定をオンにすることで、リモートプレイ中でもボイスチャットを行うことができます。リモートプレイについて詳しくはPS4のリモートプレイのやり方の記事をご覧ください。
まとめ
それでは最後にもう一度、PS4でのボイスチャットのやり方についてまとめておきます。
- [パーティー]にアクセスする
- [パーティーを始める]を選択
- [グループを作成する]を選択
- フレンドに招待を送る
- パーティーに参加する(フレンド)
PS4でのボイスチャットは、同じパーティーに参加するだけで簡単に行うことができます。また一度作成したパーティーなら、以降はそこへ参加するだけでOKです。この記事を参考に、ぜひ友達とボイスチャットで遊んでみてくださいね。





