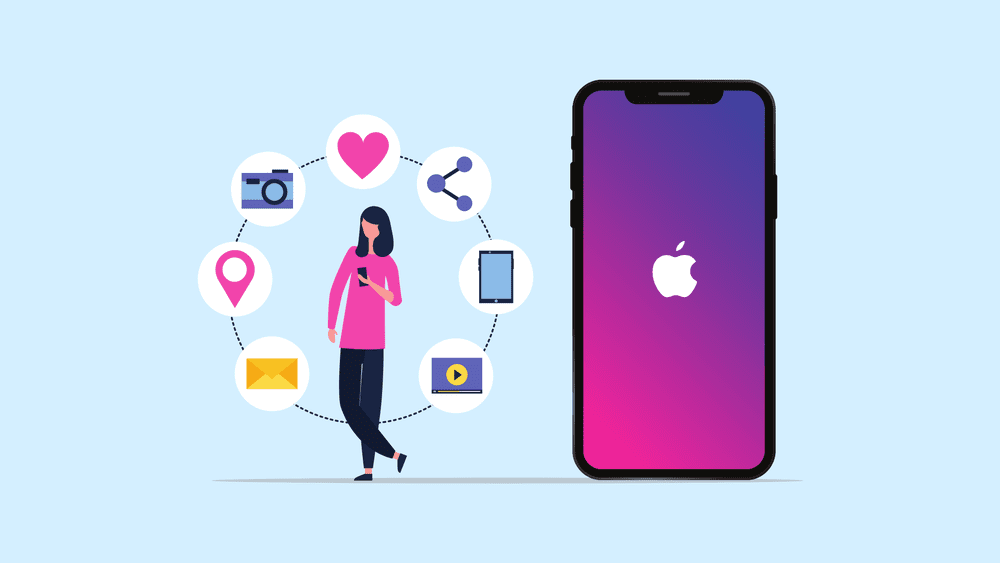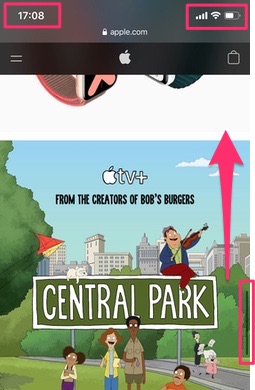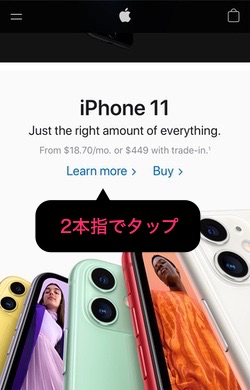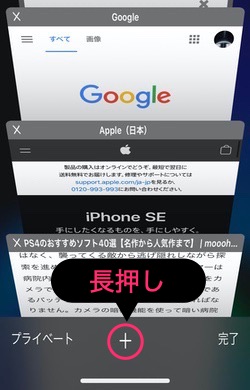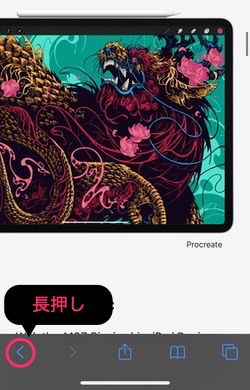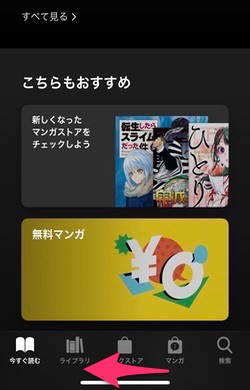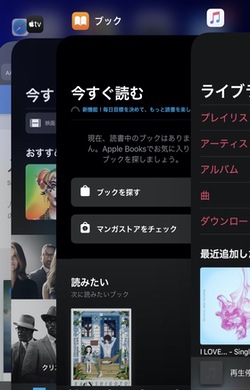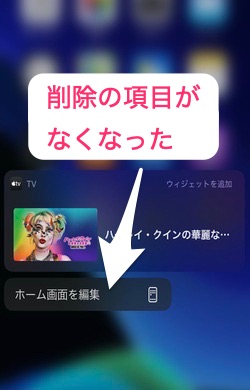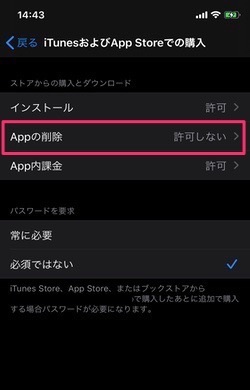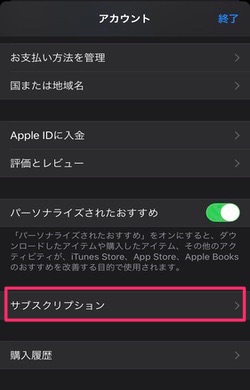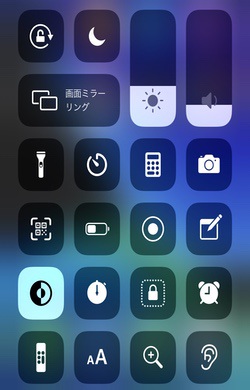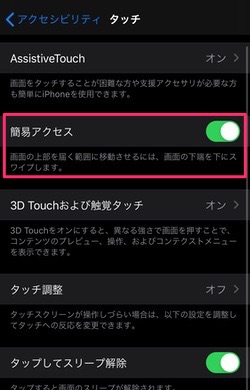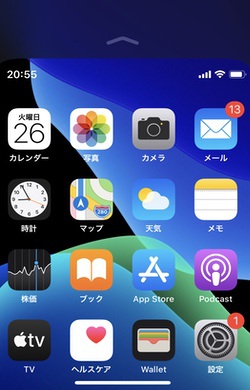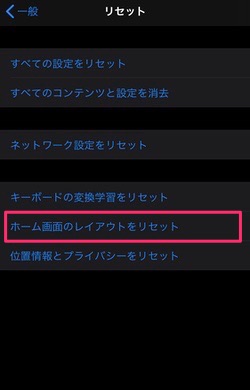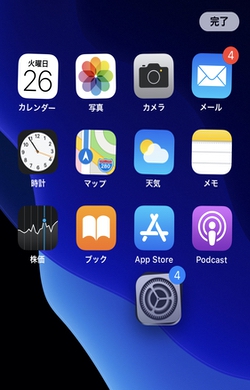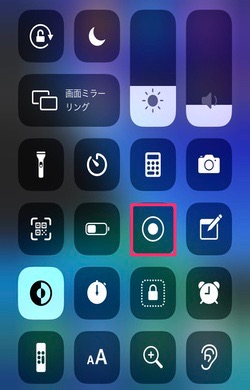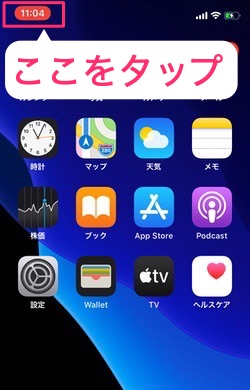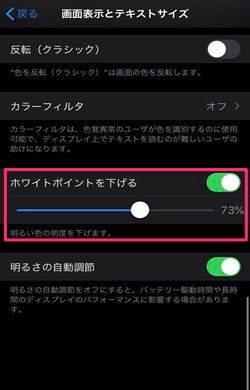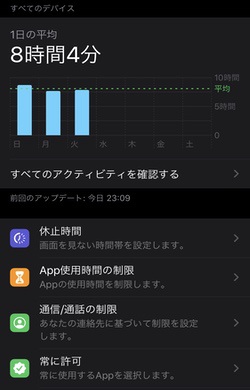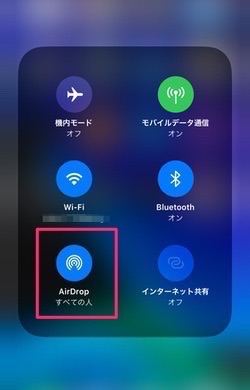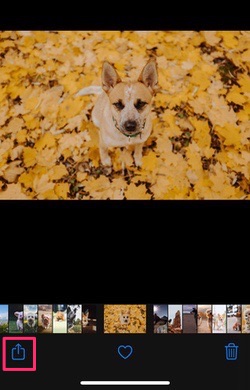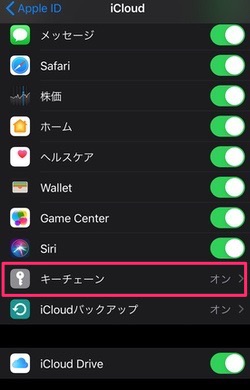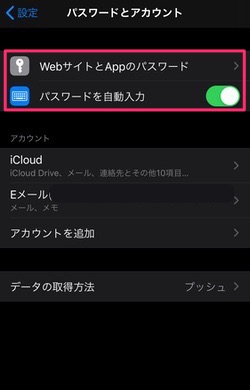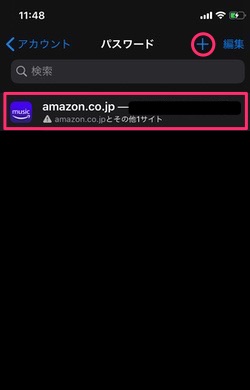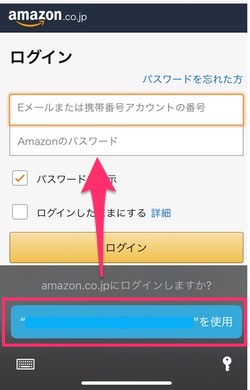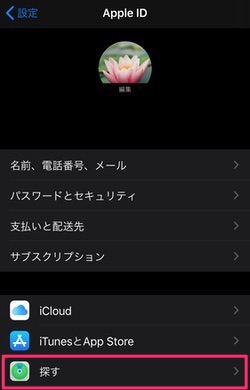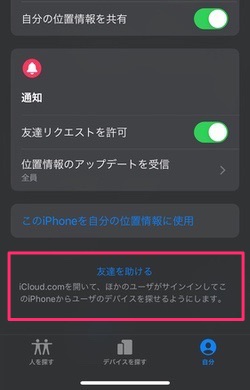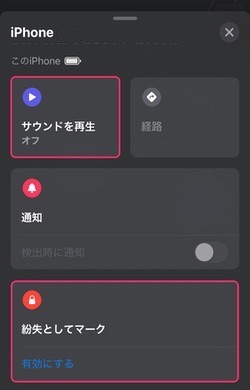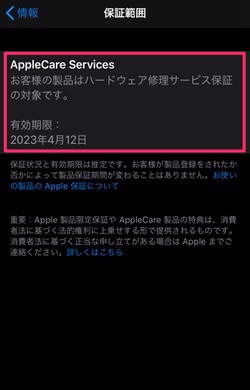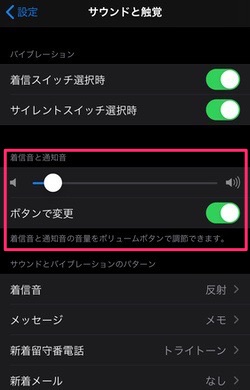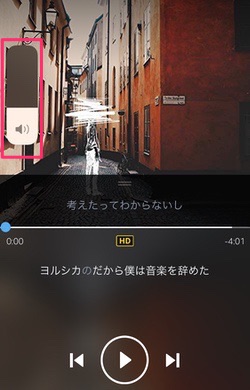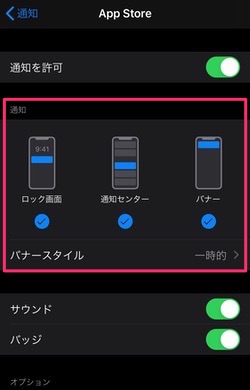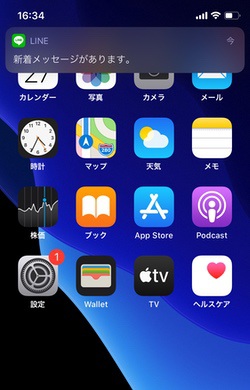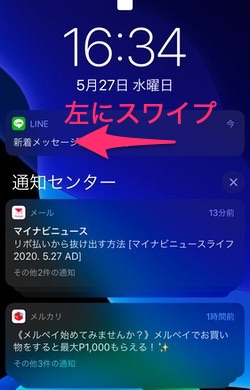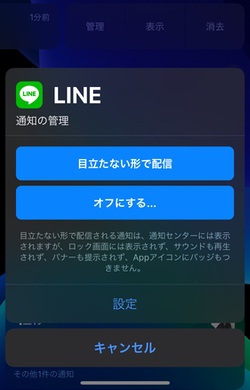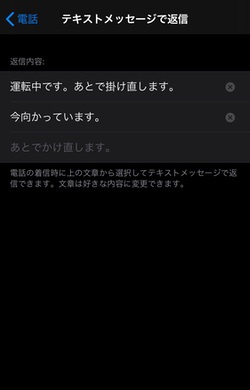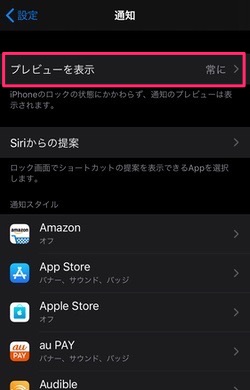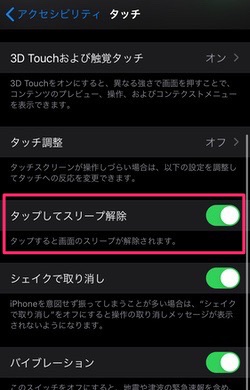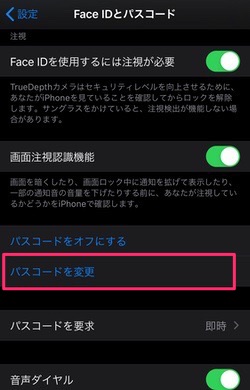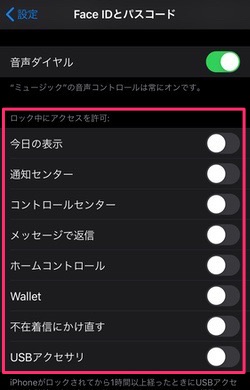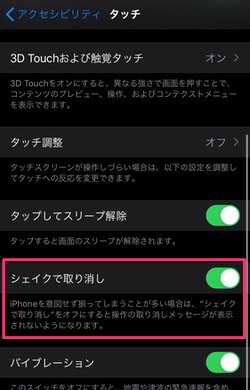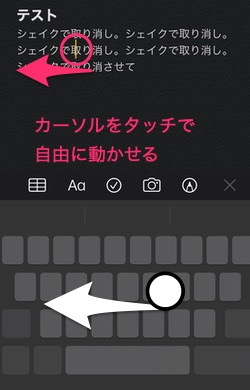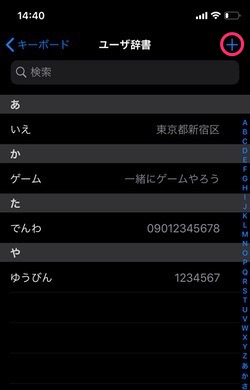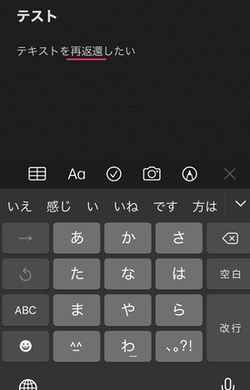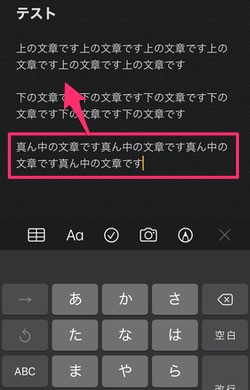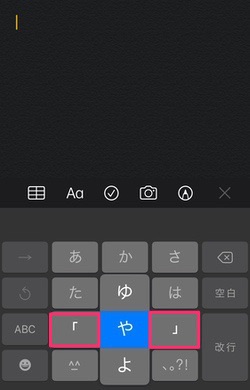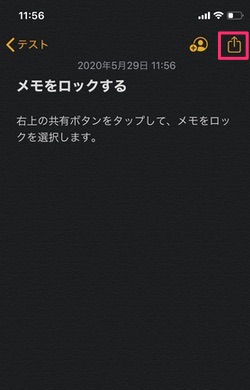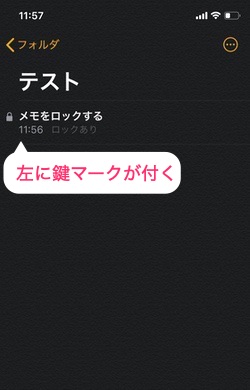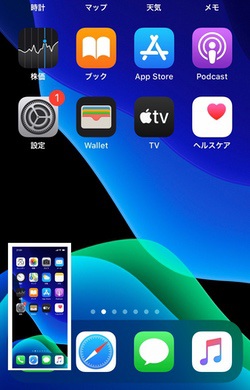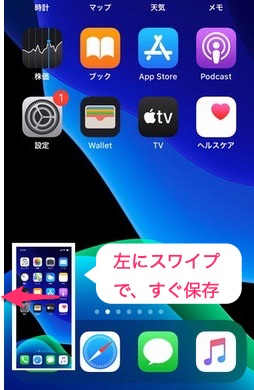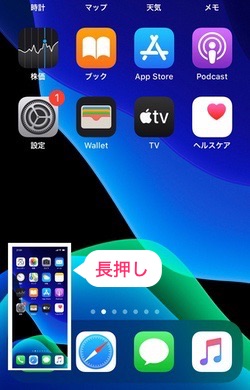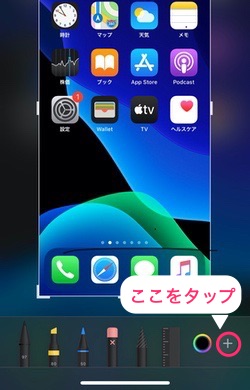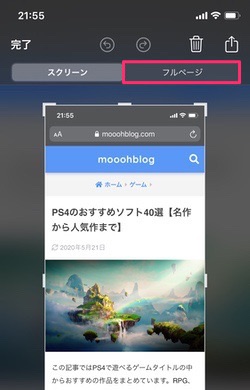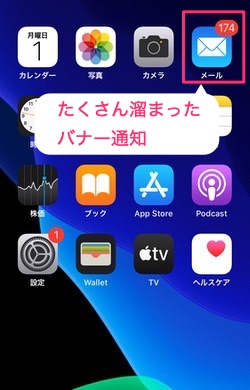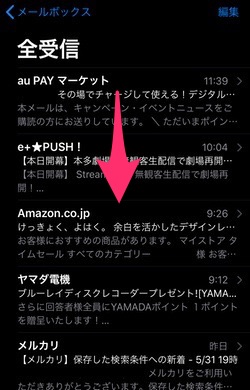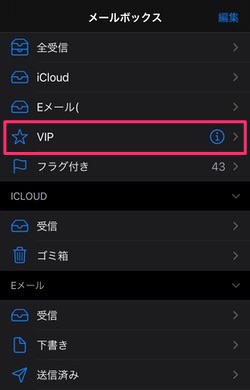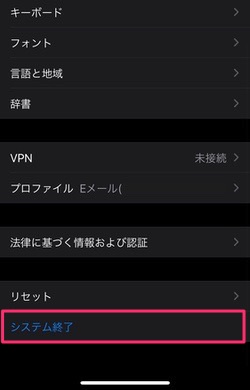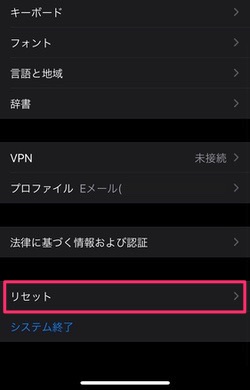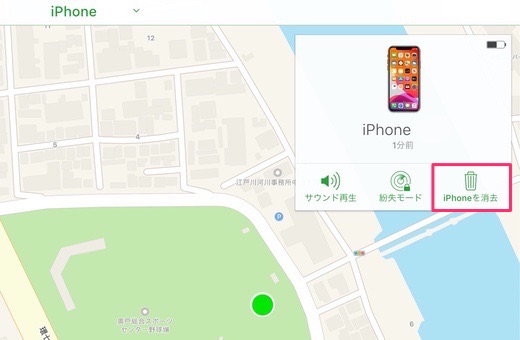この記事では、iPhoneで使える便利な機能や小技の数々をご紹介しています。電話やメール、もしもに備えたセキュリティなど日常生活で役に立つものから、知っていると少しだけ操作が速くなるようなものまで色々まとめてみました。ぜひ参考にしてみてくださいね。
当記事で紹介している機能は、iPhone XSでの動作を元にしています。3Dタッチおよび触覚タッチ(画面を長押しする操作)は、iPhone6S以降で、iOS13対応のデバイスで利用できます。
この記事の目次
Safari関連
高速スクロール
webページやSNSを閲覧中に画面の一番上まで戻りたいという場合、上までずっとスクロールするのはなかなか大変ですね。iPhoneでは画面最上部の「ステータスバー(時刻やWi-Fiの接続状況を表示しているところ)」をタップすると、一番上まで一気に戻ることができます。
webページを別タブで開く
webページ内にあるリンクをタップする時、指2本でタップするとそのページを別タブで開くことができます。タップがしづらい場合はリンクを長押し、表示されるメニューから「新規タブで開く」をタップしても、同じように別タブで開くことができます。
最近閉じたページを開く
Safariをひらき画面下の[+]を長押しすると、最近開いたページの履歴を表示することができます。誤って閉じてしまったページも、ここで復元することができます。
前のページを履歴から開く
webサイトを閲覧していて「前の前のページに戻りたい」という場合、画面左下の[]を長押しすれば履歴を一覧表示でき、タップで簡単に戻ることができます。
アプリ関連
開いたアプリの切り替え(iPhone X以降)
iPhone X以降の機種は画面の下に白いバーが表示されています。これを右へスワイプすると一つ前に使っていたアプリを、左へスワイプすると次のアプリ(右スワイプした時に開いていたアプリ)を開くことができます。
アプリスイッチャーを開く
iPhone X以降であれば画面下の白いバーを少しだけ上にスワイプ、ホームボタンのある機種ならボタンを2回押せば開いているアプリを一覧で表示できます。アプリスイッチャーでは、使用していないアプリは上にスワイプすればオフにすることができ、最大3本指でまとめてオフにすることも可能です。
アプリのうっかり削除を防止する
[設定][スクリーンタイム]と進み、[コンテンツとプライバシーの制限]をオンにし、[iTunesおよびApp Storeでの購入][Appの削除]を[許可しない]に設定します。
これでホーム画面からのアプリの削除ができなくなります。ただしこの設定を行うと、ホーム画面に保存したwebページのブックマークも削除できなくなってしまうので、管理が少し面倒になるかもしれません。
無駄なサブスクリプションがないかチェック
[設定][iTunes StoreとApp Store]を開き[Apple ID]をタップします。続けて[Apple IDを表示][サブスクリプション]と進むと、現在利用しているサブスクリプションをチェックできます。解約を忘れていたというものがあれば解約しておきましょう。
ホーム画面関連
コントロールセンターをカスタマイズ
画面右上のバッテリーやWi-Fi接続が表示されているところを下にスワイプすると、コントロールセンターを表示できます。このコントロールセンターに表示するアプリは[設定][コントロールセンター][コントロールをカスタマイズ」から、自由に編集することができます。
画面を下にズラす
最近のiPhoneは画面が大きくなったことで、片手で操作していると画面の上の方のアプリを開く際には少し大変です。そんな時に、画面を半分だけ下にズラしてくれる機能があります。
[設定][アクセシビリティ][タッチ]から、[簡易アクセス」を[オン]にしておくと、画面の一番下を下にスワイプすれば画面を半分だけ下にズラすことができます。
ショートカットの作成が便利
iPhoneにデフォルトでインストールされているアプリ[ショートカット]を使えば、アプリの中の操作をワンタップで呼び出せたり、複数アプリの操作をまとめておけるウィジェットを作成したりすることができます。
ホーム画面のアプリの配置をリセット
[設定][リセット]と進み、[ホーム画面のレイアウトをリセット]をタップすると、ホーム画面を初期状態に戻すことができます。
Storeからダウンロードしたアプリは画面の2ページ目以降にまとめてあるので、レイアウトを自由に組み直すことができます。
ホーム画面のアプリをまとめて動かす
アプリのアイコンを長押しして自由に移動させられる状態で、他の指で別のアプリアイコンをタップすると、まとめて移動させることができるようになります。
iPhoneの機能関連
iPhoneの画面を動画で撮影する
iPhoneには画面を動画で保存できる「画面収録」の機能が搭載されています。利用するには[設定][コントロールセンター][コントロールをカスタマイズ]から[画面収録]を追加しておきましょう。
コントロールセンターの画面収録をタップすると、3秒後に録画が始まります。停止する場合は、画面左上の時刻表示の部分をタップして[停止]を選択します。録画した動画は写真Appに保存されています。
iPhoneの画面の明るさをもっと調整する
コントロールセンターから明るさを調整するのが一般的ですが、「一番暗くしたけどもう少し暗くしたい」場合などにはもっと細かく設定する方法があります。[設定][アクセシビリティ]と進み、[画面表示とテキストサイズ]から[ホワイトポイントを下げる]を[オン]にします。
表示されたバーを調節することで画面をより暗くしたり明るくしたりすることができるようになり、オフにすれば簡単に変更前の状態に戻すことができます。夜スマホを触る時などにオンにすると、目に優しい明るさに設定できますよ。
スクリーンタイムを活用しよう
iPhoneには一日のアプリの使用時間を確認したり、アプリの使用時間を制限したりすることができる[スクリーンタイム]という機能が備わっています。デフォルトではオフになっているのですが、[設定][スクリーンタイム]から[オン]にすることができます。
Siriの設定
iOSの音声サポート機能[Siri]は、「音楽を流して」「〇〇に電話」などと話しかけるだけでアプリや操作を自動で行ってくれます。Siriを使うには[設定][Siriと検索][“Hey Siri”を聞き取る]を[オン]にしておく必要があります。
Airdropで簡単に送受信
MACや友達のiPhoneなど、Appleデバイス同士で写真の受け渡しを行いたい場合は、[Airdrop]の機能を使うとワンタップで簡単に送ることができます。Airdropで送る際には、受信側のAirdropの設定を[すべての人]に変更しておく必要があります。
設定の変更は、[コントロールセンター]内の機内モードやWi-Fi接続のアイコンがまとまっているウィジェットを長押しすると表示される[Airdrop]から簡単に変更できます。送受信が終わったら、設定を[受信しない]に変更するのも忘れずに。
Airdropの送信方法
写真Appから送りたい写真を選択し、左下の[]をタップします。メニューから[AirDrop]を選択し、送りたい相手のデバイス名を選んでタップすれば完了です。
iCloudでパスワードを一括管理
iCloudにデフォルトで搭載されている[iCloudキーチェーン]を使えば、アプリやウェブサービスに登録したメールアドレスとパスワードを一括管理することができます。次回ログイン時にワンタップで入力でき、非常にラクになりますよ。
[設定]から[Apple ID]をタップし、[iCloud]を選択します。その中の[キーチェーン]を[オン]にしましょう。
キーチェーンの自動入力設定は[設定][パスワードとアカウント][パスワードを自動入力]を[オン]にすることで利用できます。同じAppleIDで使用しているApple製品であれば、機能を共有することもできますよ。
webサイトでもキーチェーンの機能を利用することができますが、利用できるのはAppleのブラウザであるSafariだけとなっています。
複雑なパスワードの自動生成
キーチェーンにはアプリやwebサイトでの新規アカウント作成時に、パスワードを自動生成してくれる機能も付いています。複雑で長いパスワードなので安全性も高く、次回から自動入力で利用できるのでこちらで覚えておく必要もありません。
パスワードの管理
保存されているパスワードは[設定][パスワードとアカウント][webサイトとAppのパスワード]から管理できます。パスワードの変更や削除、安全性の確認なども行えます。
iPhoneを探すをオンにする
[iPhoneを探す]は、iPhoneを無くしてしまった時に非常に便利な機能なのでオンにしておきましょう。[設定]の一番上の[Apple ID]を開き、[iCloud]の中の[探す]から[オン]にすることができます。
iPhoneを探すの機能
[iPhoneを探す]アプリはiPhoneにもともとインストールされています。紛失時にはMACやiPad、友人や家族のiPhoneから[iPhoneを探す」アプリを開き、下部メニューの[自分]から[友達を助ける]をタップします。
iCloud.comへサインインするよう求められるので、無くした人のApple IDでiCloudへサインインします。サインインが完了すれば、デバイスの位置情報が表示されるはずです。他人のデバイスを借りる場合は自分のApple IDでサインインする必要があるので、終わったらしっかりサインアウトしておきましょう。
紛失マーク
有効にすると無くしたiPhoneの画面をロックし、場所を確認することができるようになります。また見つけてくれた人に対して連絡先を画面に表示するよう設定することもできます。
「iPhoneを探す」については【iPhoneを探す】設定方法と使い方について解説の記事でくわしく解説しているのでご覧ください。
サウンド再生
タップすると、無くしてしまったiPhoneからサウンドを出すことができます。場所の確認ができている場合はサウンドを出して特定することができます。発見後は音量ボタンを押してサウンドを消せば、時間経過でオフになります。
iPhoneの保証について確認する
iPhoneから自分が契約している保証についても確認することができます。[設定][一般][情報]の中の[AppleCare Service]をタップすると、有効期限や保証内容について確認することができます。
通知・サウンド関連
音量と着信音量を個別で設定する
iPhoneでは音楽やアプリの音量と、通知音や着信音の音量を個別に設定することができます。
[設定][サウンドと触覚]から着信音と通知音の[ボタンで変更]をオンにします。アプリを開いていない状態なら着信音が、アプリを開いている場合はアプリの音量が変更されるようになります。
[ボタンで変更]をオンにすると着信音はどれだけ下げてもゼロにはなりません。iPhoneのサイドボタンからサイレントモードに変更すれば着信音は鳴らなくなります。
アプリの通知表示を設定する
iPhoneではアプリの新着情報をバナーで通知してくれるので見逃さずに済むのですが、特にYouTubeなどで動画を見ている時にはこの通知が邪魔になったりします。iPhoneでの通知は、[設定][通知]から各アプリごとに設定を変更することができます。
[ロック画面][通知センター][バナー]は、それぞれチェックを入れた箇所に通知が表示されるようになります。YouTubeなどを見ている際に表示されるのはバナーですね。[通知を許可]をオフにすれば通知は表示されなくなります。
[バッジ]はホーム画面のアプリアイコンの上に表示される通知の数字のことです。急ぎで確認する必要はないけど通知は欲しいというものは、バッジだけオンにして残りをオフにしておくのがオススメです。
通知センターから設定
iPhoneの画面上部を下にスワイプして表示する[通知センター]から、各通知ごとに設定することもできます。届いた通知を左に少しだけスワイプするとメニューが表示されるので、[管理]を選択します。
[目立たない形で配信]では通知センターには表示されますが、ロック画面・バナー・App右上のバッジ表示がなくなります。[オフにする]ではすべての通知がなくなります。[設定]では、上述の[通知]から細かい設定が行えます。
電話に出られないときにメッセージで返信
運転中や私用で電話に出られない場合、iPhoneではメッセージですぐさま返信することができます。[設定][電話][テキストメッセージで返信」からメッセージを登録しておくと、電話に出られない場合にワンタップでメッセージでの返信をすることができます。
鳴ってしまった着信音とバイブレーションをすぐに消す
会議中など静かな場所で着信音が鳴り響くと恥ずかしいですよね。事前にサイレントモードにしているか、着信音の音量を下げておくと安心ですが、鳴ってしまった場合にはiPhoneのサイドに付いている電源ボタンか音量ボタンを一回押すと、着信音とバイブレーションを一発で消すことができます。鳴ってしまった場合は、サイドボタンのどれかをとりあえず押すようにしておきましょう。
この場合消しても着信は続いているので、電話に出られない場合はテキストメッセージを送信するなどしておくと安心です。
iPhone画面を見ずに電話を拒否する
かかってきても画面が見られない場合に電話を拒否するには、サイドの電源ボタンを2回押すことで対応できます。
メッセージやアプリのプレビュー機能を変更する
LINEやメッセージを受信した際に、中身を一部見えるようにするプレビュー機能というものがあります。便利な反面人に見られることもあるので、個別で設定したいという場合には[設定][通知][プレビューを表示]から、プレビュー機能を変更することができます。
[常に]では、ロック画面でもプレビューが表示されるようになります。[ロックされていないときのみ]ではロックを解除している状態でのみ、プレビューが表示されます。[しない]ではプレビューが表示されなくなります。
[アプリごとに設定する]を選択すると、アプリを選択し[プレビューを表示]から個別に設定することができます。
ロック画面関連
タップしてスリープ解除
スリープ状態からiPhoneを起動する際、いちいちボタンを押して解除するのは面倒だったりしますね。そんな時に便利なのが、画面タップでスリープを解除できる設定です。[設定][アクセシビリティ][タッチ]と進み、[タップしてスリープ解除]をオンにすれば完了です。
iPhoneのスリープまでの時間を変更する
iPhoneの自動スリープまでの時間を設定したい場合は、[設定][画面表示と明るさ][自動ロック]から変更できます。スリープ画面からの頻繁な立ち上げはバッテリーの寿命にも影響してくるので、ロックまでの時間は長めに設定しておくのが良いかと思います。
パスコードを4桁の入力しやすいものに
iPhoneのパスコードはデフォルトでは6桁ですが、4桁のものに変更することもできます。[設定][Face IDとパスコード][パスコードを変更する」と進み[パスコードオプション]を開き、[4桁の数字コード]をタップすることで設定できます。
ロック画面の機能を制限する
デフォルトではロック画面でコントロールセンターや通知を利用することができます。便利ではあるのですが、通知を人に見られたりロックを解除する裏技を使われたりすることがあるかもしれません。[設定][Face ID(Touch ID)とパスコード]と進み[ロック中にアクセスを許可]の各機能をオフにしておくと、ロック画面でこれらの機能にアクセスできなくなります。
ロック画面の通知を設定する
通知センターをオフにするとロック画面では全ての通知が表示されなくなります。アプリで個別に設定したいという場合は、[設定][通知]のなかから設定したいアプリを選択し、[ロック画面]のチェックを外しておくと通知が表示されなくなります。
メモ・テキスト入力関連
シェイクで前の操作を取り消し
iPhoneでメモをとる際に非常に便利な機能です。メモした内容を誤って消してしまった場合、iPhoneを振ると前の操作を取り消し、内容を復元することができます。利用するには[設定][アクセシビリティ][タッチ]と進み[シェイクで取り消し]を[オン]にしておきましょう。
テキスト入力をスムーズに
メモやLINEなどテキスト入力をする際に、キーボードのスペースキーを長押しするとキーボードがトラックパッドモードに切り替わります。トラックパッドモードではテキスト入力のカーソルをタッチで動かせるようになります。
ユーザー辞書で変換をラクに
[設定][一般][キーボード]の中の[ユーザー辞書]から予測変換の内容を設定することができます。ユーザー辞書右上の+マークをタップすれば新規登録ができ、[よみ]を入力した際に表示される[単語]を登録することができます。
「いえ」「ゆうびん」などで自分の住所や郵便番号を登録しておくと、webサイトでの会員登録の際に入力が非常にラクになります。
テキストの再変換
iPhoneではテキストを誤変換してしまっても、2回タップでそのテキストをもう一度選択すれば、予測変換を表示し直すことが可能です。これで誤変換してしまってからでも、テキストを打ち直さずに変換し直することができます。
テキストをドラッグ&ドロップ
一度打ち込んだ文を文章内の別の場所に動かしたい場合、動かしたい文章を2回タップとカーソルで選択し、それを長押しするとドラッグで移動させられるようになります。指を離すとカーソルのある場所へドロップされます。
“「」””()”の簡単入力
日本語キーボードで「や」を長押しするか左右にスワイプすれば、「」の入力ができます。
メモをロックする
[設定][メモ][パスワード]と進み[パスワードを変更]をタップすると、メモにロックをかけた際のパスワードを設定することができます。
パスワードを設定したらメモに移動し、ロックをかけたいメモを開いて右上の[共有ボタン]をタップします。開いたメニューから[メモをロック]を選択すれば、メモを閲覧する際にパスワードが求められるようになります。
スクショ関連
スクリーンショットを撮る
iPhoneXなどのホームボタンのない機種は、電源ボタン+音量ボタンの上を同時押しでスクリーンショットを撮ることができます。ホームボタンのある機種は、電源ボタンとホームボタンの同時押しになります。
スクショをサッと保存する
スクショは撮った時に画面左下に保持されて、それをタップして保存を選択するか少し経つと勝手に保存されます。実はこの時、左下に保持された写真を左にスワイプするだけで簡単に保存できます。
スクショを共有する
撮影したスクショを共有したい場合、画面左下に保持された写真をタップしてさらに共有ボタンをタップする方法があります。もっと簡単に共有する方法もあり、左下に保持された写真を長押しするだけで、すぐに共有メニューを開くことができます。
スクショを編集する
スクショを撮った時に左下の写真をタップして編集画面を開き、右下の+マークをタップすると、テキストや図形の挿入、不透明度の調整などを行うことができます。
スクショをフルページで撮影する
webページなどでスクリーンショットを行う際に、撮影後のメニューに[フルページ]の項目が表示されます。これをタップすると、画面を上から下までのフルページで撮影することができます。購入明細や申込手続きなどを控えておくのに便利です。
メール関連
未読メールをまとめて開封
受信したメールを放置していて、気づいたらバッジの数字がすごい量になっていたということはよくあります。未読のメールを開封する場合は、受信ボックスから[編集][すべてを選択][マーク][開封済みにする]で一気に開封することができます。
受信したメールを検索で探し出す
iPhoneでは受信したメールをキーワードで探し出す検索機能も搭載されています。メールの[全受信]の画面を下にスワイプすると、一番上に検索バーが出てきます。ここにメールに記載されているキーワードを打ち込むと、そのメールだけを一覧で表示することができます。
メールのVIP機能で振り分け
メールのVIP機能では、登録したアドレスからのメールをまとめて管理することができます。連絡先にあるアドレスを登録することもできたり、Amazonで頻繁に買い物をする人は購入時のメールをまとめておくこともできたりします。利用するにはメールの[VIP]をタップして、[VIPを追加]からアドレスを登録しましょう。
電話帳にないアドレスを登録したい場合は、受信メールの差出人からアドレスをタップして「VIPに追加」から登録できます。
電源オフ・再起動
電源オフにする方法
[設定][一般]から一番下にある[システム終了]をタップすると、電源をオフにすることができます。
またiPhone X以降の機種では、電源ボタンと音量ボタンのどちらかを同時長押しで電源オフのメニューが表示されます。それ以前の機種では電源ボタンを長押しするだけで可能です。
iPhoneを強制再起動
iPhone X以降・8・8 Plusであれば、「①音量をあげるボタンを押してすぐ離す」「②音量を下げるボタンを押してすぐ離す」「③電源ボタンを長押し(10秒以上)」で、強制的に再起動することができます。iPhone7・7 Plusであれば「音量を下げるボタンと電源ボタンを同時長押し(10秒以上)」、iPhone 6S以前の機種であれば「電源ボタンとホームボタンを同時長押し(10秒以上)」で再起動できます。
iPhoneの初期化
[設定][一般][リセット]の中の[すべてのコンテンツと設定を消去]を実行します。行うとiPhone内の全てのデータが削除され、工場出荷時の状態に戻ります。
iCloudへバックアップを作成していれば、初期化後の設定中にバックアップから元の状態へ復元することができます。
紛失時に遠隔で初期化する
webブラウザでiCloud.comにアクセスします。[iPhoneを探す]から自分のAppleIDでサインインし、右側メニューの[iPhoneの消去]をクリックします。
iPhoneのデータがすべて削除され、工場出荷時の状態へと戻されます。紛失してしまった時には、悪用されないように最終手段としてこの対応をとることができます。消去してから無事見つかった場合は、iCloudに保存されている最後のバックアップの状態まで復元することが可能です。
まとめ
日常的に使えるものから、もしもの時に役に立つものまで、使えると便利なiPhoneの小技・機能をご紹介しました。デバイスやiOSのバージョンによって対応非対応は出てくるかと思いますが、ぜひ活用して毎日の生活をより豊かにしていただけると嬉しいです。