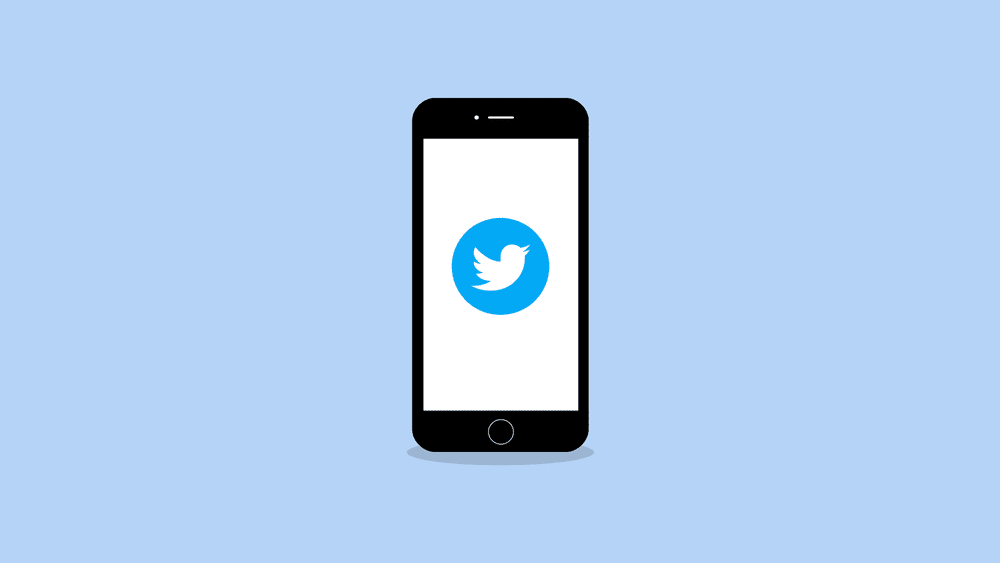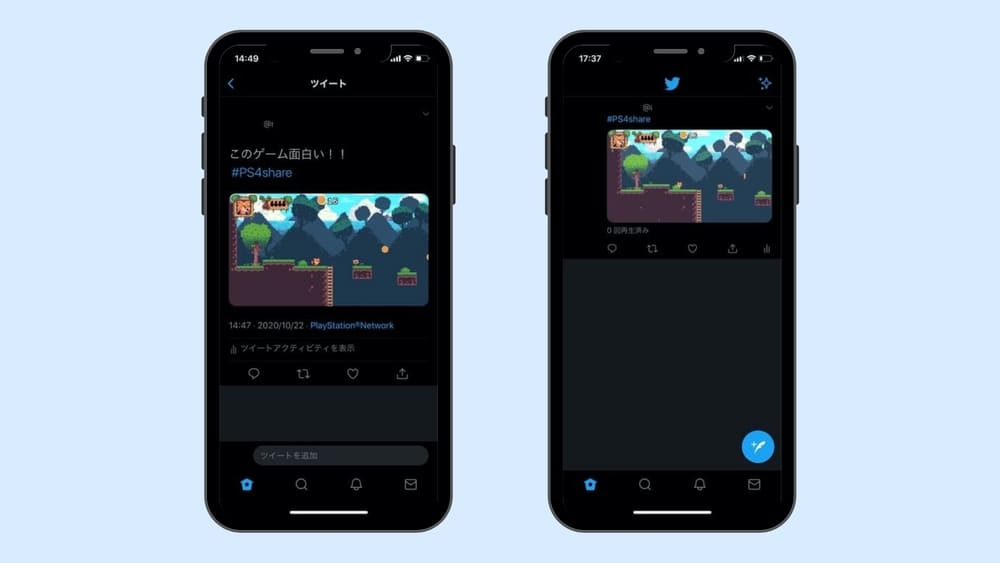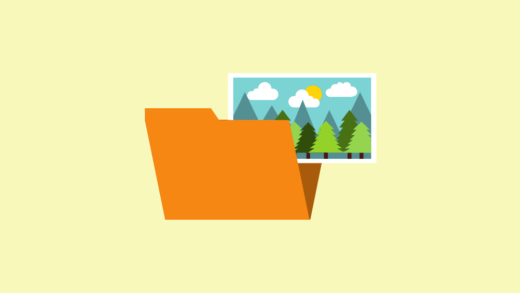PS4で撮影した写真やプレイ動画は、Twitterにアップロードして投稿することができ、世界中のユーザーへ自分のゲームプレイを簡単にシェアすることができます。
ベストショットやナイスプレイをシェアすれば、友人やゲーム仲間とさらに盛り上がることができたり、フォロワー数や知名度のUPにも繋がるかもしれません。
そこでこの記事では、PS4で撮影した写真や動画をTwitterへアップする手順について、初めての方でもすぐに実践できるようイチから丁寧に解説していきます。
この記事の目次
PS4とTwitterを連携する手順
①[他のサービスと連携する]を開く
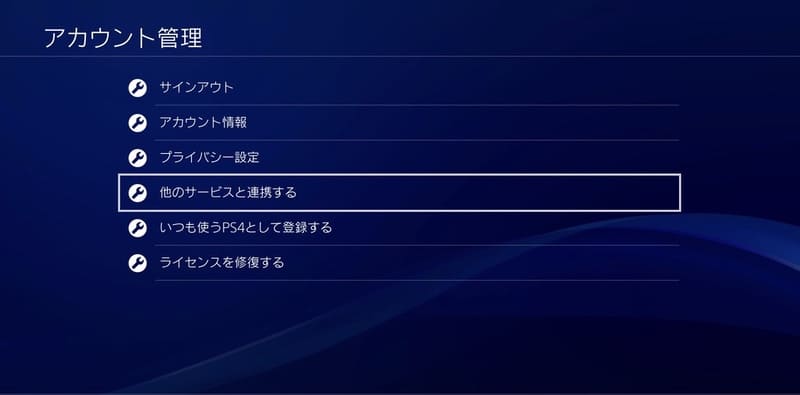
②Twitterを選択する
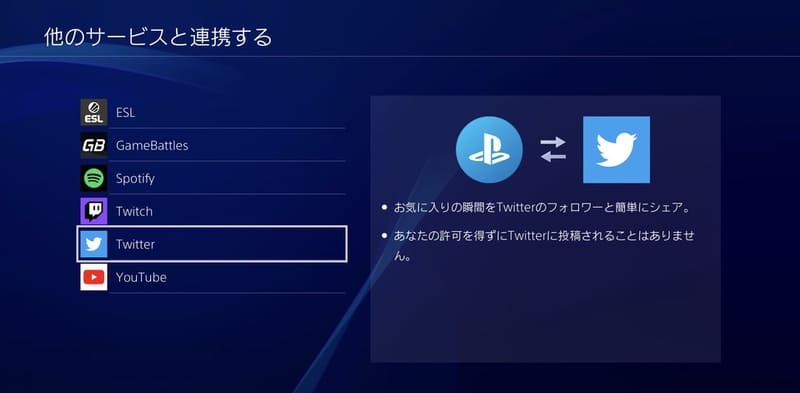
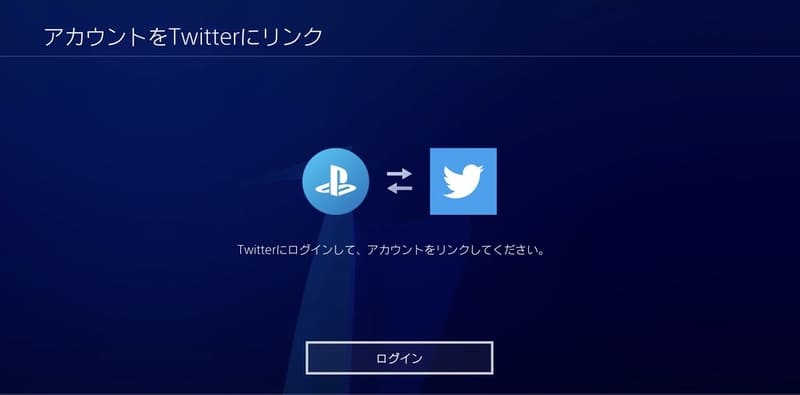
③twitterアカウントにログインする
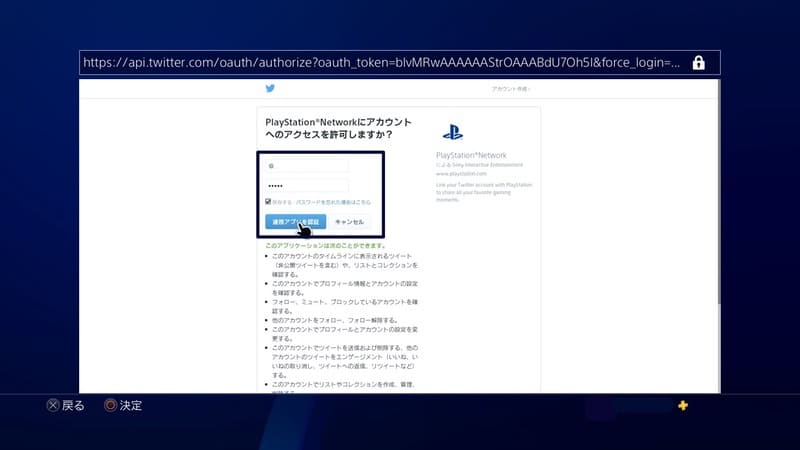
画面が小さくて見づらいかもしれませんが、画像の太枠2カ所だけ入力すればOKです。入力できたら水色のボタンをタップしましょう。
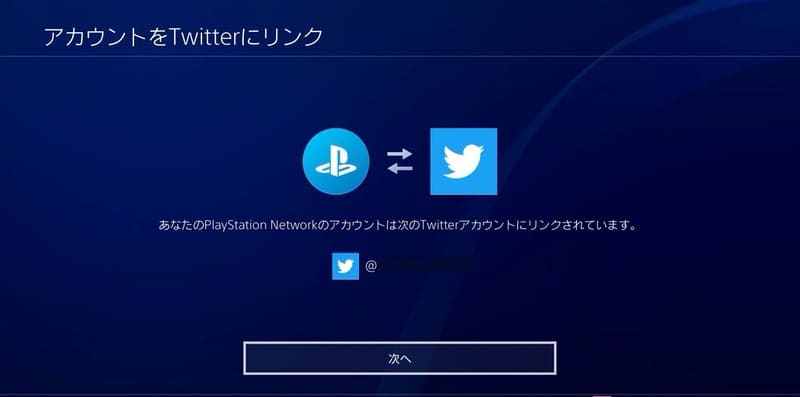
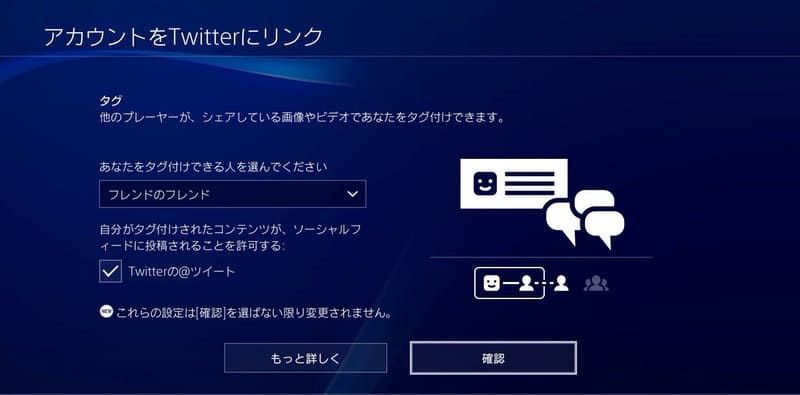
「@PSNアカウント名」の形で、Twitterでのツイートを許可するかという内容です。全く表示されたくない方は、[許可しない]に設定しておくと良いかと思います。
設定を変更したい場合は、[設定][アカウント管理][プライバシー設定]と進み、[個人情報 | メッセージ]の中の[タグ]から変更できます。
Twitterにスクショをアップする方法
- 撮影後すぐにアップする
- すでに撮影したものをアップする
PS4で撮影したスクリーンショットをTwitterへアップするには、上記の2種類の方法があります。
PS4でのスクショの撮り方
①撮影後すぐにアップする手順

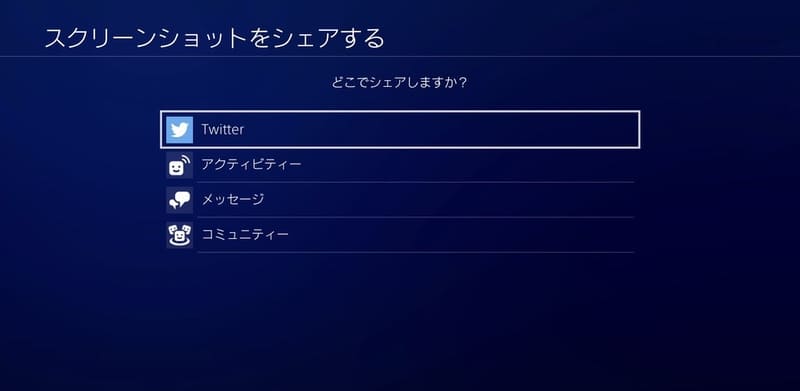
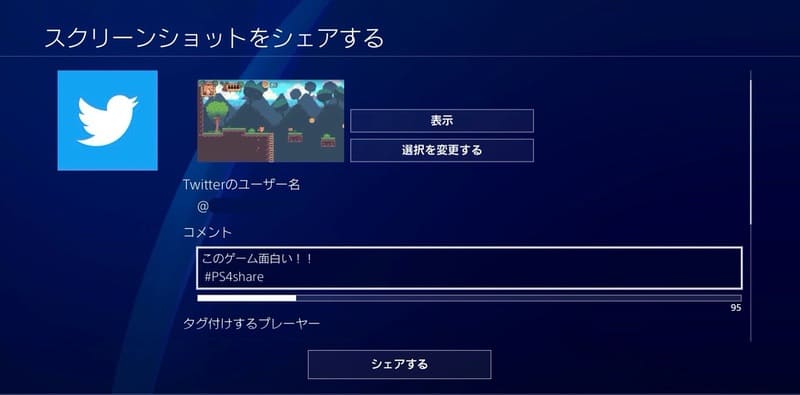
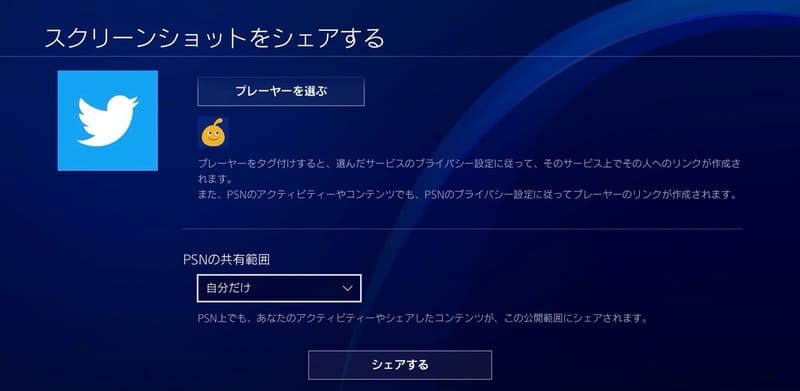
入力・設定が終わったら、[シェアする]をタップして完了です。
FPSなどのゲームの合間にやろうとすると、時間がかかってプレイに支障が出るかもしれませんね。その場合は、この後説明する「キャプチャーギャラリーから選んでシェア」の方が良いでしょう。
②すでに撮影した画像をアップする手順
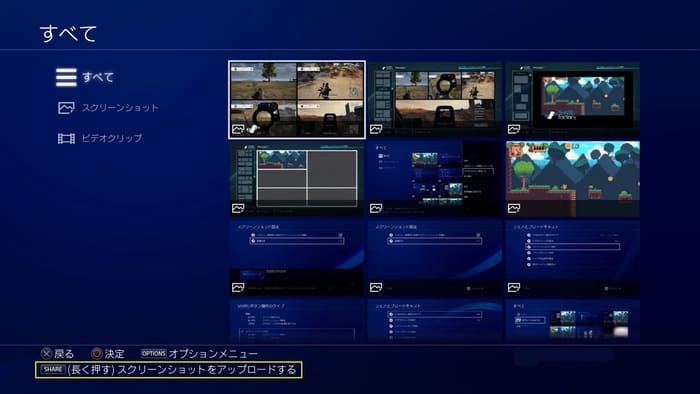
SHAREボタンの押し方は設定によって変わってくるので、「上手く進められない」という場合は、左下の表示を確認すると良いでしょう。
Twitterにビデオクリップをアップする
- 撮影後すぐにアップする
- すでに撮影したものをアップする
スクリーンショットと同様に、ビデオクリップのアップにも上記の2種類の方法があります。
①撮影してすぐにアップする手順

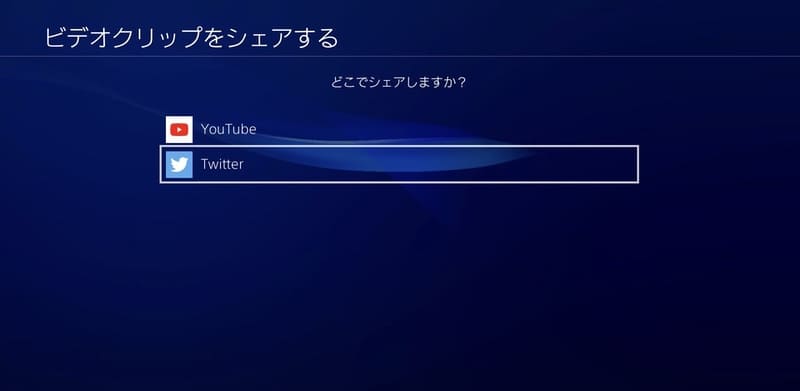
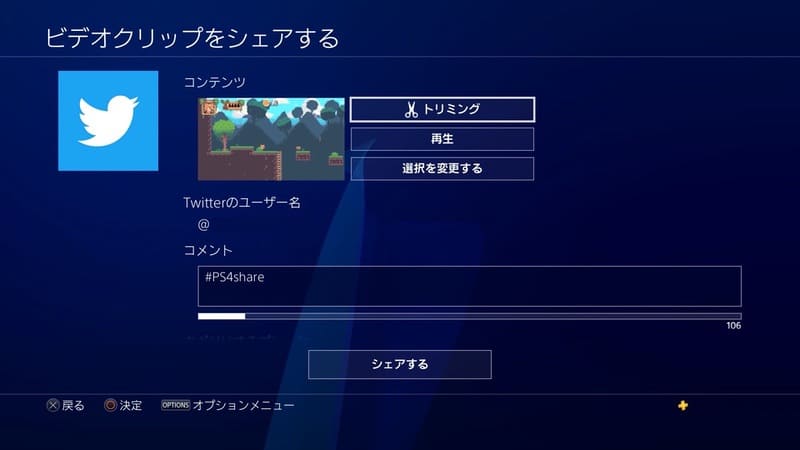
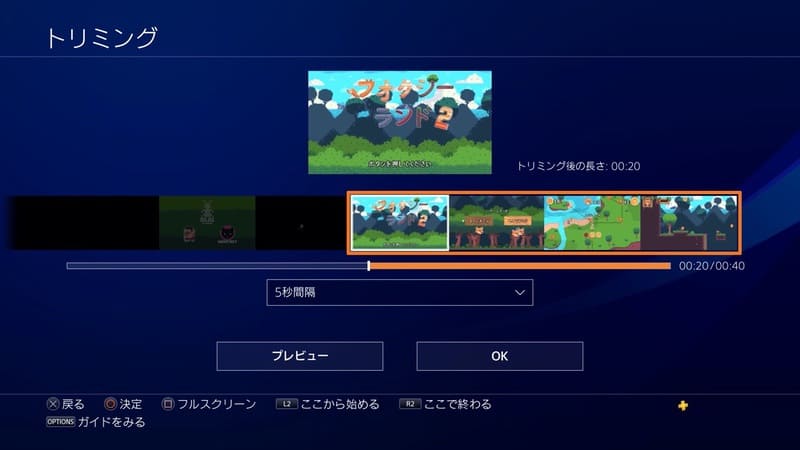
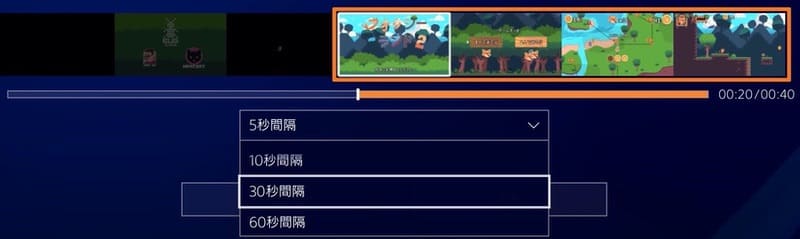
トリミング・ツイート内容の入力が終わったら、[シェアする]をタップして完了です。
②すでに撮影した動画をアップする手順
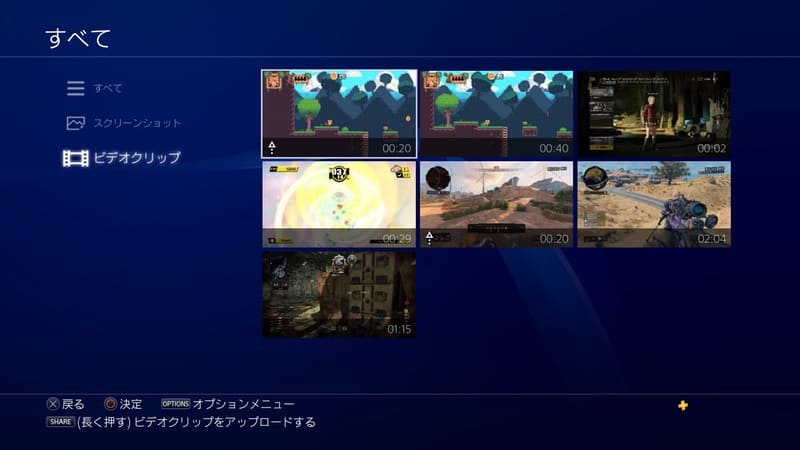
知っておくと便利な3つの設定
- スクショをワンタップで撮影
- ビデオクリップの長さを60分に
- ビデオクリップに自分の声を載せる
PS4でのスクリーンショット・ビデオクリップの撮影では、上記の2項目を変更しておくと便利です。
スクショをワンタップで撮影
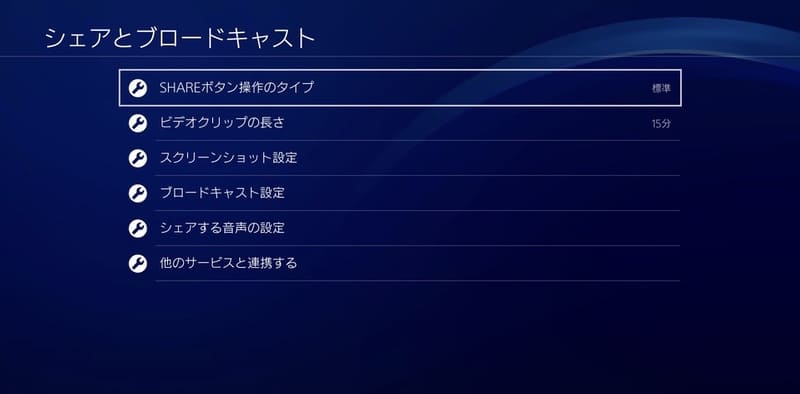
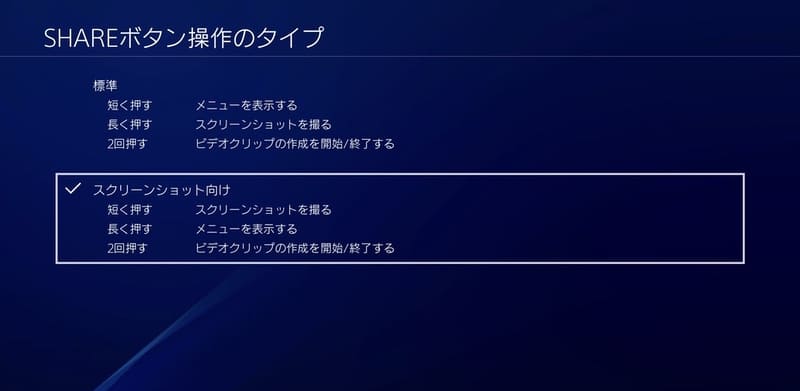
これでSHAREボタンを一回押すだけで、スクショの撮影・保存まで行えるようになります。
ビデオクリップの長さを60分に
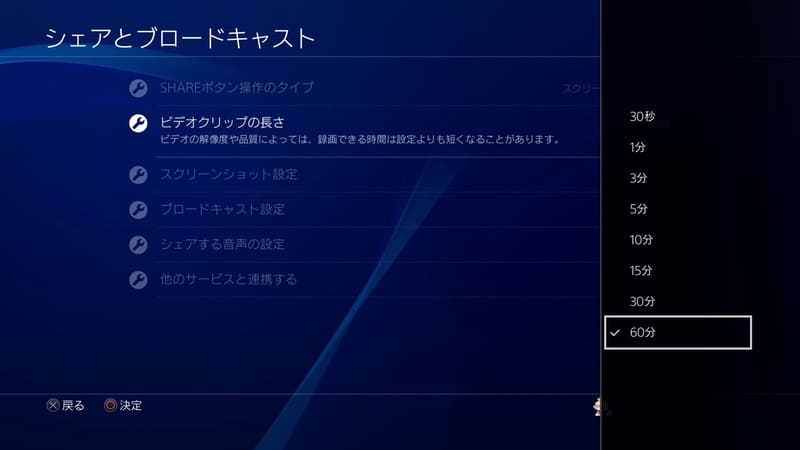
デフォルトではビデオクリップの長さが15分に設定されています。「もう少し前の方まで録画できていて欲しい」という人は、長さを60分に設定しておくと良いでしょう。
ビデオクリップに自分の声を載せる
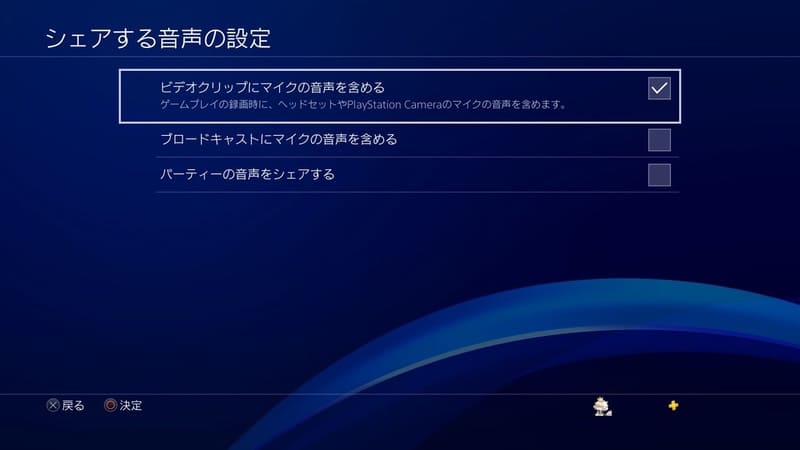
[ビデオクリップにマイクの音声を含める]にチェックを入れると、ヘッドセットなどの入力機器を接続している場合は、自分の声がビデオクリップに録音されます。
[パーティーの音声をシェアする]にチェックを入れると、一緒に遊んでいるフレンドの声もビデオクリップに録音することができます。
フレンドの声が載らない場合
一緒に遊んでいるユーザーが、パーティー設定で[シェアされることを許可しない]に設定している場合、ビデオクリップに声は録音されません。
What’s Newを削除する
Twitterにシェアすると、設定によっては『What’s New』というPS4のタイムラインにも自動で投稿されてしまいます。
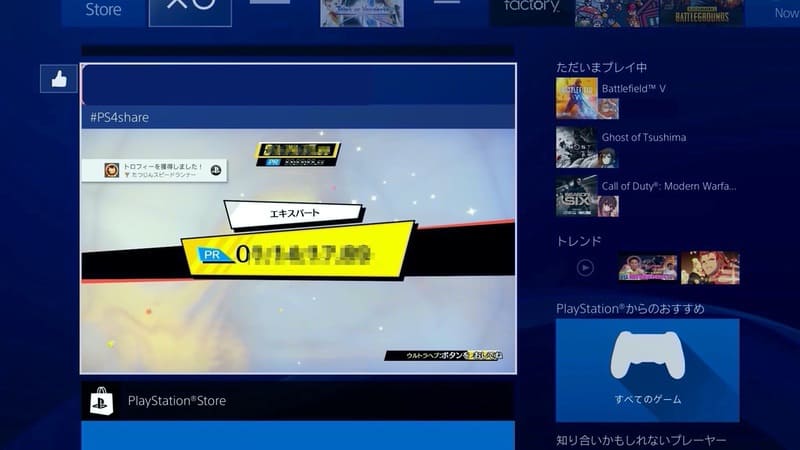
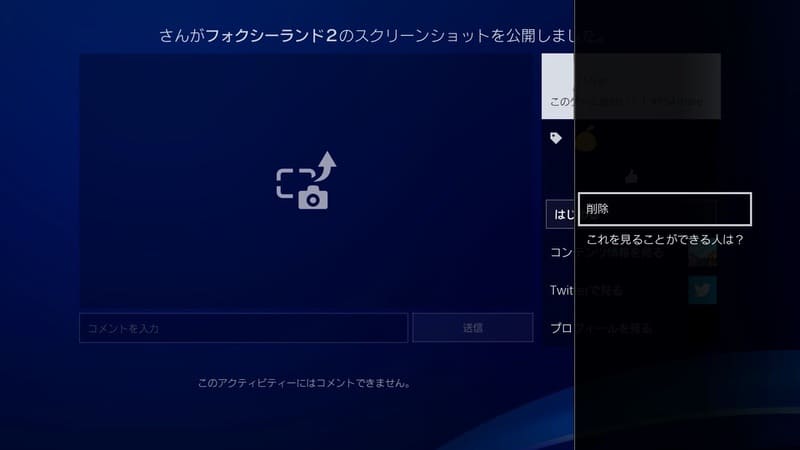
What’s Newを非公開にする
[設定][アカウント管理][プライバシー設定]と進み、[ゲーム|メディア]を選択します。この投稿を削除する手順について解説しておきます。
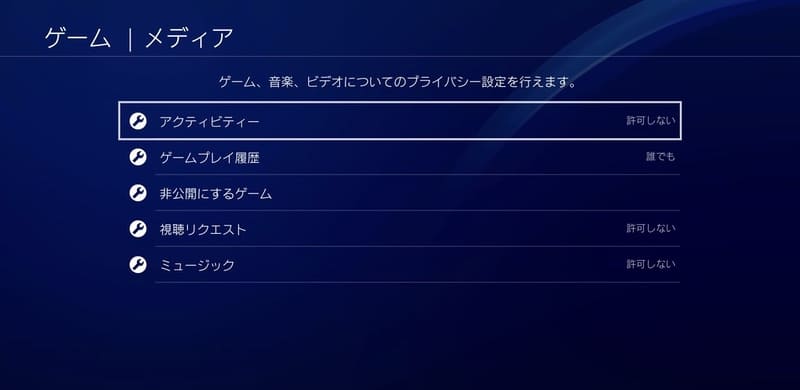
[非公開]には設定できますが、[投稿をしない]には設定することができません。
まとめ
一度Twitterと連携してしまえば、以降は1分程度でアップできるようになります。最後にもう一度、スクショ・ビデオクリップをTwitterへアップする方法についてまとめておきます。
- Twitterへスクショをアップする ①[SHAREボタン]を押してメニューを表示し、[スクリーンショット]をタップする。 ②キャプチャーギャラリーから画像を選択し、[SHAREボタン]を押す。
- Twitterへビデオをアップする ①[SHAREボタン]を一回押してメニューを表示し、[ビデオクリップ]をタップする。 ②キャプチャーギャラリーから動画を選択し、[SHAREボタン]を押す。
SNS上で盛り上がったり、ゲーム仲間を増やしたりするのに、このシェア機能はとても活用できます。またベストショットやナイスプレイをシェアすれば、Twitterで大きくバズる可能性もあるはずです。YouTubeやブログを運営している方などは、フォロワー獲得にも活用できるでしょう。