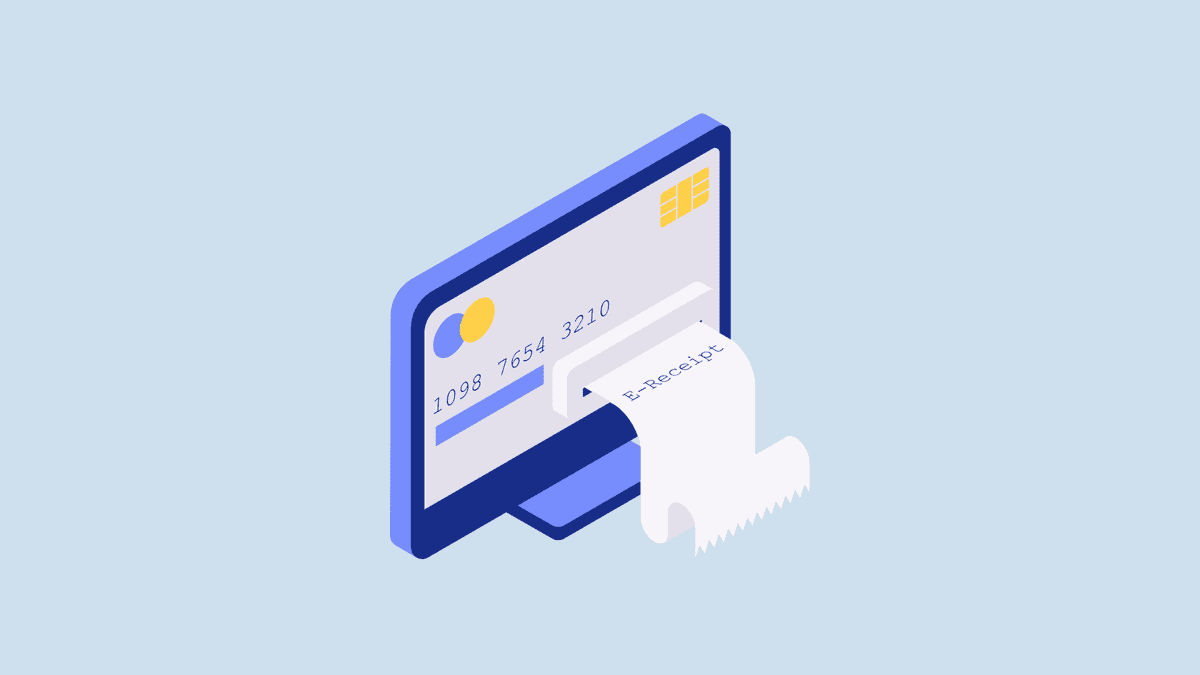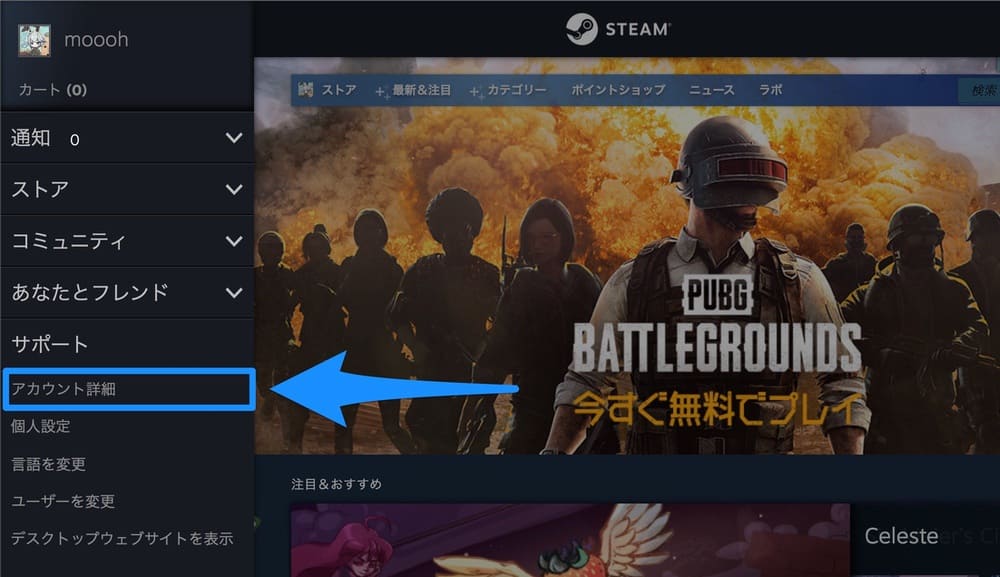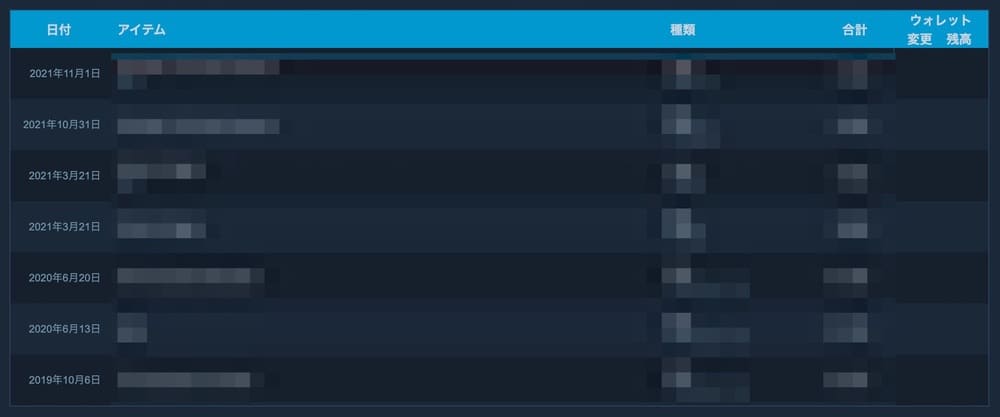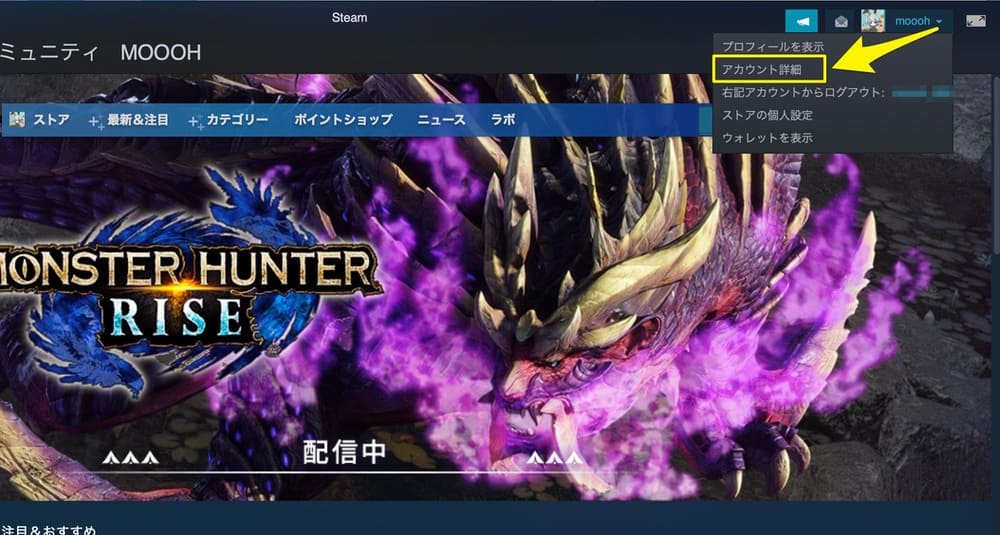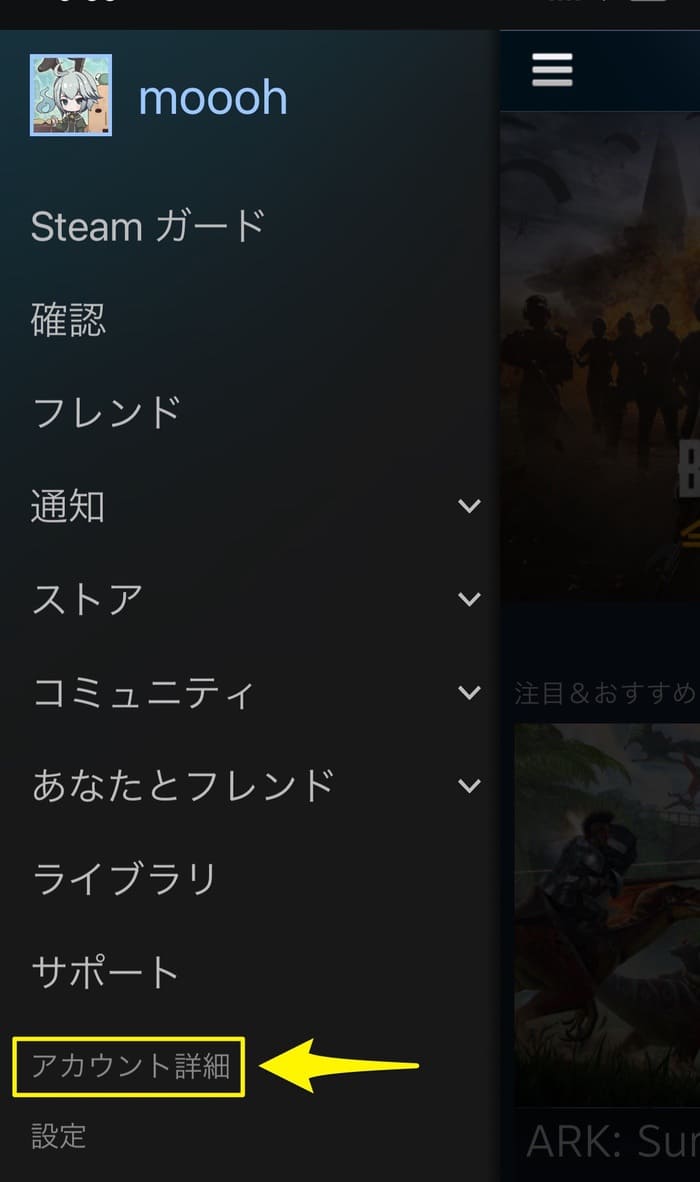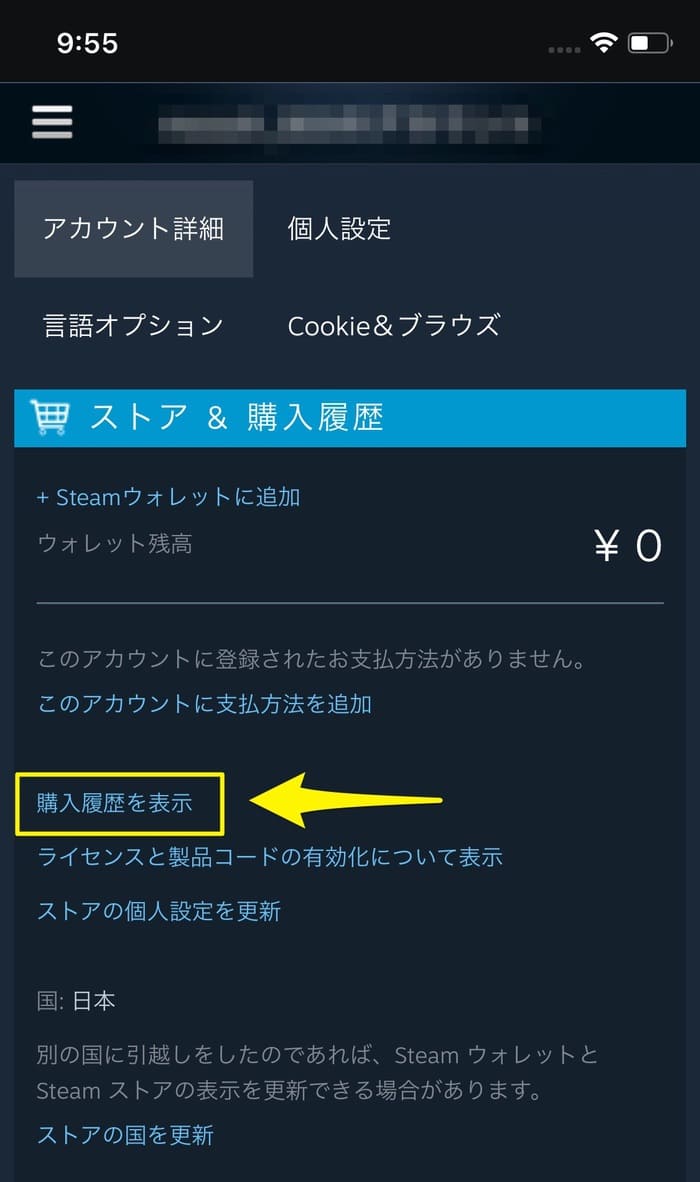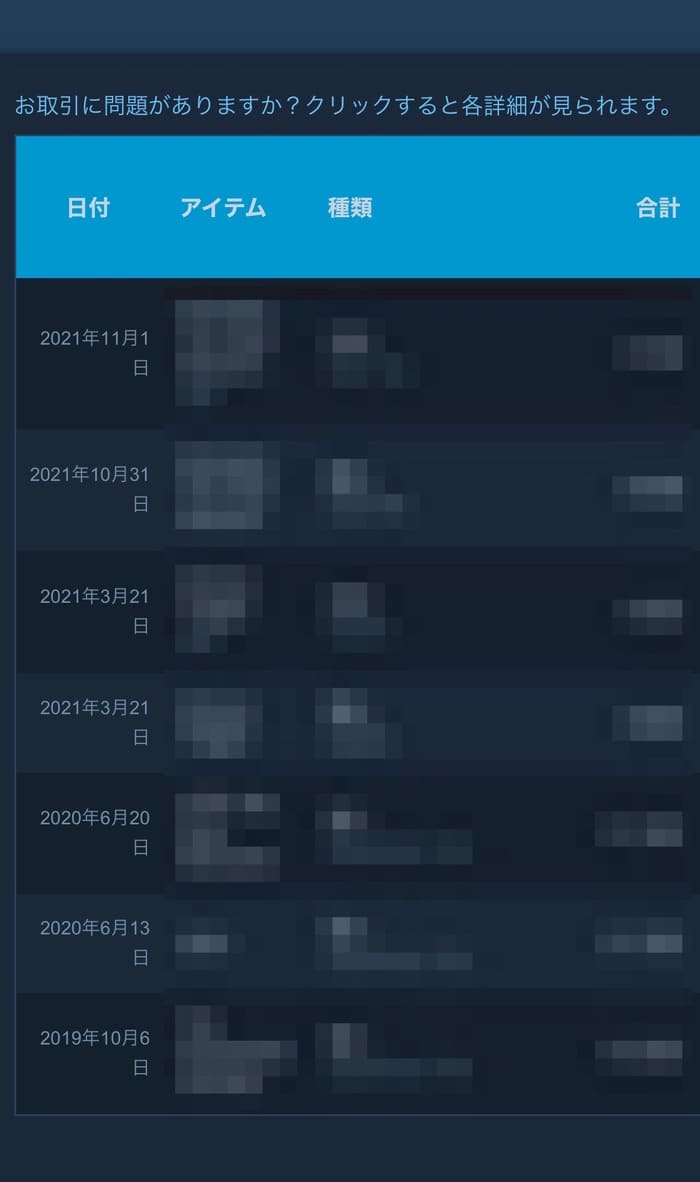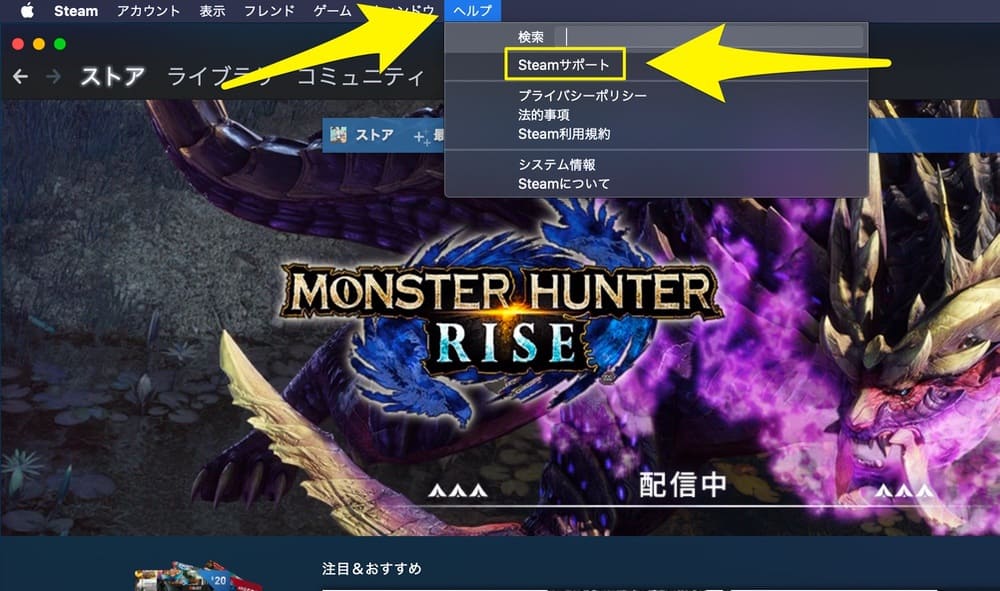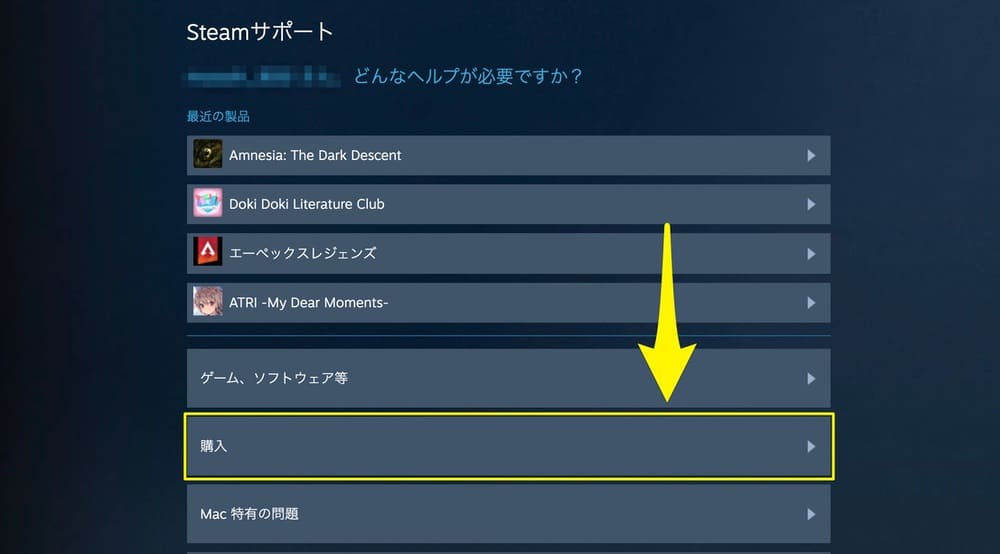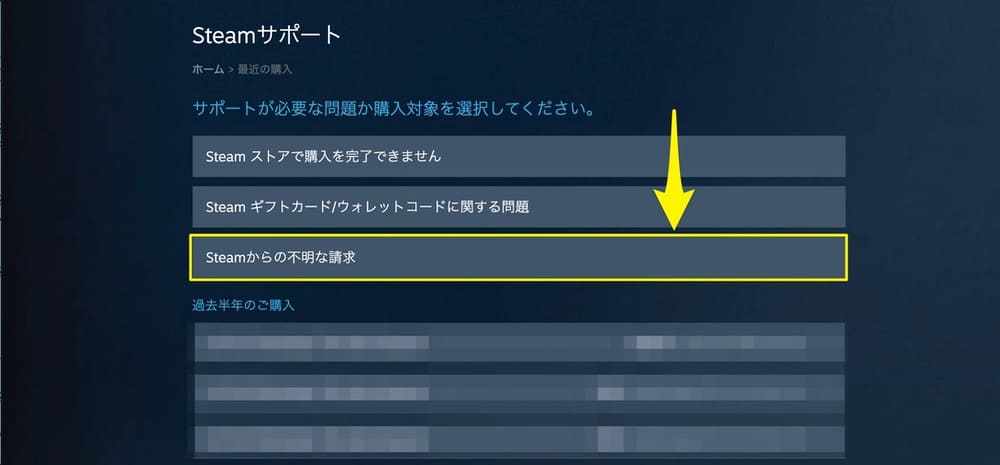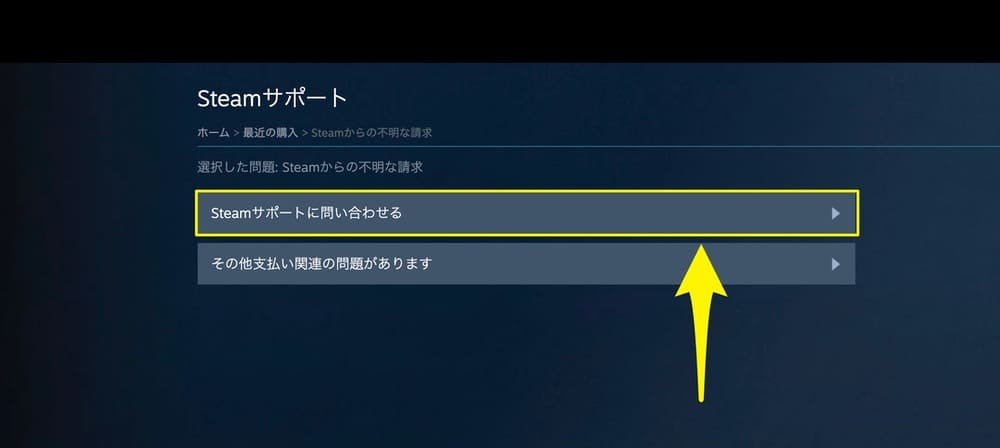SteamでPCゲームを購入し遊んでいると、過去の購入履歴を確認したいと思う場合があります。Steamはメニューが完結にまとめてあるので、普段確認しないメニューだと少し分かりづらいのですよね。
そこでこの記事ではSteamでの購入履歴について、ブラウザとSteamクライアントに加え、スマホアプリからの3種類の方法を解説していきます。
この記事の目次
Steamの購入履歴を確認する方法
まずはブラウザからとSteamクライアントアプリからの確認方法を解説していきます。Steamの公式サイトへアクセスしましょう。
アカウントへログインできない場合は、以下の記事を参考にIDとパスワードを確認してみてください。Steamにログインできない時の対処法!アカウント名とパスワードを確認するには?
ブラウザページから確認する
[アカウント詳細]を開く
アカウントにログインしたら、画面左上の[][アカウント詳細]と進みます。
[購入履歴を表示]を開く
アカウントの詳細ページが開いたら、[ストア & 購入履歴]の項目から[購入履歴を表示]をクリックします。
購入履歴を確認する
過去の購入履歴が一覧で表示されるので確認を行いましょう。
Steamクライアントアプリから確認する
[アカウント詳細]を開く
アカウントにログインしたら、画面右上の[プロフィール名][アカウント詳細]と進みます。
[購入履歴を表示]を開く
アカウントの詳細ページが開いたら、ブラウザ版と同様に[ストア & 購入履歴]の項目から[購入履歴を表示]をクリックします。過去の購入履歴が一覧で表示されるので確認を行いましょう。
スマホアプリから確認する方法
Steamではスマホ向けの専用アプリもリリースされています。続いてスマホアプリからの確認方法を解説していきます。
[アカウント詳細]を開く
アカウントにログインしたら、画面左上の[][アカウント詳細]と進みます。
[購入履歴を表示]を開く
アカウントの詳細ページが開いたら、PC版と同様に[ストア & 購入履歴]の項目から[購入履歴を表示]をタップします。
購入履歴を確認する
過去の購入履歴が一覧で表示されるので確認を行いましょう。
購入履歴は隠したり削除したりできる?
残念ながら過去の購入履歴を隠したり削除したりということはできません。購入履歴を見られたくない場合は、別アカウントを作って購入するようにしましょう。
不正な購入があった場合の対処法
購入履歴の中に不正な購入があった場合は、Steamサポートに問い合わせることで対応してもらうことができます。ここからはSteamサポートへの問い合わせ方法について解説していきます。
①Steamサポートにアクセス
クライアントアプリ左上にあるメニューから[ヘルプ][Steamサポート]と進みます。(ブラウザからの場合は、[][サポート])。
②[購入]をクリック
Steamサポートのヘルプ画面へ進んだら、メニューから[購入]の項目をクリックします。
③[Steamからの不明な請求]をクリック
購入のサポート画面へ進んだら、メニューから[Steamからの不明な請求]の項目をクリックします。
④[Steamサポートに問い合わせる]をクリック
サポート画面へ進んだら、メニューから[Steamサポートに問い合わせる]の項目をクリックします。
⑤請求に関する情報を入力する
問い合わせの入力フォームへ進むので、名前や電話番号、カード番号など請求に関する情報を入力していきましょう。入力が完了したら[送信]をクリックします。
問い合わせの結果は、後日メールアドレス宛にSteamサポートからのメールが届きます。
moooh