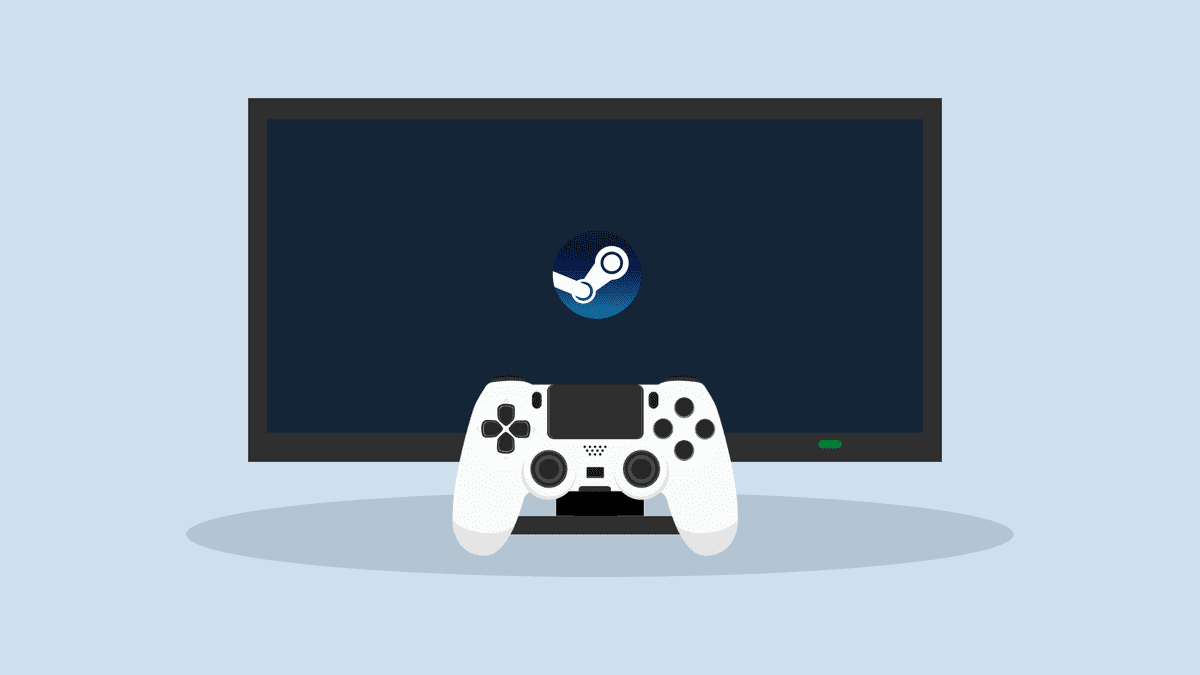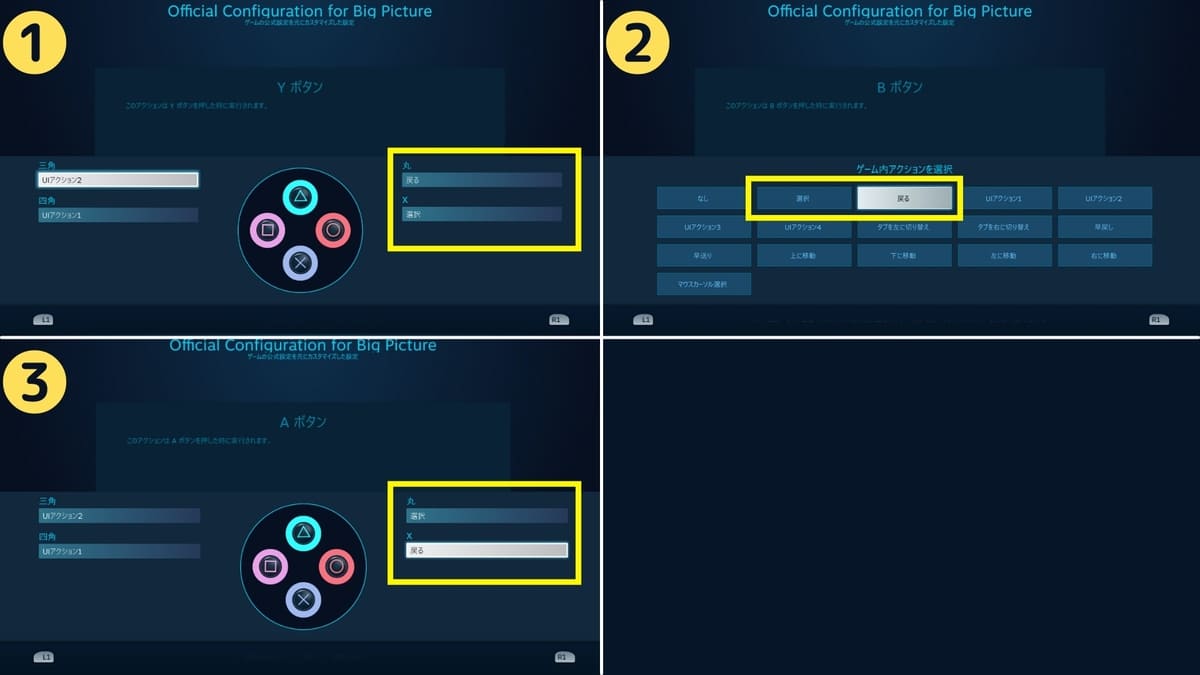SteamでPCゲームを遊ぼうと思っている人の中には、すでにPS4でゲームを遊んでいたという人も多いはず。
そんなユーザーにとって「SteamではPS4のコントローラーも使えるの?」という点は、気になる部分だと思います。
実はSteamはキーボード&マウスでの操作に加え、PS4コントローラーでのプレイにも対応しています。
そこでこの記事ではPS4コントローラーでSteamのゲームを遊ぶための接続・設定方法を解説していきます。
キー割当(マッピング)も自動で最適化されているものが多く、デフォルトのまますぐに遊ぶことができますよ。
moooh
この記事の目次
Steam対応のコントローラー一覧
- PS4コントローラー
- PS5コントローラー
- Xboxコントローラー
- ニンテンドーSwitch Proコントローラー
- Steamコントローラー
現在Steamでは上記の5種類のコントローラーに対応しています。Steamコントローラーは、Steamから提供されている専用のデバイスになります。
1-1.PCにUSBケーブルで有線接続する
PCに有線接続する場合は、PS4コントローラーのUSBケーブルをPCのUSBポートヘ差し込みましょう。
ケーブルを接続した時点で自動的にPC側で認証が行われ、簡単にコントローラーを使用できるようになります。
コントローラーの接続が完了したら、そのままSteam側でサポートの有効化を行うへ進んでください。
1-2.PCにワイヤレスで接続する(Windows)
PS4のコントローラーをワイヤレス(無線)接続するためには、PCがBluetoothに対応している必要があります。
ワイヤレス接続に非対応の場合は、外付けのUSBアダプタを使用することでBluetooth環境を利用することも可能です。
①[設定]の[デバイス]を開く
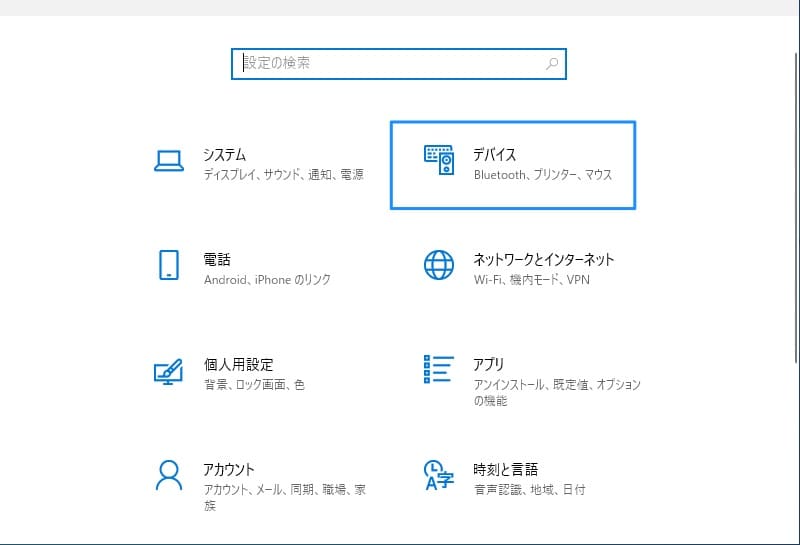
②[Bluetoothとその他のデバイス]を選択
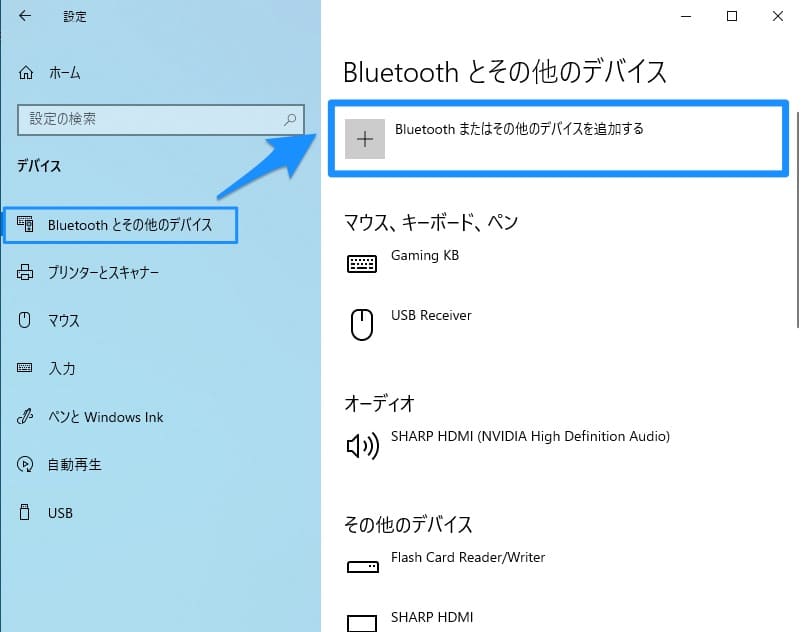
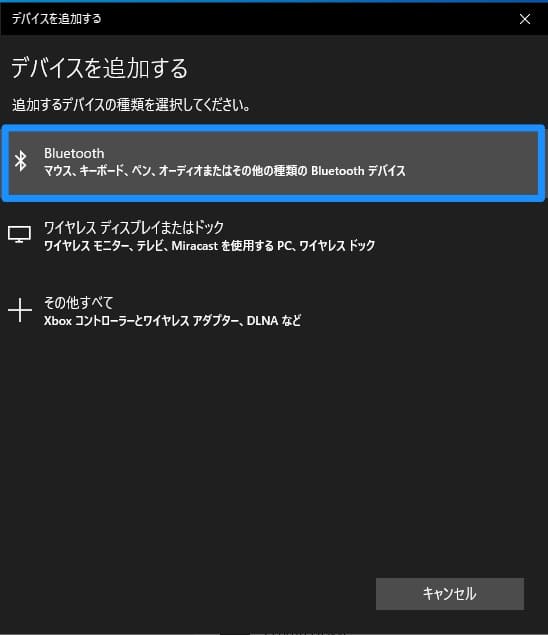
③PS4コントローラーのペアリングモードをオンにする

④PCにコントローラーを接続する
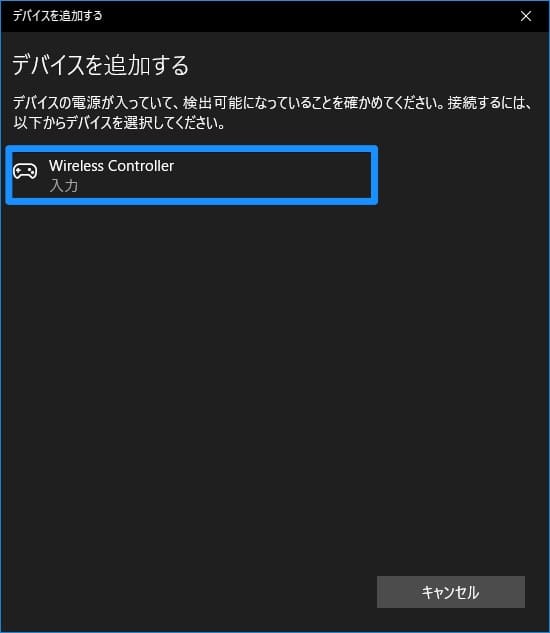
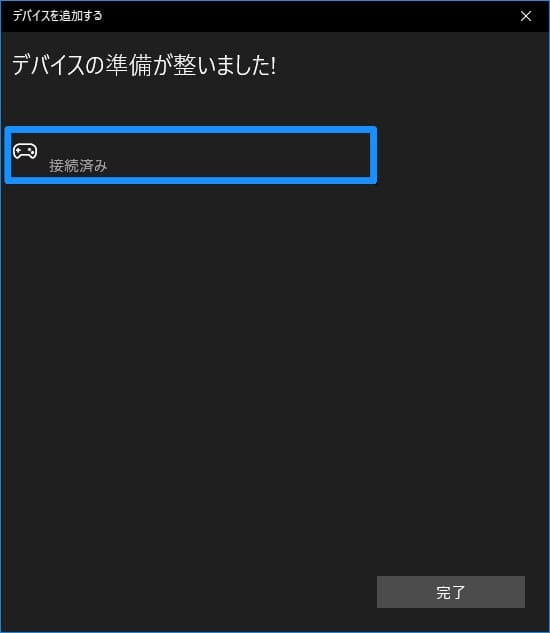
なおPS4コントローラーは、一度に複数のデバイスとはペアリングできません。デバイスを変更する場合は、毎回ペアリングし直す必要があるので注意しましょう。
ペアリングできない場合
「Wireless Controller」が表示されない場合は、コントローラー側のペアリング準備状態が解除されている可能性があります。
もう一度[PSボタン]と[SHAREボタン]を長押しし、ペアリング準備状態にしてから改めてデバイス追加を行ってみてください。
1-3.PCにワイヤレスで接続する(MAC)
MAC製品はすべてのデバイスでBluetoothに完全対応しており、USBアダプタなど無しで、PS4コントローラーをワイヤレスで接続することができます。
ここからはMACへの接続方法について解説していきます。
①Bluetoothをオンにする
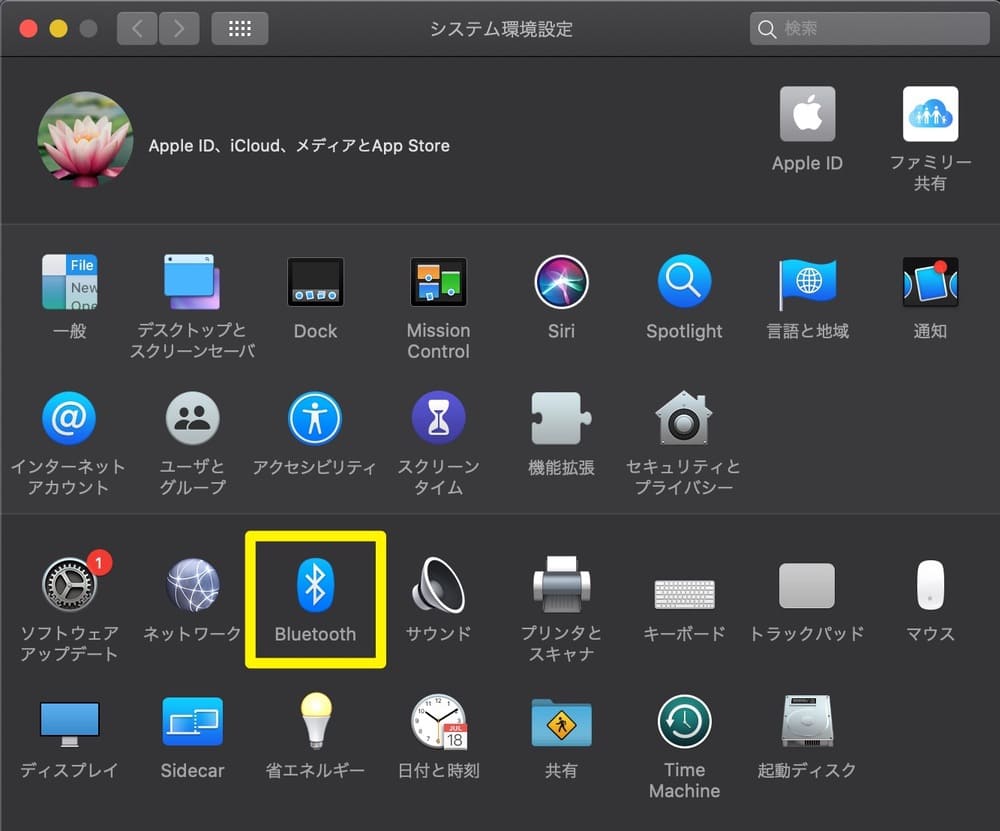
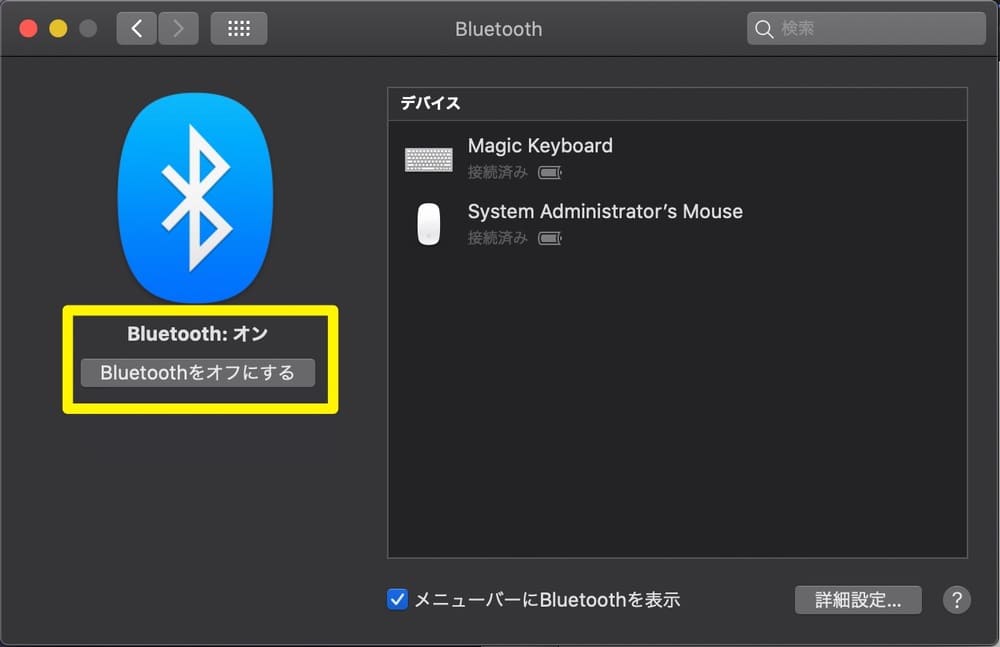
Bluetoothの画面を開いたら、そのままペアリングを行なっていくので開いたままにしておいてください。
②PS4コントローラーのペアリングモードをオンにする

③MACにコントローラーを接続する
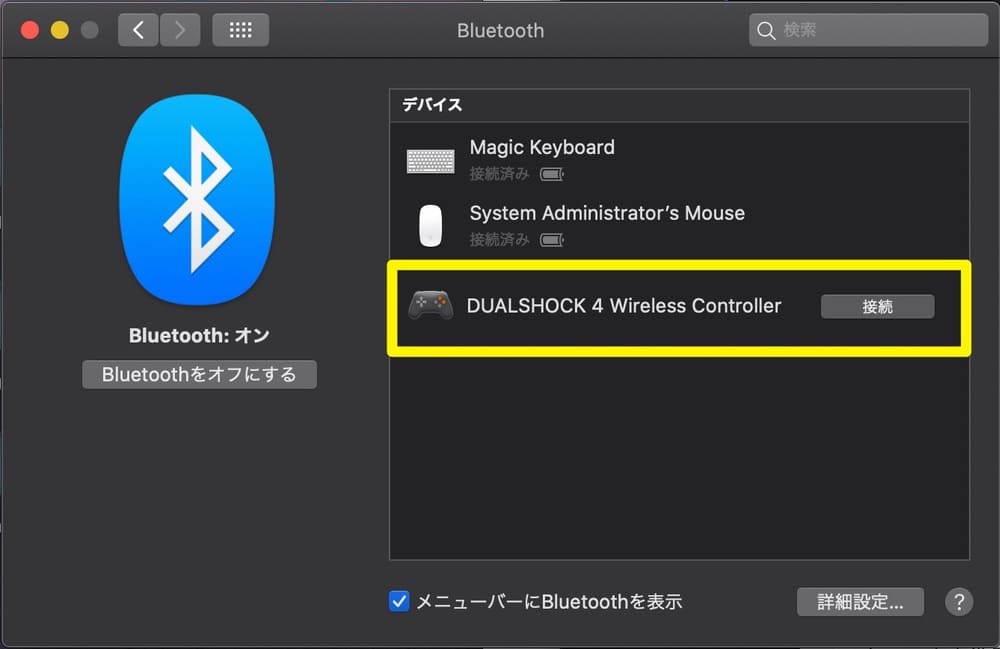
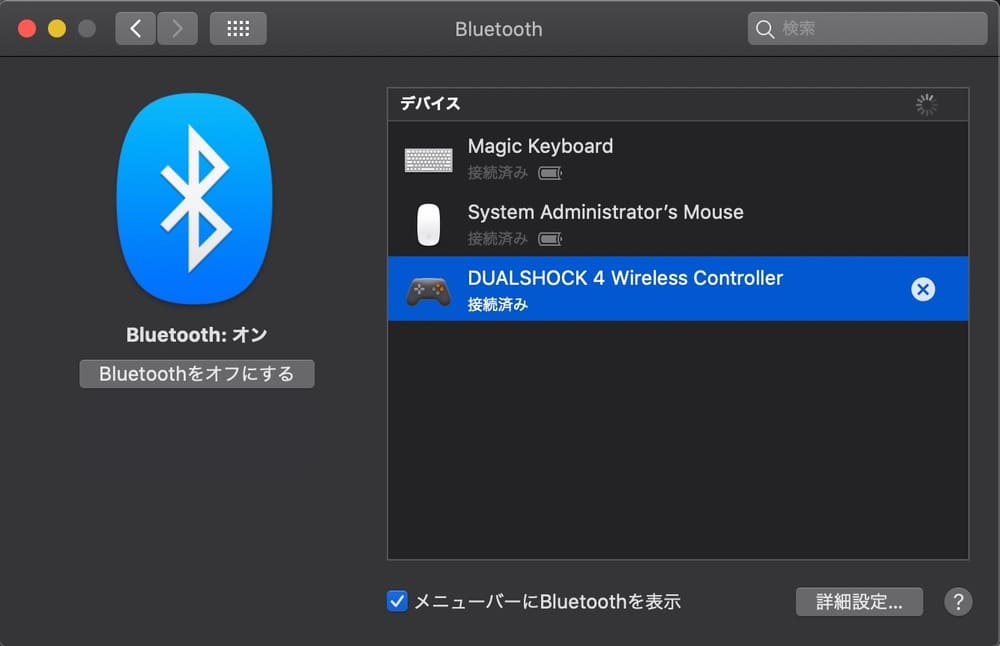
なおPS4コントローラーは、一度に複数のデバイスとはペアリングできません。デバイスを変更する場合は、毎回ペアリングし直す必要があるので注意しましょう。
MACとペアリングできない場合
「Wireless Controller」が表示されない場合は、コントローラー側のペアリング準備状態が解除されている可能性があります。
もう一度[PSボタン]と[SHAREボタン]を長押しし、ペアリング準備状態にしてから改めてデバイス追加を行ってみてください。
2.Steam側でサポートの有効化を行う
PCにPS4コントローラーを登録できたら、続いてSteam側の設定を変更してPS4コントローラーの認証を行なっていきます。
①Big Pictureモードを起動
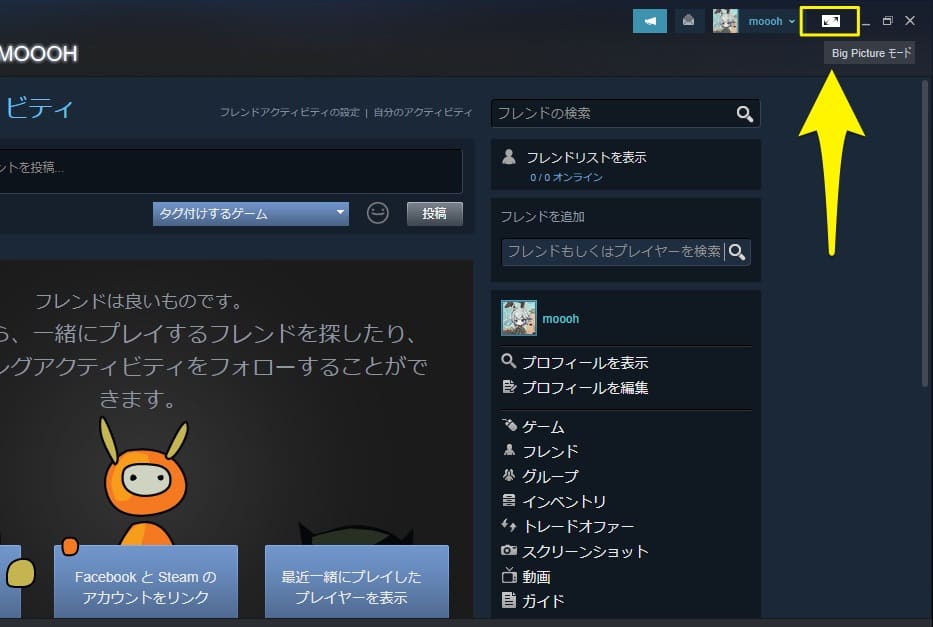
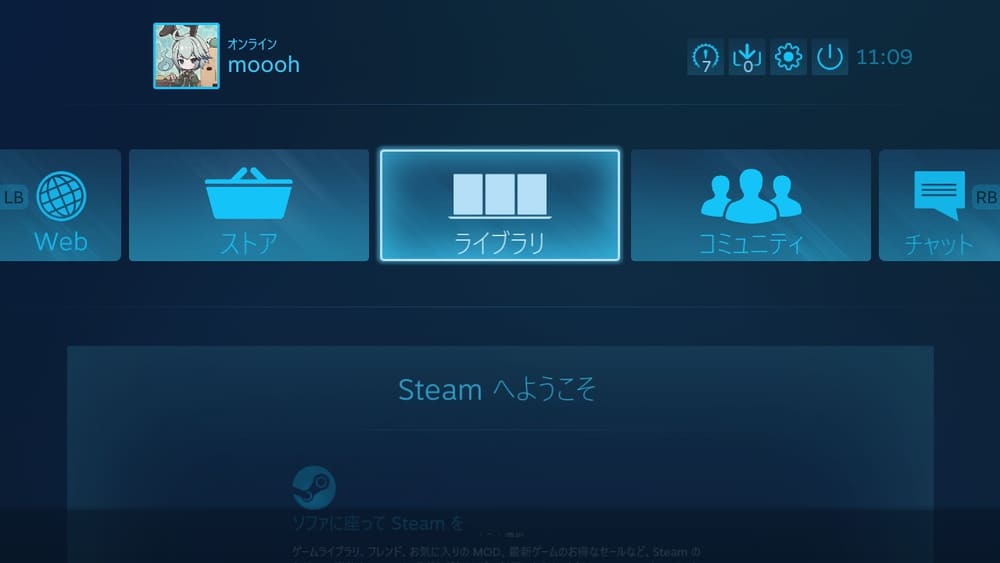
「Big Picture モード」は、コントローラーを使用したプレイに最適化されたモードであり、各種設定やゲームの購入など全てをコントローラーで完結させることができます。
コントローラーを利用してSteamでゲームを遊ぶ際には「Big Pictureモード」を利用すると便利です。
②[設定]の[コントローラー設定]を開く
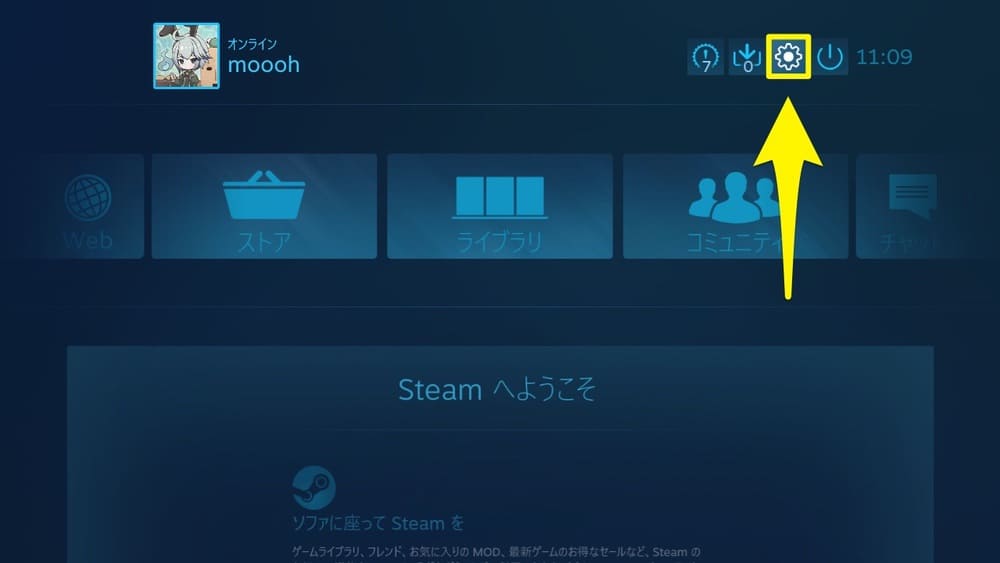
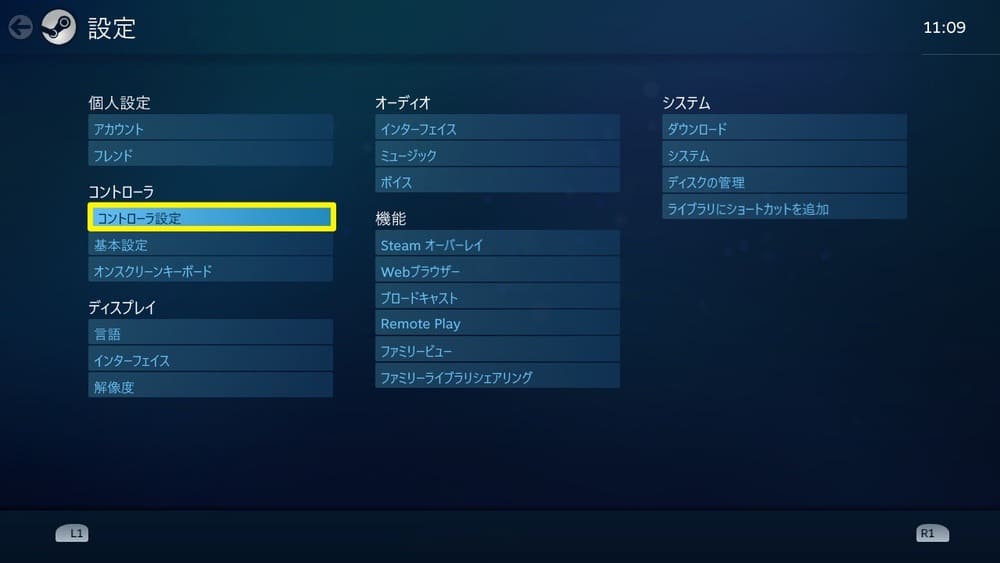
③[PlayStation設定サポート]をオンに
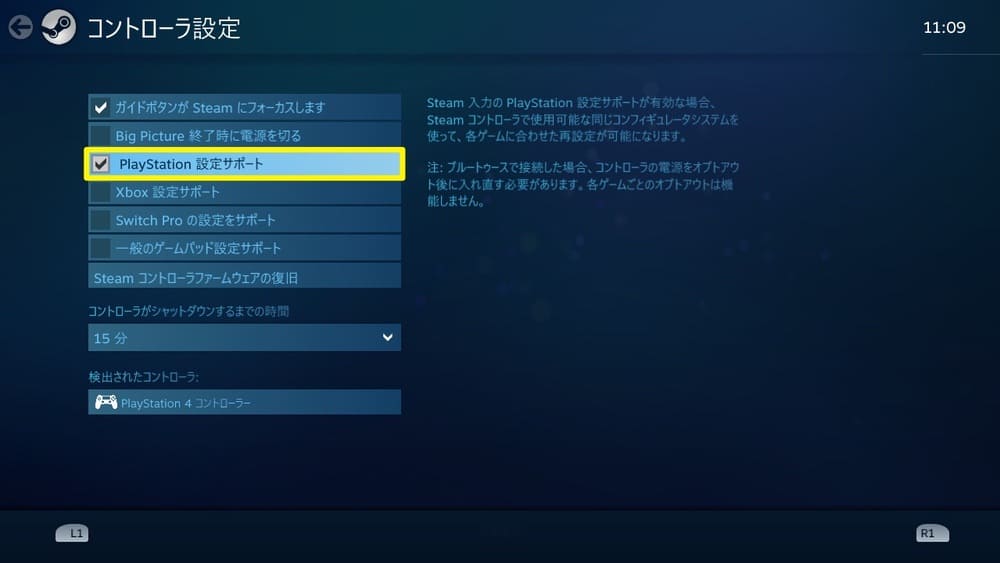
これでSteam側でのサポートの有効化は完了です。
コントローラーのボタン配置を変更する
Steamではコントローラーのボタン割り当ても自由に変更することができます。ここからは「Big Pictureモード」と「ゲームごと」のボタン割り当ての変更方法について解説していきます。
Big Pictureモードのボタン配置を変更する
Big Pictureモードは非常に便利な機能ですが、デフォルトでは「◯ボタン:キャンセル」「×ボタン:決定」という海外向けの配置になっています。
そのため直感的に操作がしづらくなっているので、ボタン割り当てを変更しておくのがオススメです。
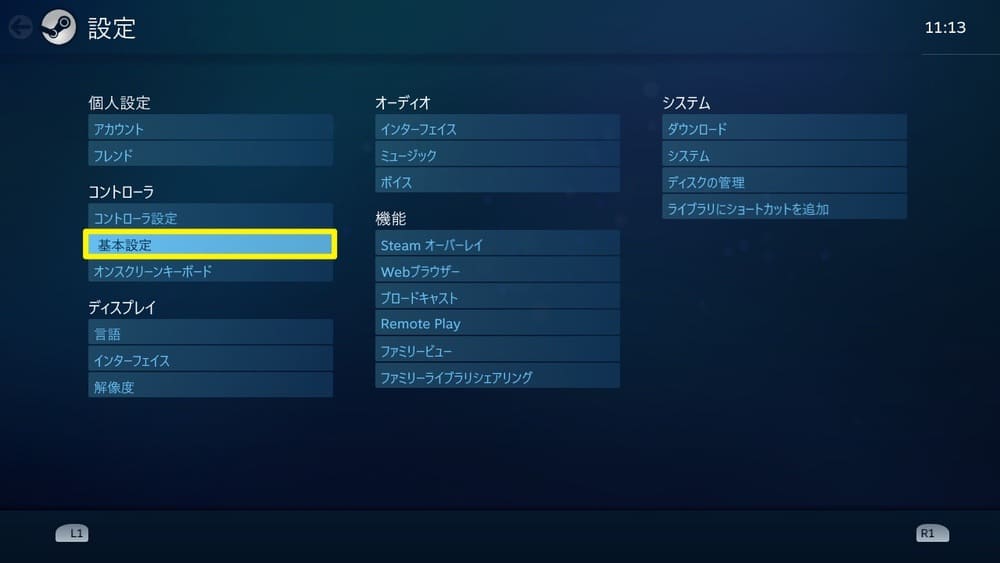
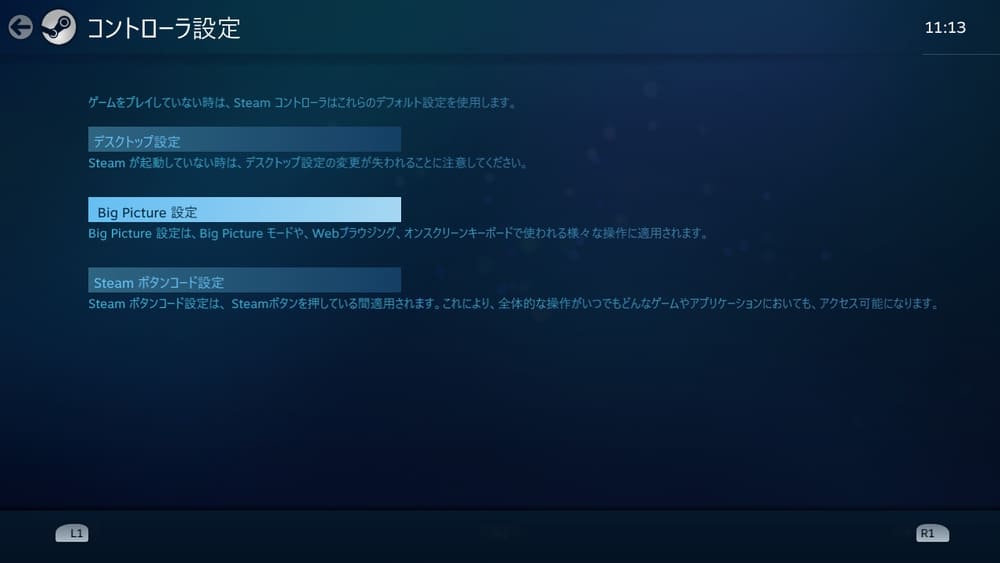
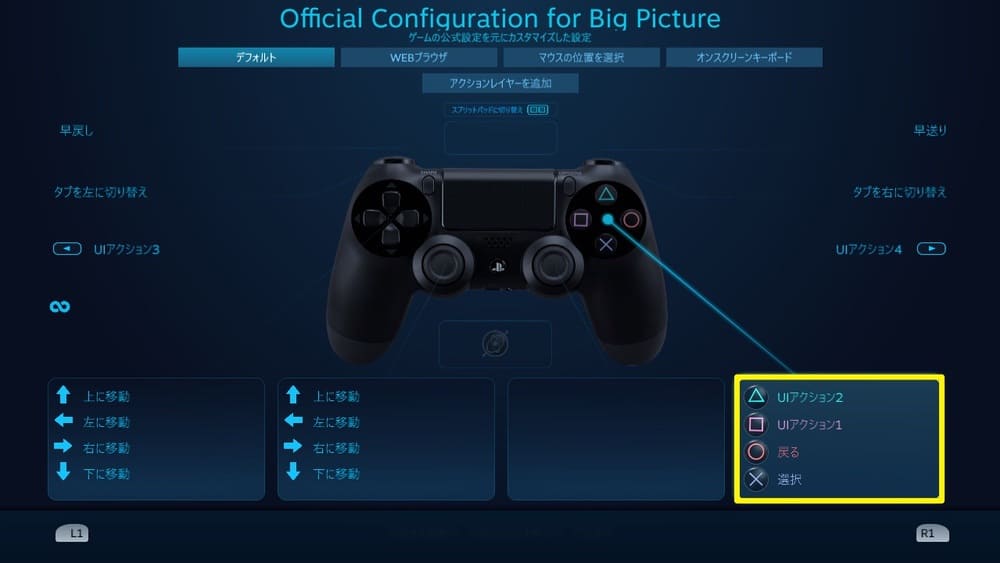
今回は〇と✕を切り替えたいので、まずは[〇ボタン]をクリックし、ゲーム内アクションの項目から[決定]を選択します。
続いてボタンの選択画面まで戻り、今度は[✕ボタン]をクリックし、ゲーム内アクションの項目から[戻る]を選択します。
これでBig Pictureモードでのボタン割り当ての変更は完了です。なお、この設定はBig Pictureモードでのみ適用されており、ゲームでの操作には影響しません。
ゲームごとにボタン配置を変更する
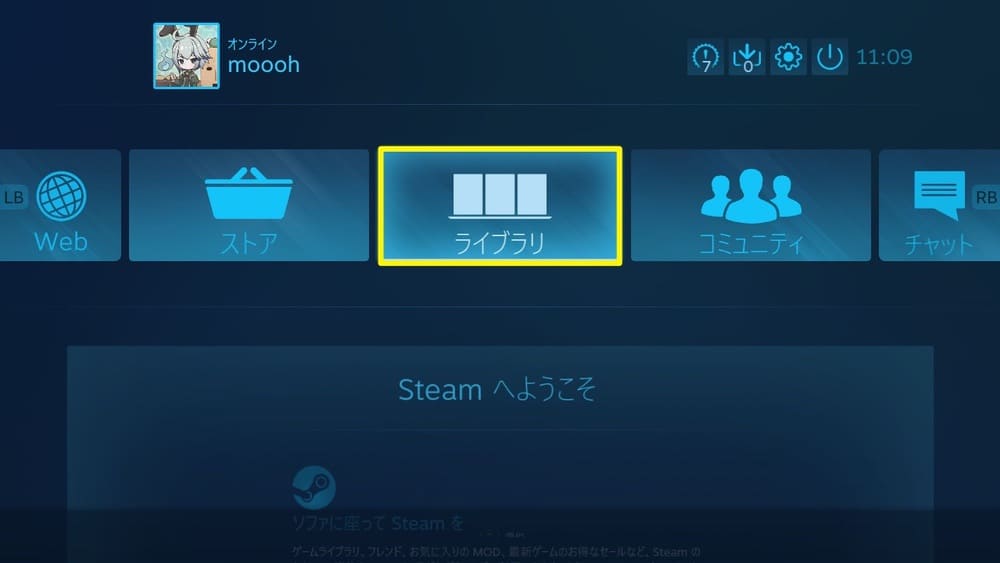
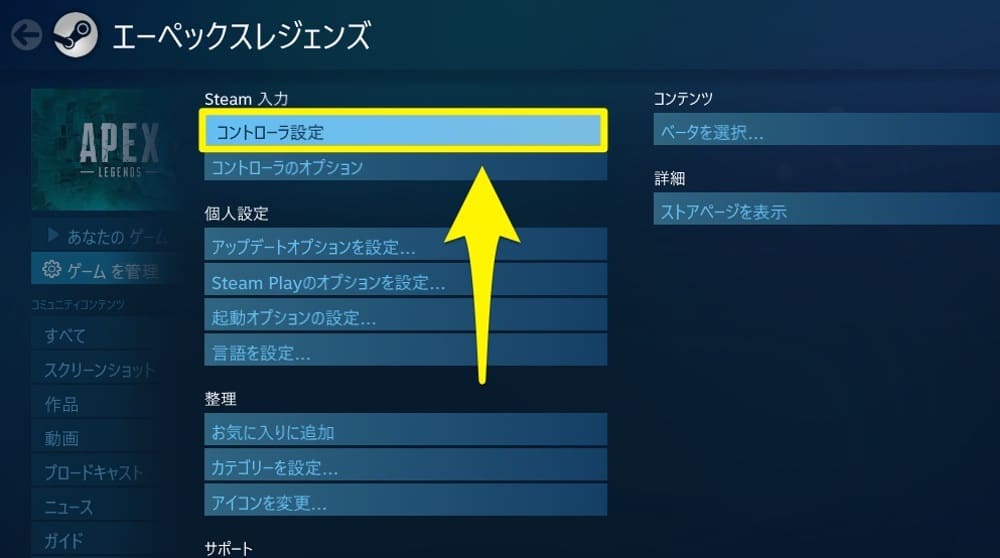
Big Pictureモードと同様にコントローラーの設定画面が表示されるので、変更したい箇所を選択してボタンを割り当てていきましょう。
ゲームのコントローラー対応状況について
ゲームによっては、コントローラーでのプレイに対応しているものとしていないものがあります。
また対応タイトルの中にも、完全に対応しているものと別途設定が必要なものがあるので注意しましょう。
一部非対応というものもありますが、基本的にはフルコントローラーサポートかそうでないかで判断するのが良いでしょう。
moooh
ゲームのコントローラー対応を確認する
 | |
| コントローラ(白色) | ゲーム中の全ての操作がコントローラーに対応 |
| コントローラ(半分白) | ゲーム中の一部の操作がコントローラーに対応 |
| 表示なし | コントローラーには非対応 |
ゲームの詳細画面の右側に[フルコントローラーサポート]と表記されているものは、ゲーム中の全ての操作をコントローラーで行うことができます。
一方で非対応タイトルの場合は、コントローラーアイコンが半分だけ白くなっているか、アイコンそのものが表示されていません。
また「フルコントローラーサポート」の中には、XboxやSteamコントローラーは使用可能で、PS4コントローラーは使用不可というものもあるのでご注意ください。
とはいえ最近のタイトルはほとんどフルコントローラー、PS4にも対応しているのでご安心ください。
moooh
まとめ
Steamでゲーム遊ぶ際には、PS4コントローラーも利用可能です。USBケーブルでの有線接続なら、PCに差し込むだけで接続できるので簡単。
キーボード&マウスでの操作には不慣れという人でも、慣れ親しんだPS4コントローラーで手軽にゲームをプレイすることができますよ。
その他SteamではたくさんのPCゲームが販売されているので、PCゲームを遊んでみたいという人はぜひ利用してみてください。