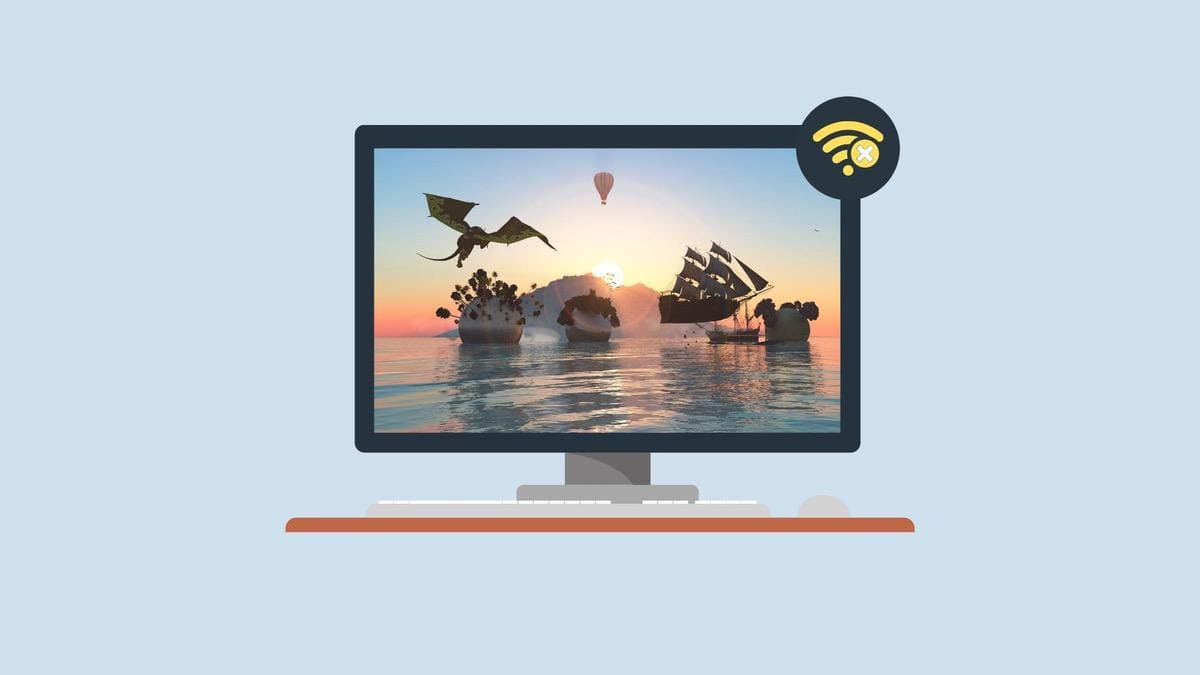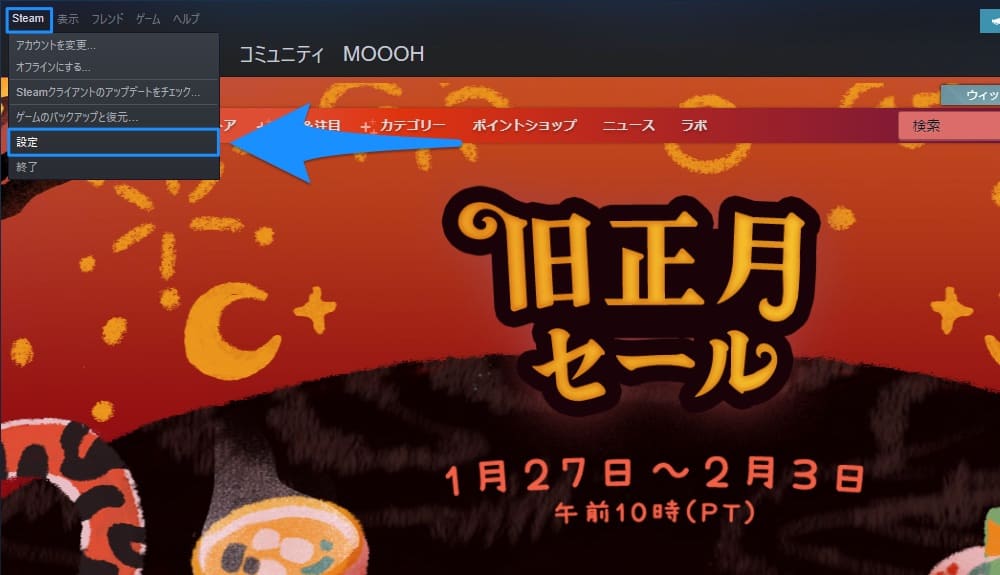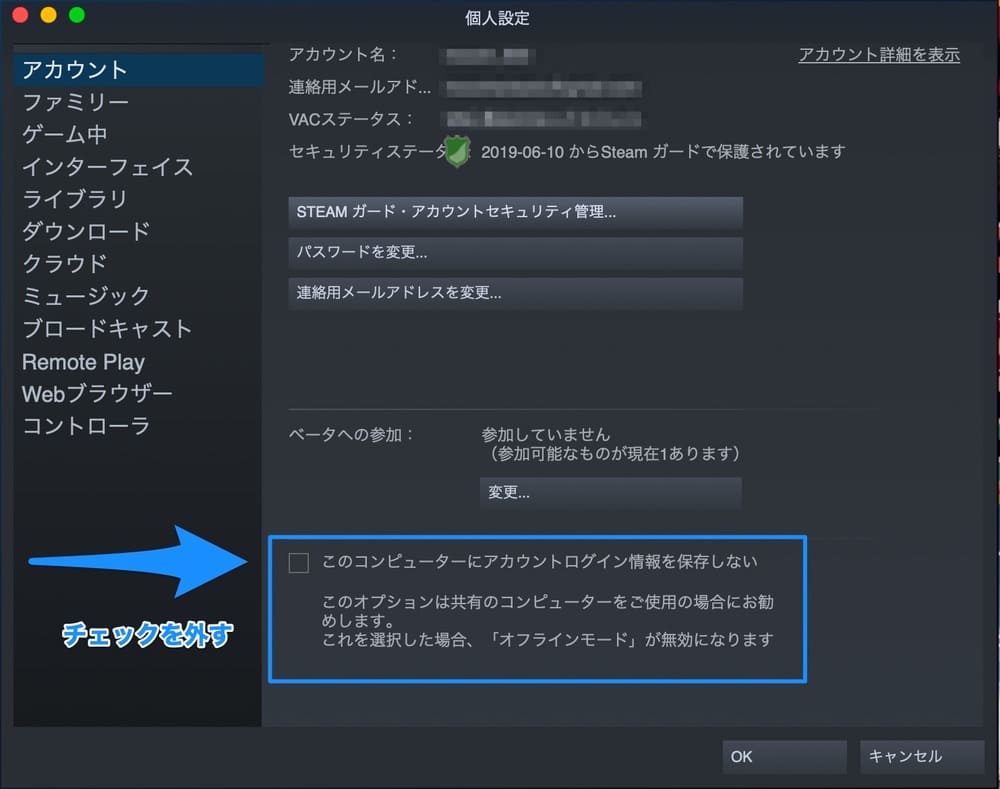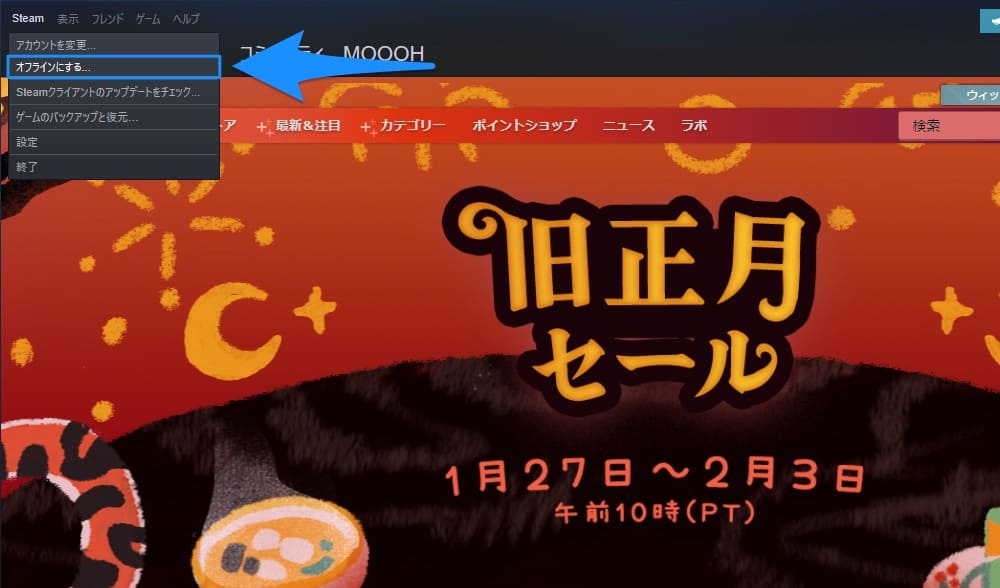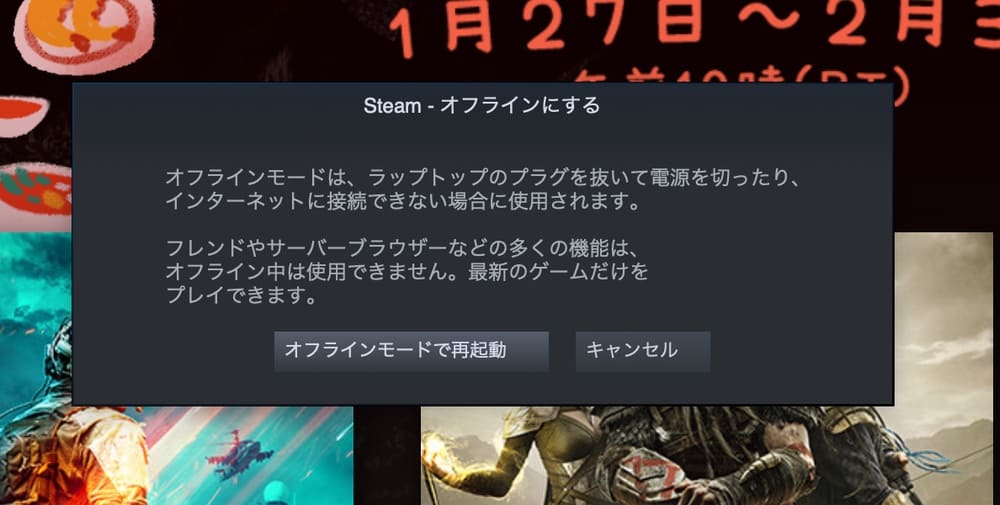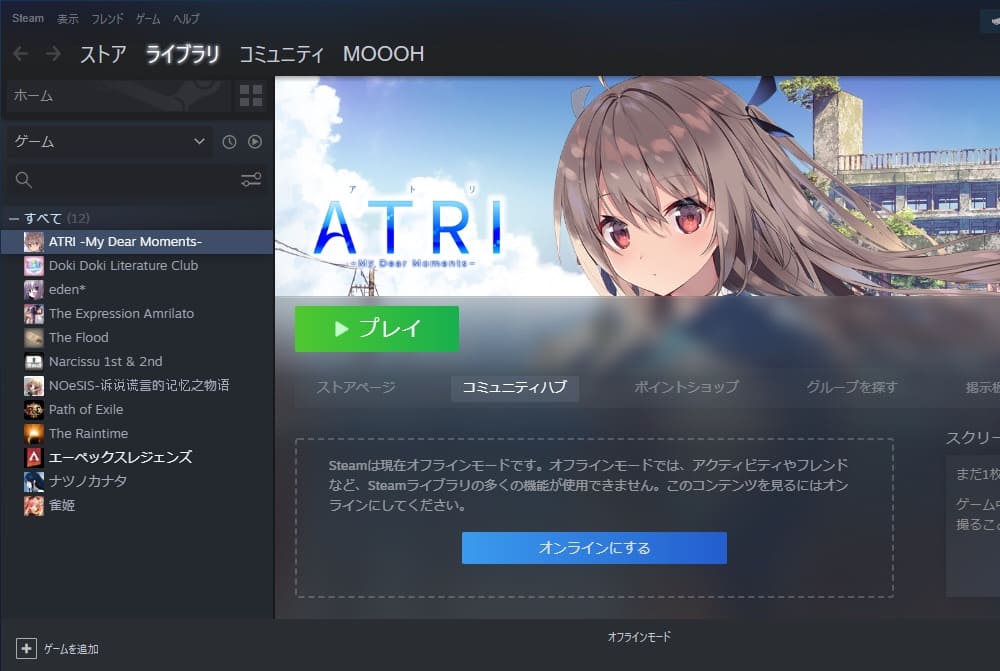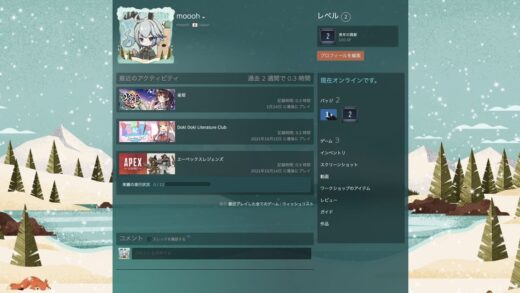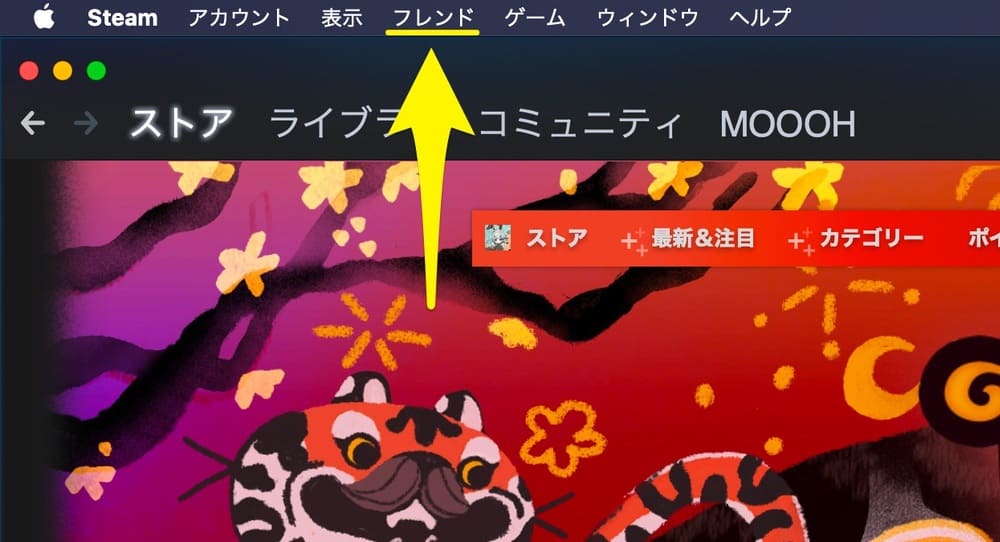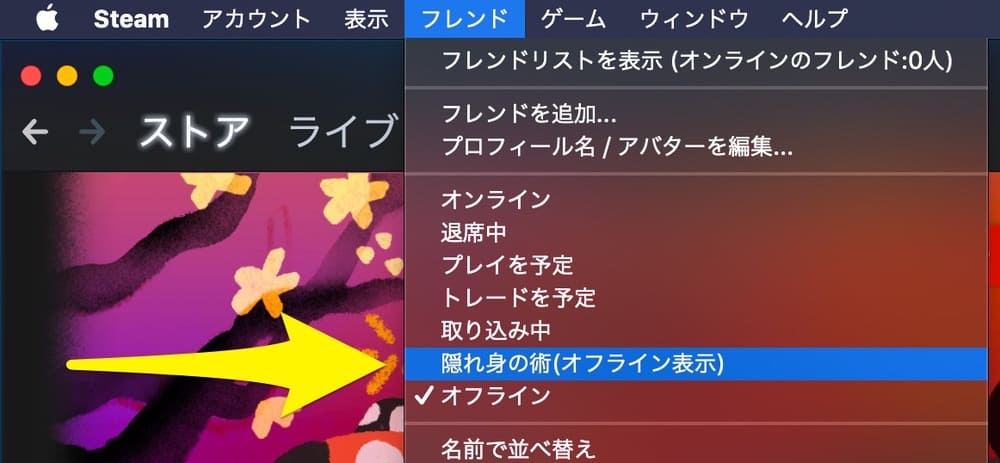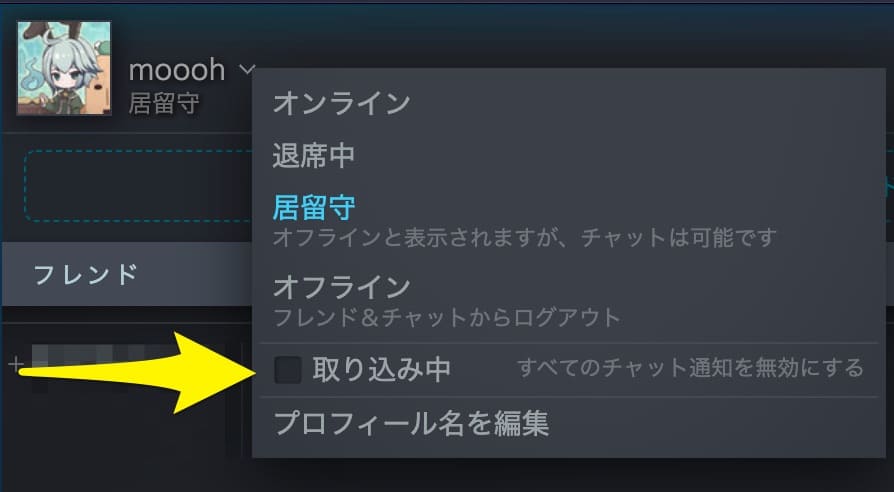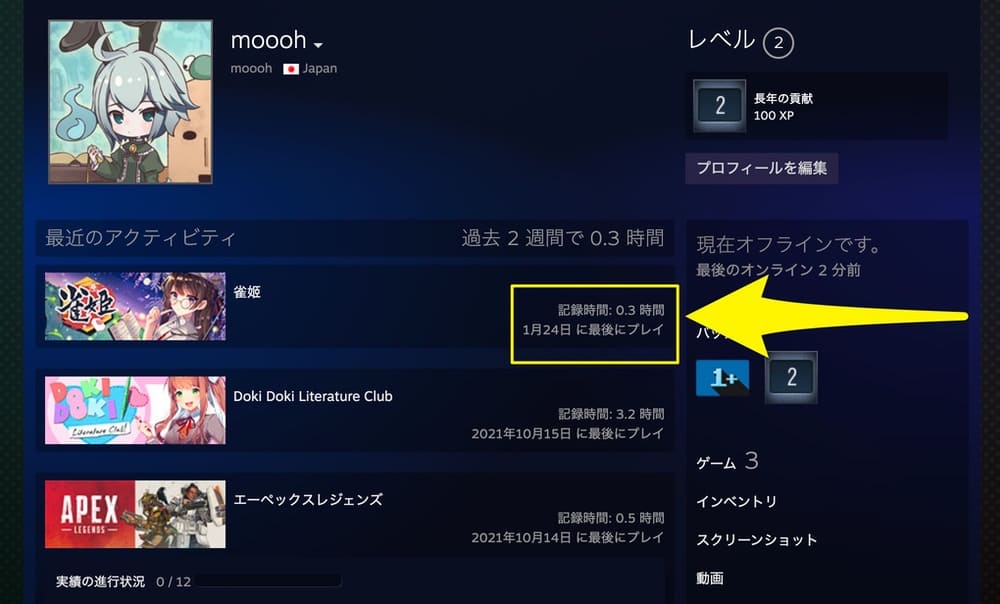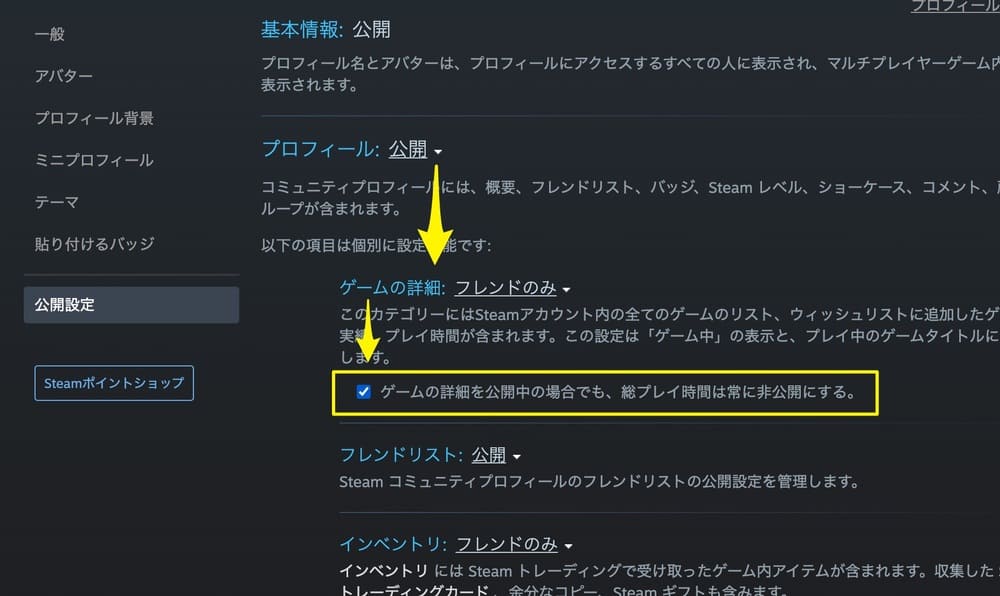Steamではフレンドのログイン状態をフレンドリストorプロフィールから簡単に確認できるようになっています。フレンドとコミュニケーションを図るうえではとても便利。
とはいえ時には人知れず、黙々とゲームを遊びたいこともあるかと思います。そんな時は、オフラインモードやオフライン表示を活用すると快適に遊ぶことができます。
この記事ではそんなオフラインでSteamを遊ぶための2つの方法について解説していきます。
この記事の目次
オフラインモードに変更する方法
Steamにはネットワークに接続せずオフラインでゲームが遊べる「オフラインモード」という機能が存在します。まずはオフラインモードの利用方法について解説していきます。
オフラインでゲームをプレイできるため、インターネット接続がない環境や、接続が制限されている場合にも便利です。
moooh
ソフトによって違いはありますが、ほとんどのゲームは初回起動はオンラインで行う必要があります。そのためオフラインモードでプレイするには、少なくとも1度オンラインで起動しておく必要があります。
①[Steam]の[設定]を選択
Steamクライアントを起動したら、画面上端のメニューから[Steam][設定]と進みます。
②「このコンピューターにアカウントログイン情報を保存しない」のチェックを外す
アカウント関連の情報が表示されるので、中にある「このコンピューターにアカウントログイン情報を保存しない」のチェックを外しておきます。
ここにチェックが入っているとオフラインモードが使えないので、必ずチェックが入っていない状態にしましょう。
moooh
③オフラインモードに変更する
ホーム画面に戻ったら再度画面上端のメニューから[Steam]を選択し、中から[オフラインにする]をクリックします。
④オフラインモードが起動
するとオフラインモードに変更するためのウィンドウが表示されるので、「オフラインモードで再起動」をクリックします。再起動後オフラインモードに変更されています。
オフラインモードではオンライン関連の情報がすべて表示されなくなるため、Steamクライアントの画面がとてもシンプルになります。ゲームを遊ぶにはオンライン同様[ライブラリ]をクリックしましょう。
オンラインに戻すには?
オフラインモードに変更する場合と同様に、画面上部の[Steam][オンラインにする][再起動してオンラインにする]で変更できます。
オフラインモードの注意点
便利なオフラインモードですが、ゲームのインストールができなかったり実績の獲得に問題があったりと、いくつか注意点もあります。
ゲームのインストールができない
オフラインモードにしている状態では、ゲームをインストールすることはできません。遊びたいゲームは事前にオンライン状態でインストールしておきましょう。
オンライン必須のゲームはプレイ不可
当然ですがオンライン接続が必須のゲームはオフラインモードではプレイできません。飽くまでシングルプレイ向けの機能である点に注意しましょう。
オンライン関連の機能が利用不可
オフラインの間は、インターネットへの接続が必要なSteamクライアントの機能は利用できなくなります。
アクティビティへの投稿や協力プレイ、オンライン対戦やフレンドとのチャットなどの機能をはじめ、ゲームのアップデートも行えないので注意しましょう。
実績が獲得できない場合もある
ゲームのやり込みに応じて獲得できる実績。オフラインプレイで実績を解除しようと考えている場合は注意が必要です。
ソフトによって違いがあるようですが、オフラインで実績を解除できるモノもあれば、オンラインでないと解除できないモノもあるなど、オフラインモードへの対応にはばらつきがあるようです。
実績の獲得にこだわる方は、事前にネットで調べておくとよいでしょう。
moooh
Steamのログイン状態をオフライン表示にする
こちらはプロフィールのログイン状態をオフラインとして表示する方法です。方法を解説する前に、まずはログイン状態についてご紹介しておきます。オフライン表示の方法だけ知りたい方はスキップ。
Steamのログイン状態とは?
- オンライン →Steamにログインしている状態。デフォルトではこの表示です。
- ゲーム中 →何らかのゲームをプレイしている状態。ゲーム開始時にはフレンドに通知が届きます。
- 退席中 →オンライン状態で「マウスを5分間動かさない」と退席中に変化。
- オフライン →Steamからログアウトしている状態。
ログイン状態はプレイヤーのプレイ状態を示す表示で、状況や行動によって変わってきます。基本的には上記の4種類があります。
これらログイン状態は、フレンドリストかユーザーごとのプロフィールから確認することができます。
ゲーム中の表示、あるいはフレンドに通知を送りたくない場合は、プロフィールの公開設定を変更しましょう。ゲームを始めてもログイン状態はオンラインのまま、フレンドへの通知も届かないようになります。詳しくは以下の記事をご覧ください。
オフライン表示にする方法
①上部メニューの[フレンド]を選択
Steamクライアントの画面上端メニューから[フレンド]をクリックしましょう。
②リストから[隠れ身の術]を選択
するとログイン状態に関するリストが表示されるので、中から[隠れ身の術]もしくは[オフライン]を選択しましょう。
なおオフライン表示にしていても、フレンドとのチャットは可能です。チャットの通知もオフにしたい場合は以下。
moooh
チャットの通知までオフにする
画面右下の[フレンド&チャット]をクリックし、自分のプロフィール名をクリックします。
ログイン状態に関するリストが表示されるので、[取り込み中]の項目にチェックを入れましょう。
「隠れ身の術」と「オフライン」の違いは?
ログイン状態には「隠れ身の術」と「オフライン」の2つがありましたが、どちらも外部から見える表示をオフラインに見せるというものです。
ただし「隠れ身の術」ではフレンドリストとチャット機能が利用できますが、「オフライン」ではそれらの機能も全く利用できなくなります。
オフライン表示の注意点
オンラインでも1人でこっそり遊びたい時に便利なオフライン表示機能ですが、利用する上でいくつか注意点もあります。
フレンドにバレる可能性がある
ログイン状態をオフラインにしているだけなので、プロフィールに表示されるゲーム毎のプレイ時間と最後に遊んだ日付は記載されてしまいます。
あまり頻繁に利用していると、フレンドとの友人関係が壊れてしまう可能性もあるので注意しましょう。なお「累計プレイ時間」と「最後にプレイした日付」は非表示にすることも可能です。
[プロフィール画面][プロフィールを編集][公開設定]と進み、「ゲームの詳細」の項目にある「総プレイ時間は常に非公開にする」にチェックを入れましょう。
まとめ
ユーザー同士でコミュニケーションを図るうえでとても便利なフレンド機能ですが、時には煩わしく感じることもあります。
「たまには1人黙々とゲームを遊びたい」そんな場合には、オフラインモードやオフライン表示を活用して自分だけの時間を作ることができますよ。