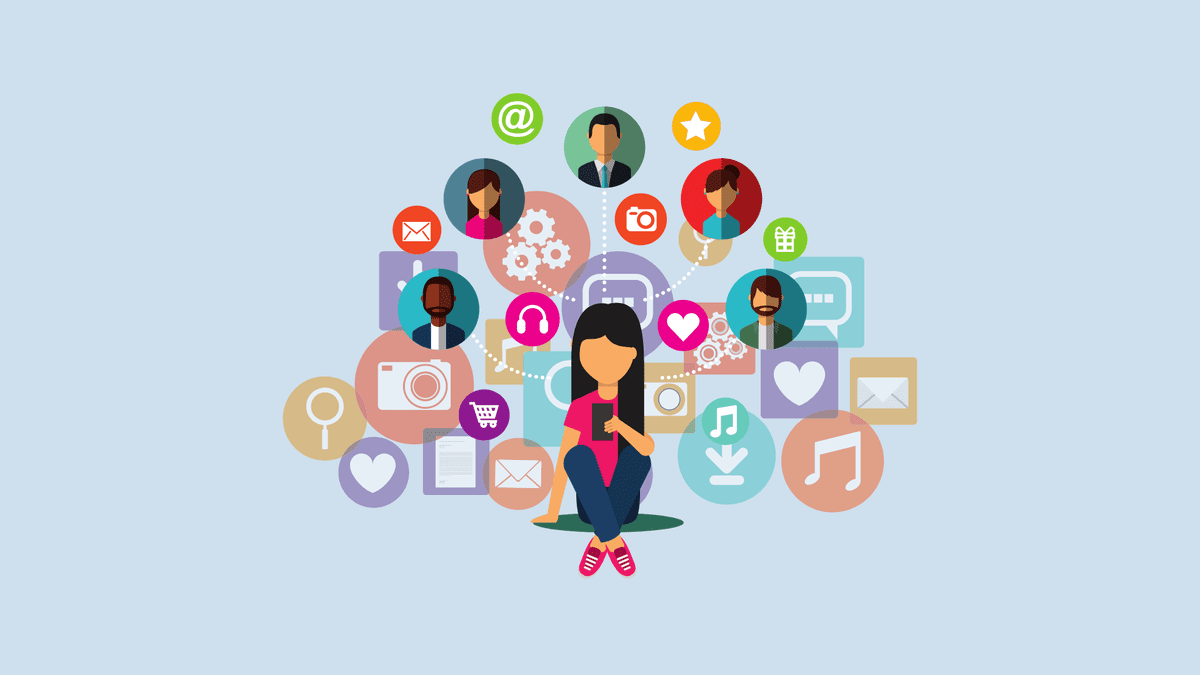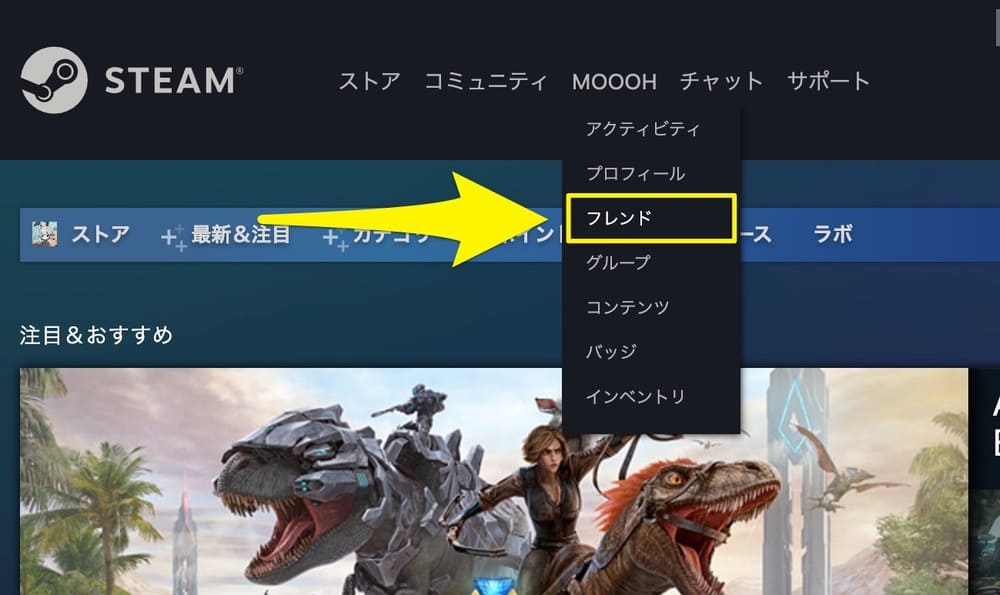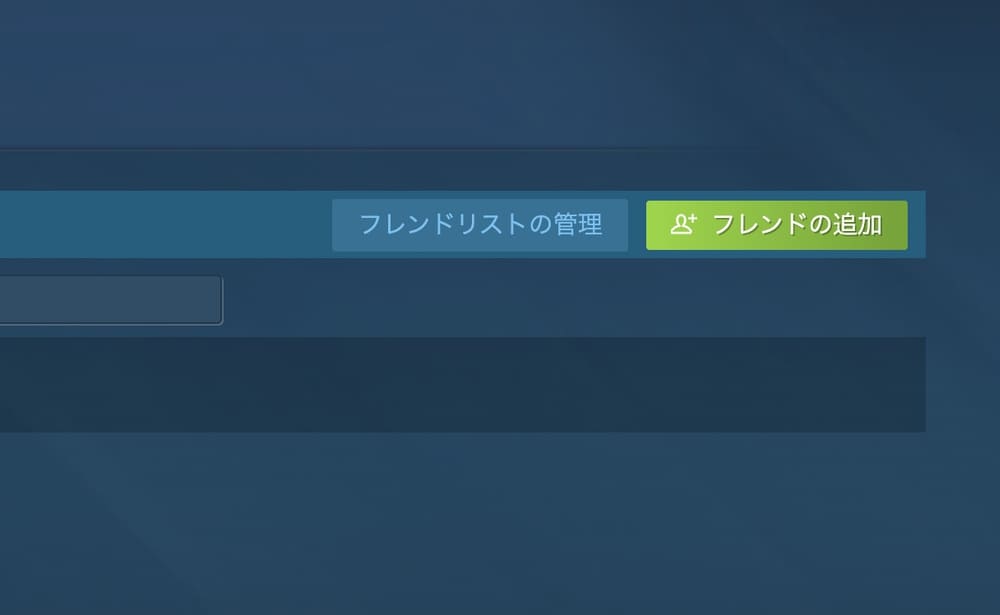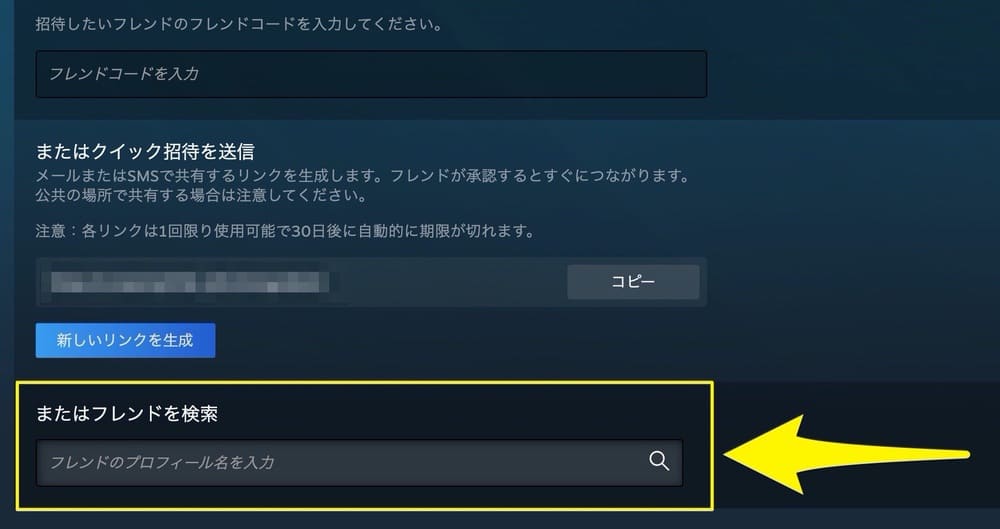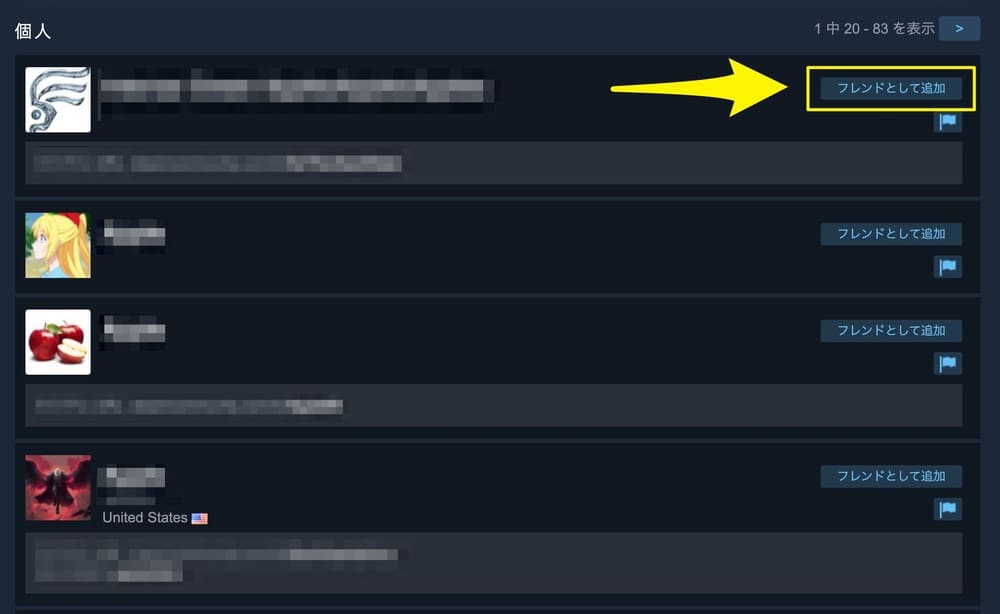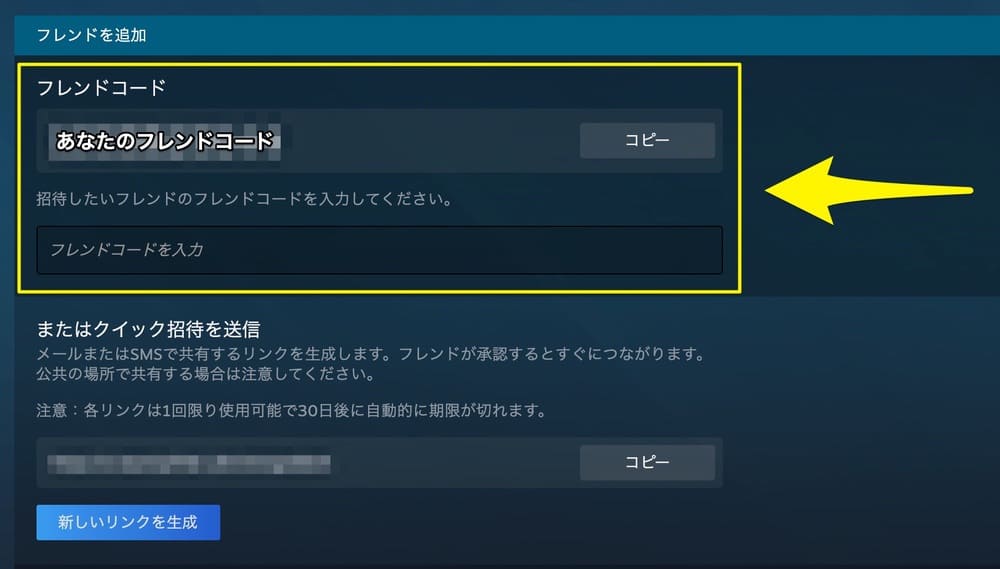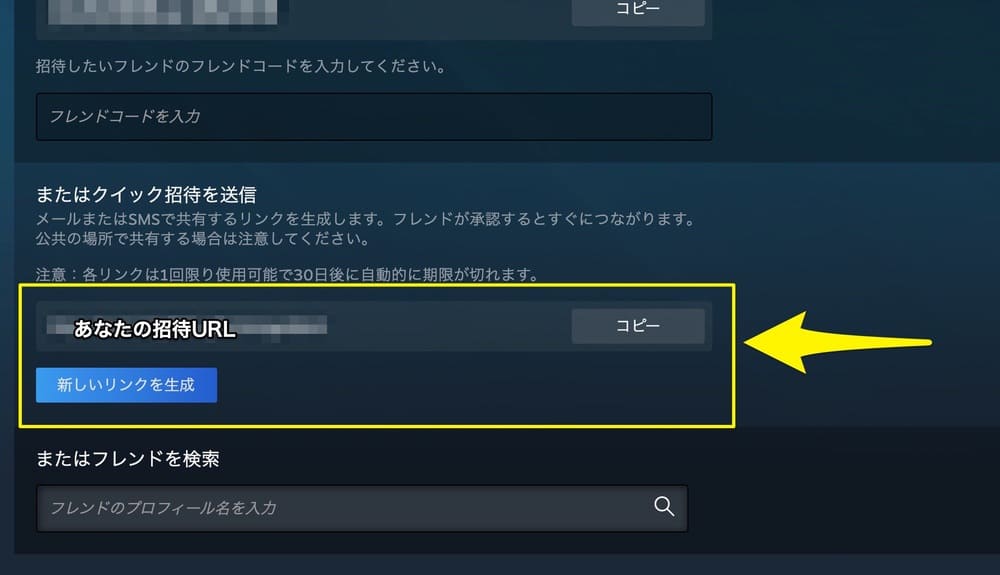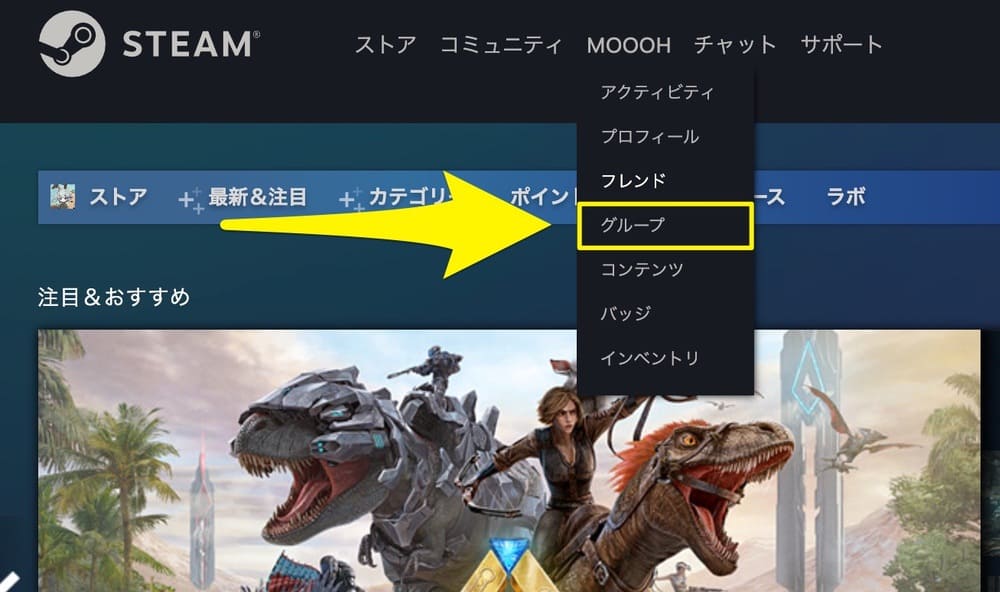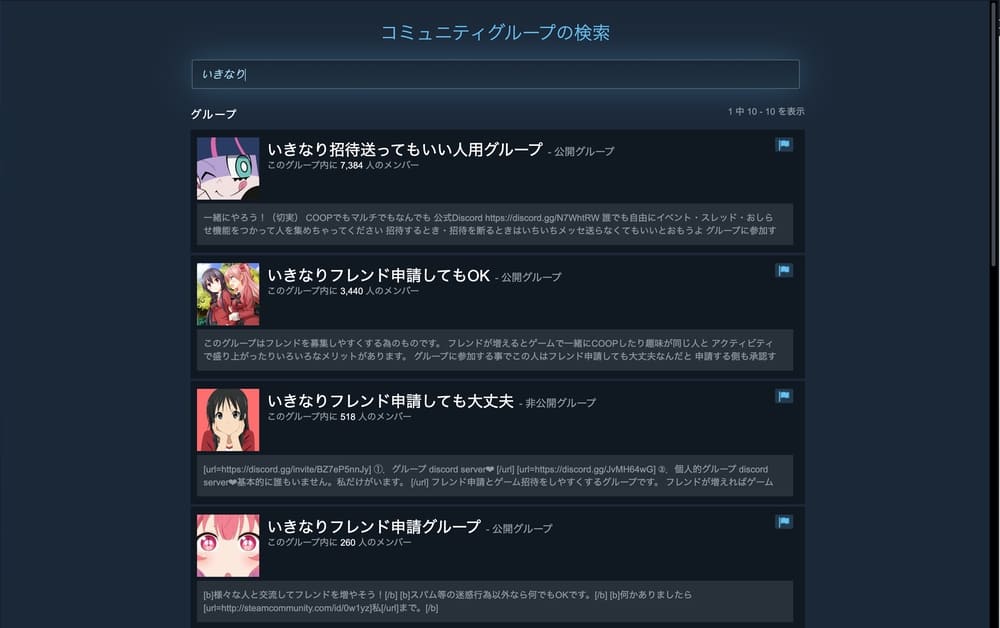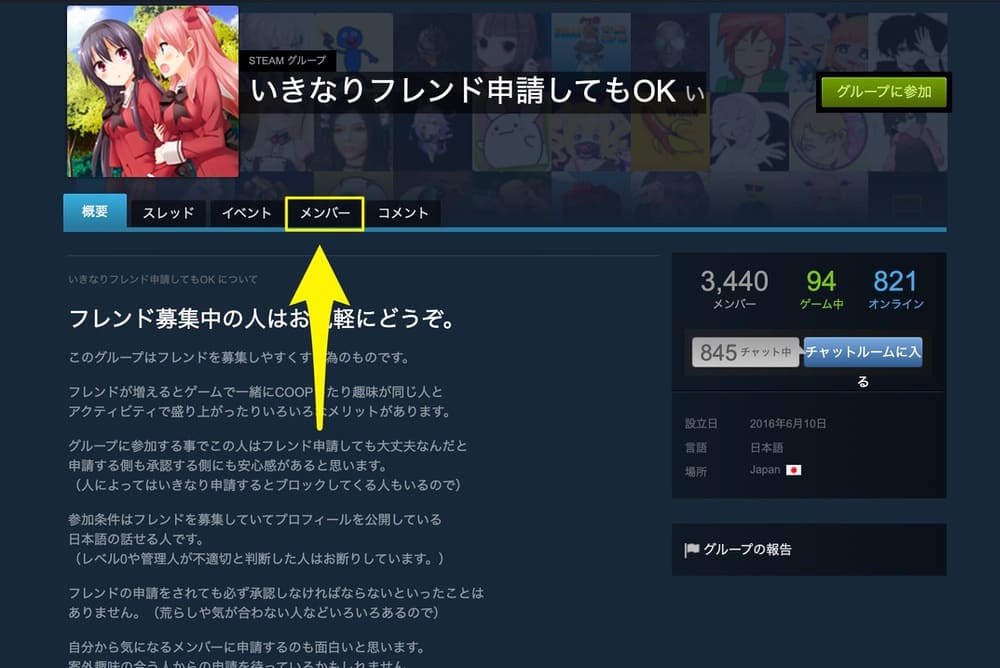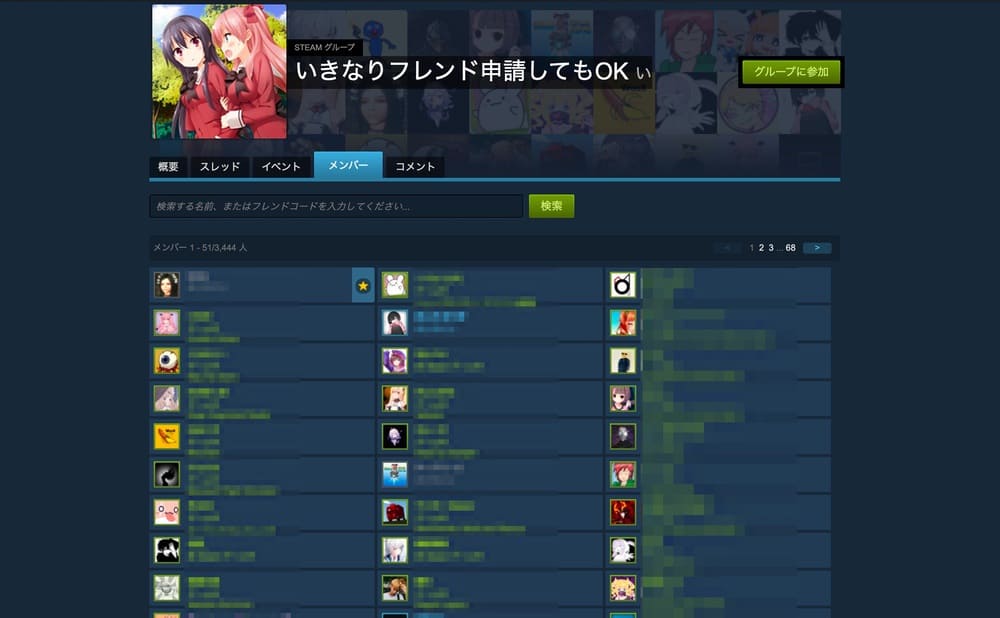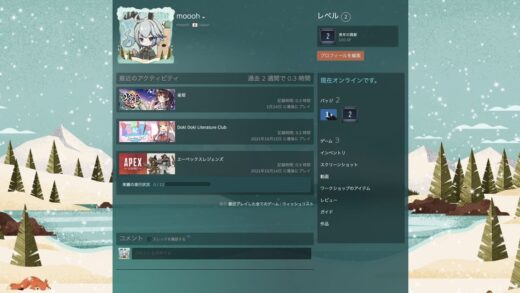Steamには他のユーザーとコミュニケーションを取ったり、一緒に遊んだりできる「フレンド機能」が用意されており、登録申請を送れば誰とでもフレンドになることができます。
Steamでフレンドになったユーザー同士では、テキストチャットやボイスチャットが行えたり、プレイ中のゲームに参加できたり、投稿したスクリーンショットやコメントを閲覧できたりといったことが可能です。
この記事ではSteamのフレンド機能について、フレンド追加を行う方法と、初心者向けにグループを利用してフレンドを探す方法について合わせて解説していきます。
この記事の目次
フレンドになるとできること
- テキストチャットやボイスチャットが可能
- フレンドがプレイしているゲームを確認できる
- フレンドがプレイ中のゲームに参加できる
- 投稿したスクリーンショットやコメントを閲覧できる
- ゲームのギフトを送ることができる
- トレーディングカードの交換ができる
Steamでフレンドになったユーザー同士では、上記のような機能を利用することができます。
ゲームを遊んだりSNS代わりに交流したりする際にも便利な機能が揃っているので、フレンドを作ったら活用してみるとさら楽しめるはずです。
Steamでフレンド追加する手順
- プロフィール名で探す →Steam上のプロフィール名で検索をかけてフレンドになる方法です。最も簡単で一般的な方法です。
- フレンドコードで追加する →ユーザーごとのフレンドコードを利用してフレンドになる方法です。掲示板やチャットで公開できるため、複数人とフレンド登録したい時に便利。
- クイック招待URL →メールやLINEなどでフレンド追加用のURLを送ってフレンドになる方法です。URLは1回限り有効なため、1人とフレンドになりたい時に便利。
Steamでフレンド追加するには、「①プロフィール名で検索」「②フレンドコード」と「③クイック招待URL」の3種類の方法があります。順に解説していくので、自分に合うものを使ってみてください。
1.プロフィール名で検索する
文字通りSteamのプロフィール名で検索をかけてフレンドになる方法です。プロフィール名さえ知っていれば良いので、最も簡単で一般的な方法ですね。
[プロフィール名][フレンド]を選択
Steam画面上部にあるメニューから[プロイフィール名][フレンド]と選択します。
[フレンドの追加]を選択
画面が切り替わったら上部メニューから[フレンドの追加]ボタンをクリックしましょう。
プロフィール名で検索
フレンド追加の画面へと進むので、一番下にある[またはフレンドを検索]のボックスに探したいプロフィール名を入力します。
[フレンドとして追加]をクリック
該当のプロフィール名のユーザーが一覧で表示されるので、フレンドになりたい相手のプロフィールを確認して[フレンドとして追加]ボタンをクリックしましょう。
「フレンドの招待を受け付けました」と表示されればOKです。あとは相手が承認すればフレンドリストに追加されます。
2.フレンドコードで追加する
フレンドコードでの追加は、ユーザーごとに設定されたコードを用いてフレンドになる方法です。コードは掲示板やチャットに公開しておくこともできます。
「友達になりましょう!フレンド歓迎!」という方は、フレンドコードを掲示板などに貼っておくと良いでしょう。
moooh
[フレンドの追加]を選択
上の手順と同様に、Steam画面上部にあるメニューから[プロイフィール名][フレンド]と選択し、次の画面で[フレンドの追加]ボタンをクリックします。
フレンドコードを入力
フレンド追加の画面へと進むので、画面中央のボックスに相手のフレンドコードを入力します。もしくは自分のフレンドコードを相手に伝えます。
招待を送信する
フレンドコードが正しければ相手のプロフィールが表示されます。プロフィールを確認したら、[招待を送信]をクリックしましょう。
フレンド追加を承認する
「〇〇への招待が送信されました!」と表示されたらOK。あとは、相手側でフレンド追加を承認すれば完了です。
3.クイック招待URL
もう一つがクイック招待URLという専用リンクを使ってフレンドになる方法です。こちらはメールやSNSで招待URLを送る方法で、友人やフォロワーとフレンドになる際に便利です。
[フレンドの追加]を選択
上の手順と同様に、Steam画面上部にあるメニューから[プロイフィール名][フレンド]と選択し、次の画面で[フレンドの追加]ボタンをクリックします。
クイック招待URLをコピー
画面が切り替わったら「またはクイック招待を送信」の項目にある[クイック招待URL]をコピーします。
メール・SNSで送信
あとはこのURLをメールもしくはLINE・Twitterなどで相手に送信すればOK。URLをクリックするとフレンドの承認画面が表示されるので、相手側でフレンド追加を承認すれば完了です。
相手からの招待を承諾する
せっかくフレンド招待を受信しても、こちら側で承認しないとフレンドとして追加することができません。
フレンド招待を受信した場合、ホーム画面上部の[]に通知が届いています。
招待を開き相手のプロフィールを確認して問題ないようであれば、[承諾]をクリックしましょう。これでフレンド追加は完了です。
グループからフレンドを探す
ここまで友人や特定のユーザーとフレンドになる方法を解説しましたが、「色々な人と仲良くなりたい」「同じゲームのフレンドが欲しい」という場合もあるかと思います。
そんな時にはSteam内の「グループ」からユーザーを探すのがオススメ。Steamにはグループ機能といって、特定のゲームに関するグループや、コミュニティに所属しているメンバーが作るグループが沢山存在しています。
「いきなりフレンド申請OK」というグループもあるので、アカウントを作ったばかりでフレンドが欲しいという方も活用してみてくださいね。
moooh
①[プロフィール名]の[グループ]を選択
Steam画面上部メニューから[プロフィール名][グループ]と進みます。
グループ画面に切り替わったら、サイドメニューから[グループを検索]を選択します。
②好きなゲームなどで検索をかける
好きなゲーム名・シリーズ名などで検索をかけましょう。すると検索ワードを含んだ作成済みグループが一覧で表示されるので、チェックしたいものを選択します。
③メニューから[メンバー]を選択
グループ画面に移動したら、上部メニューから[メンバー]を選択しましょう。
④フレンド申請を送る
参加中のメンバーが一覧で表示されるので、フレンド追加を行いたいユーザーをクリックして[フレンドに追加]ボタンをクリックしましょう。
良いグループが見つかったら自分も参加しておくと、他のユーザーとフレンドになりやすいですね。
moooh
検索で表示されない場合の対処法
プロフィール名検索で探すのが最も簡単な方法ですが、中には検索をかけてもうまく表示されないというケースもあります。この場合は下記を確認してみてください。
Steamクライアントへのログイン歴がない
新規アカウントの場合、Steamクライアントへのログイン履歴がないと検索に表示されない可能性があります。WEBで作成した場合は、クライアントをインストールしログインまで行いましょう。
プロフィールを未設定
新規アカウントの場合、プロフィールを一度も設定していないと検索に表示されない可能性があります。以下の記事を参考にプロフィールの設定を行ってみてください。
プロフィール名での検索でヒットしない場合は、フレンドコードで追加するのが良いでしょう。
moooh
まとめ
沢山フレンドが増えると、一緒にゲームを楽しんだり、コミュニケーションを取ったり、アクティビティも賑やかになったりと良いこと尽くめ。
特にアクティビティでは書いたレビューや、撮影したスクリーンショットなどを共有することができ、ゲーム好き同士のSNSとして楽しむことができます。
フレンドを作っても損はないので、リアルの友達はもちろん、遊んでいるゲームや好きなゲームが同じユーザーがいれば、ぜひ積極的に交流してみてくださいね。