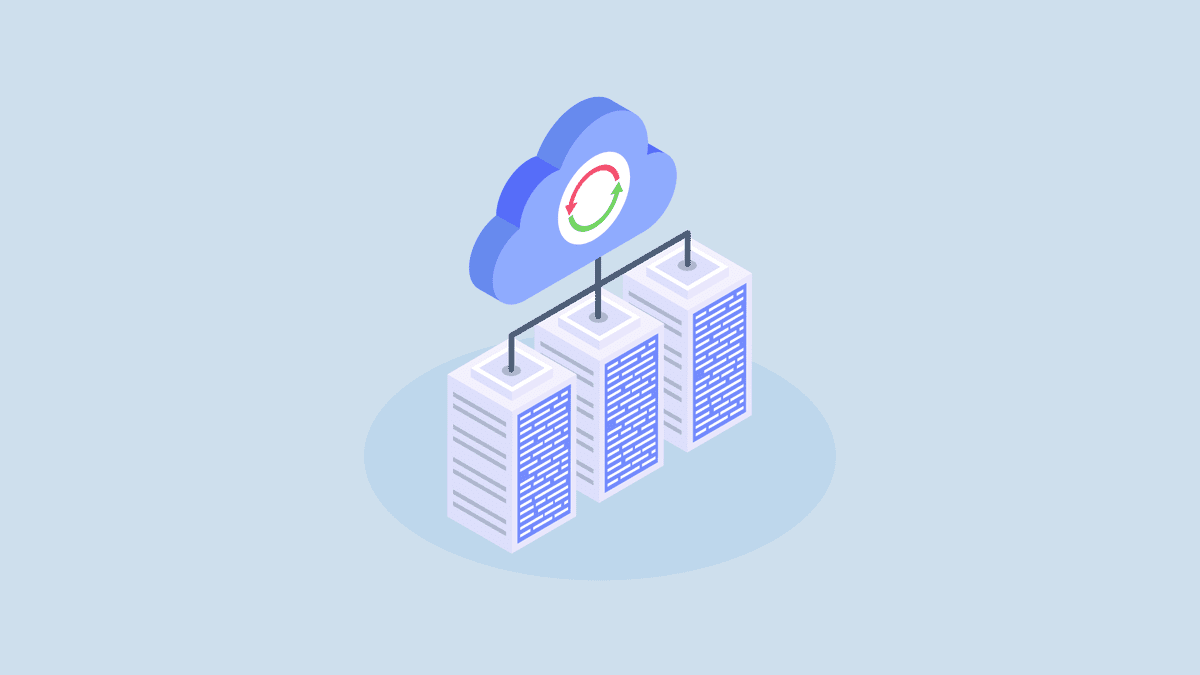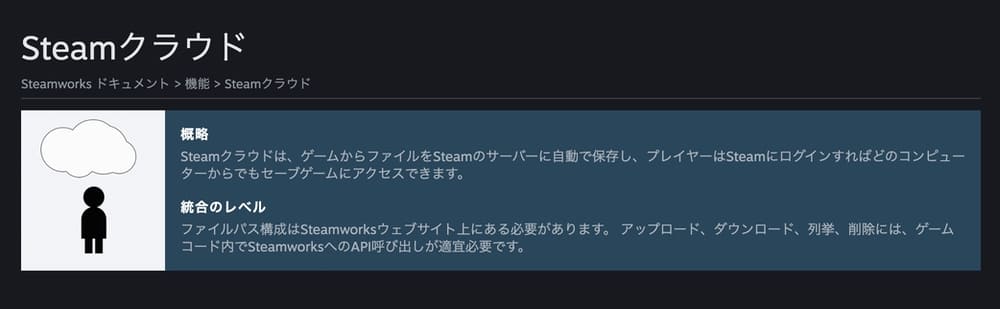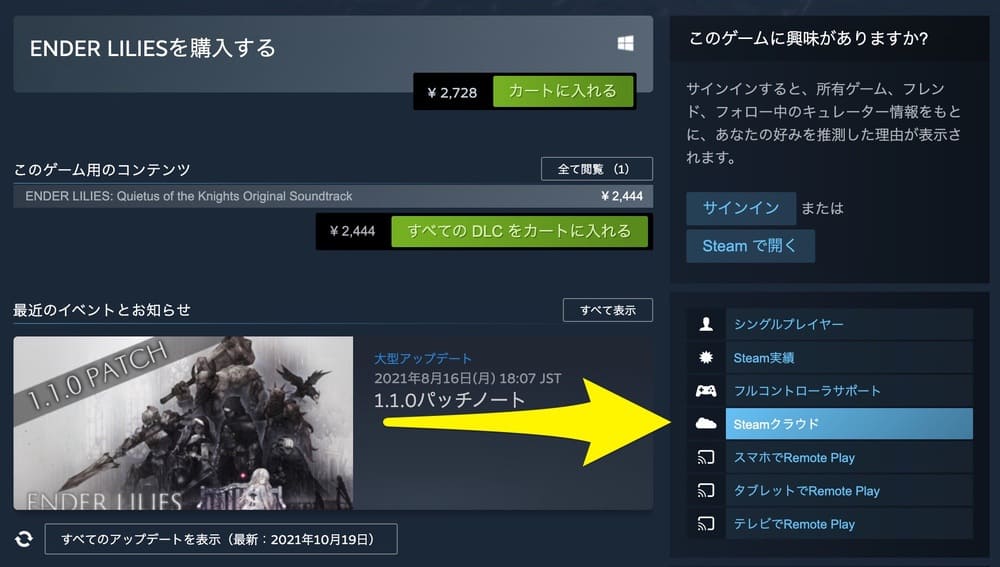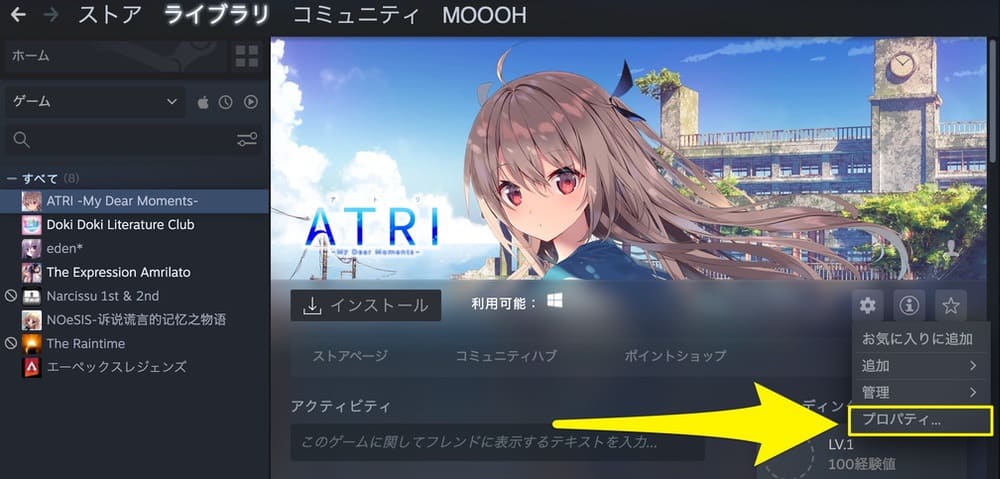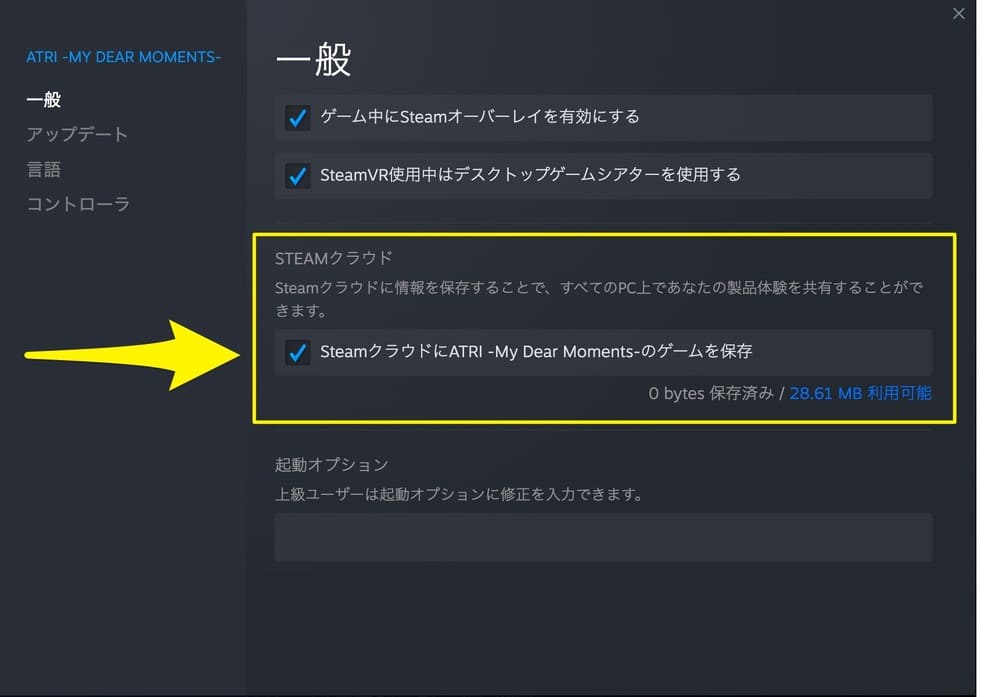Steamでゲームを遊び込んでいる方の中には、ゲームのセーブデータをバックアップしておきたいと考える場合も多いのではないかと思います。
とはいえSteamで遊んだゲームのセーブデータはPC側のHDDに保存されているため、パソコンに詳しくないとバックアップも少し難しいイメージがあるのですよね。
そこで便利なのが「Steamクラウド」という機能です。Steamクラウドはゲームのセーブデータを自動でバックアップしてくれる非常に便利な機能なのです。
そこでこの記事では、Steamクラウドについて特徴や使い方をまとめて解説していきます。「Steamクラウドって何?」という方も、ぜひ参考にしてみてくださいね。
この記事の目次
Steamクラウドとは?
Steamで遊んだゲームのセーブデータをクラウド上にバックアップしてくれる機能のことです。バックアップは自動で作成されるので、PCが壊れた場合などにも簡単に復元することができます。
他サービスで例えると、PS4でいうところのPSPlus、AppleデバイスのiCloudのような機能ですね。
moooh
Steamクラウドの使い方
Steamクラウドに対応しているゲームならデフォルトでONになっているので、特に設定を行う必要はありません。ゲームを遊んでいるだけで、セーブデータは自動でクラウド上にバックアップされます。
バックアップのタイミング
ゲームの起動・終了のタイミングでセーブデータの同期・バックアップが行われます。セーブデータの同期・バックアップは、すべて自動で行われます。
ただしエラーなどでゲームの強制終了が起きた場合には、セーブデータが保存されていない可能性があるので注意しましょう。
どういう時に使える?
- PCを別のモノに移行する時
- PCが壊れてデータが全部消えた時
上記のような場合には、ゲームを再インストールした時にSteamクラウドからセーブデータが自動で復元されます。
Steamクラウド対応の確認方法
便利なSteamクラウドですが、ゲームによって対応・非対応があります。ここからは、Steamクラウドに対応しているかの確認方法について解説していきます。
1.ストア画面から確認する(ゲーム購入前)
ストア画面の右サイドメニューに[Steamクラウド]の表記があるゲームは、Steamクラウドに対応しています。
2.ライブラリから確認する(ゲーム購入済)
Steamクライアントアプリの上部メニューから[ライブラリ]を開き、左サイドメニューから確認したいゲームを選択します。
画面がゲームの詳細ページに切り替わったら、右端にあるメニューから[][プロパティ]と進みます。
プロパティメニューの[一般]の中の「STEAMクラウド」にチェックが入っている場合は、Steamクラウドに対応しています。
とはいえ最近ではほとんど全てのゲームがSteamクラウドに対応しているので、非対応の心配もそこまで必要ありません。
moooh
Steamクラウドを無効にする
Steamクライアントから設定を行うことで、Steamクラウドとの同期を無効にすることができます。最後に無効化する手順について解説しておきます。
①[ライブラリ]から[プロパティ]を選択
Steamクライアントの[ライブラリ]からゲームを選択し、右端にあるメニューから[][プロパティ]と進みます。
②「STEAMクラウド」のチェックを外す
プロパティメニューの[一般]の中の「STEAMクラウド」のチェックを外すと同期を無効に設定できます。
同期を無効化すると、セーブデータのバックアップの作成や、他のパソコンでSteamにログインした際のセーブデータの共有も行われなくなります。同期を再開したい場合は、設定でもう一度チェックを入れればOKです。
まとめ
Steamクラウドはセーブデータをバックアップしてくれる機能であり、特に設定する必要もないので非常に便利なサービスです。
対応ゲームならデフォルトでONになっているので、知らずに使っていたという人も実は多かったのではないでしょうか?Steamのセーブデータを管理する際には、ぜひ活用してみてくださいね。