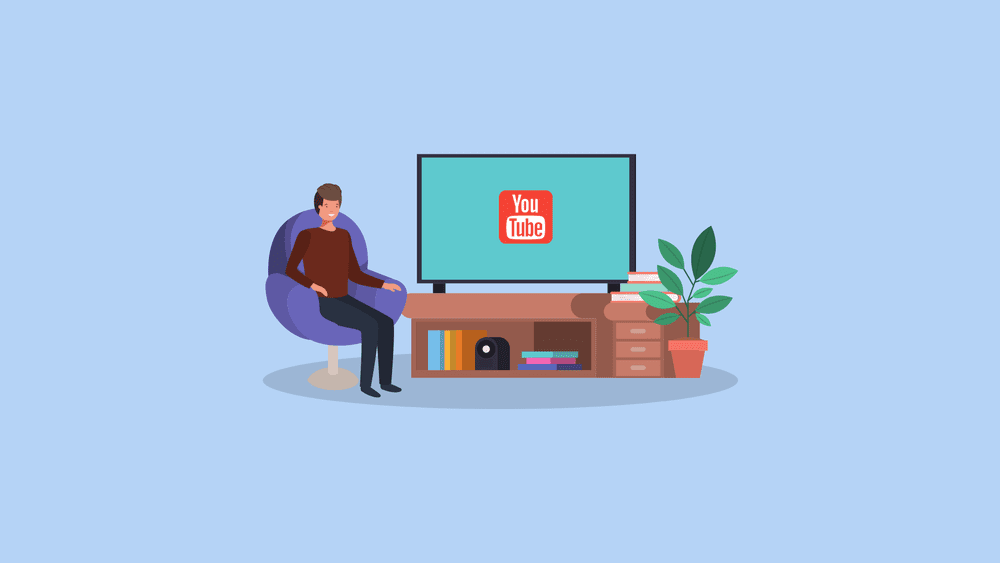PS4には専用のYouTubeアプリが実装されており、テレビに繋げば「ゲーム実況」や「ミュージックビデオ」などの動画を大画面で楽しむことができます。この記事では、PS4でYouTubeを視聴する方法と各種機能の使い方について解説していきます。ぜひご活用ください。
この記事の目次
PS4でYouTubeを視聴するために必要なもの
- PS4 or PS4 Pro →PS4 Proなら高画質な4K映像を楽しむことができます。ただし、4K対応テレビが必要になります。PS VRをお持ちの場合はVR映像を楽しむこともできます。
- インターネット接続 →4K映像の場合は「20Mbps」、1080pで楽しむためには「5Mbps」の通信環境が必要になります。
- YouTubeアプリ →PSStoreから専用のYouTubeアプリをダウンロードできます。
- YouTubeアカウント →YouTubeアカウントを同期すれば、スマホと連動して利用することができます。
YouTubeの視聴に必要な通信環境
| 解像度 | 推奨される速度 |
|---|---|
| 4K | 20 Mbps |
| HD 1080p | 5 Mbps |
| HD 720p | 2.5 Mbps |
| SD 480p | 1.1 Mbps |
| SD 360p | 0.7 Mbps |
YouTubeはインターネットの通信速度に合わせて、画質が自動で調整されます。上記の表はYouTube ヘルプに記載されている推奨速度になり、高品質な1080pで動画を楽しみたい場合は、5Mbpsの通信速度が必要とされています。
通信速度は時間帯や利用状況によっても変わってくるかと思います。現在の速度は、[設定][ネットワーク][インターネット接続を診断する]から確認できますよ。
1.PS4でYouTubeを視聴する手順
それではここからは、PS4でYouTubeを視聴する手順について解説していきます。まずはPSStoreから専用のYouTubeアプリをダウンロードしていきましょう。
YouTubeアプリをダウンロードする
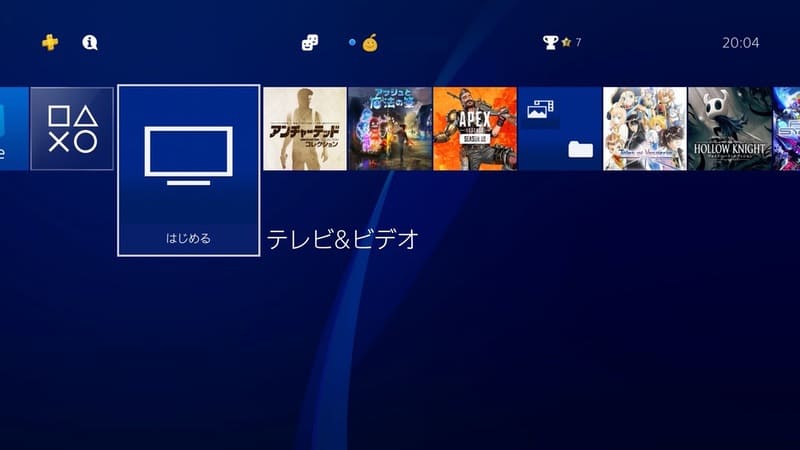
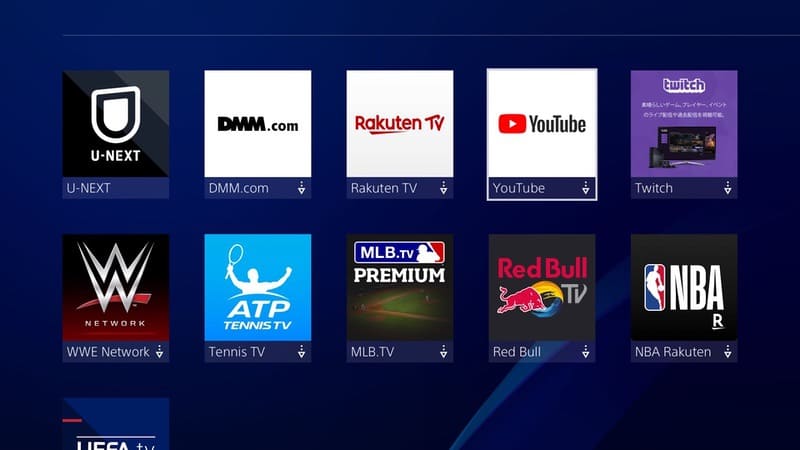
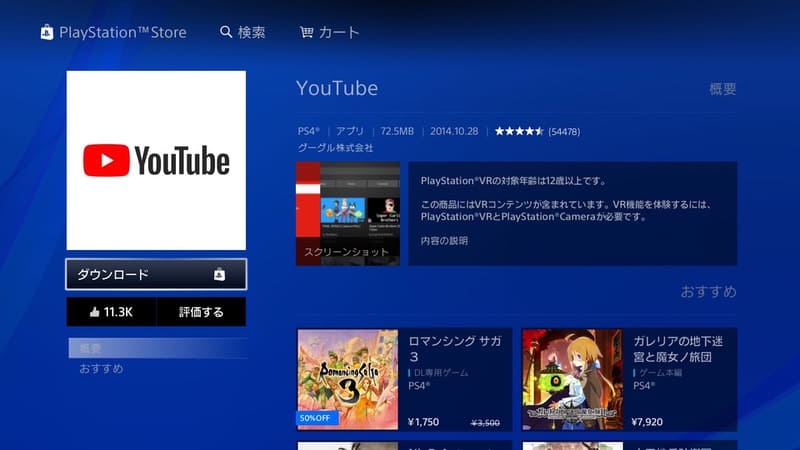
もちろん無料のアプリなので、料金が発生することはありません。YouTubeアプリは72.5MBと軽量なので、ダウンロードもすぐに終わるかと思います。
YouTubeアプリを起動する
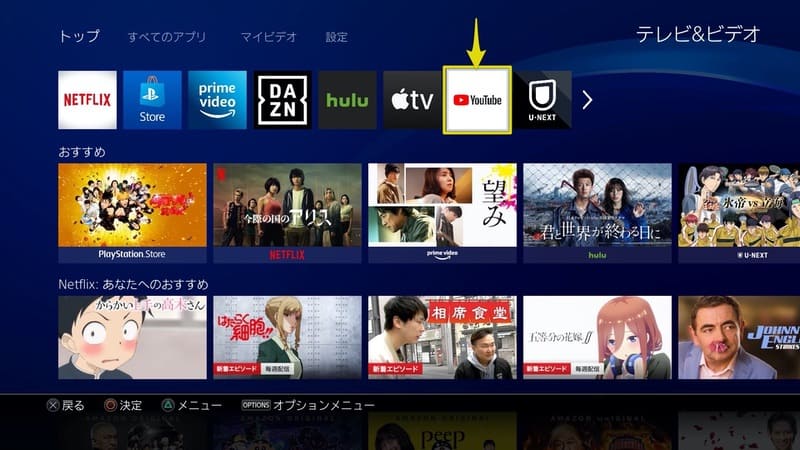
ちなみにPS4では『U-NEXT』や『Hulu』などの動画配信サービスも利用できます。すでに加入している場合は、アプリからログインすることでPS4で映画やアニメを視聴できるようになりますよ。
2.YouTubeアカウントにログインする
PS4のYouTubeアプリは、YouTubeアカウントでログインして利用することもできます。ここからは、YouTubeアカウントにログインする手順について解説していきます。
YouTubeアカウントを持っていないという方は、YouTube でアカウントを作成するの記事を参考に作成してみてください。
①サイドメニューの[ログイン]をタップ
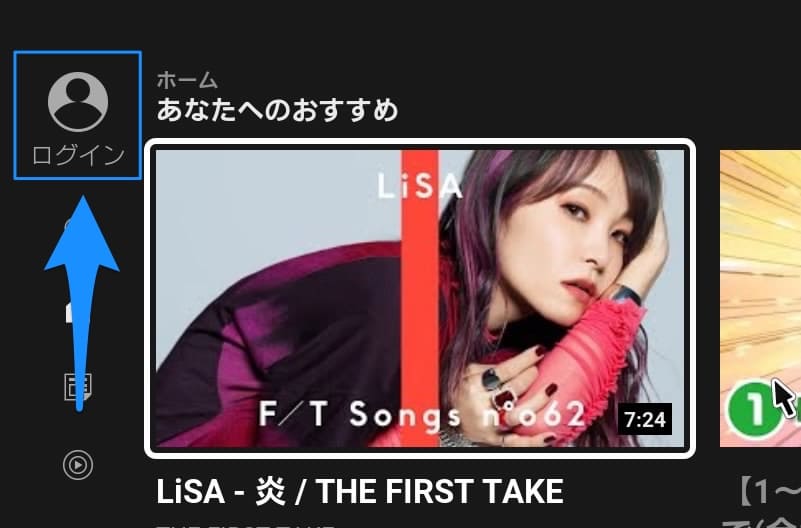
画面が切り替わると「アカウントをYouTubeにリンク」のページが表示されるので、[サインイン]をタップしましょう。
②メールアドレス・パスワードを入力
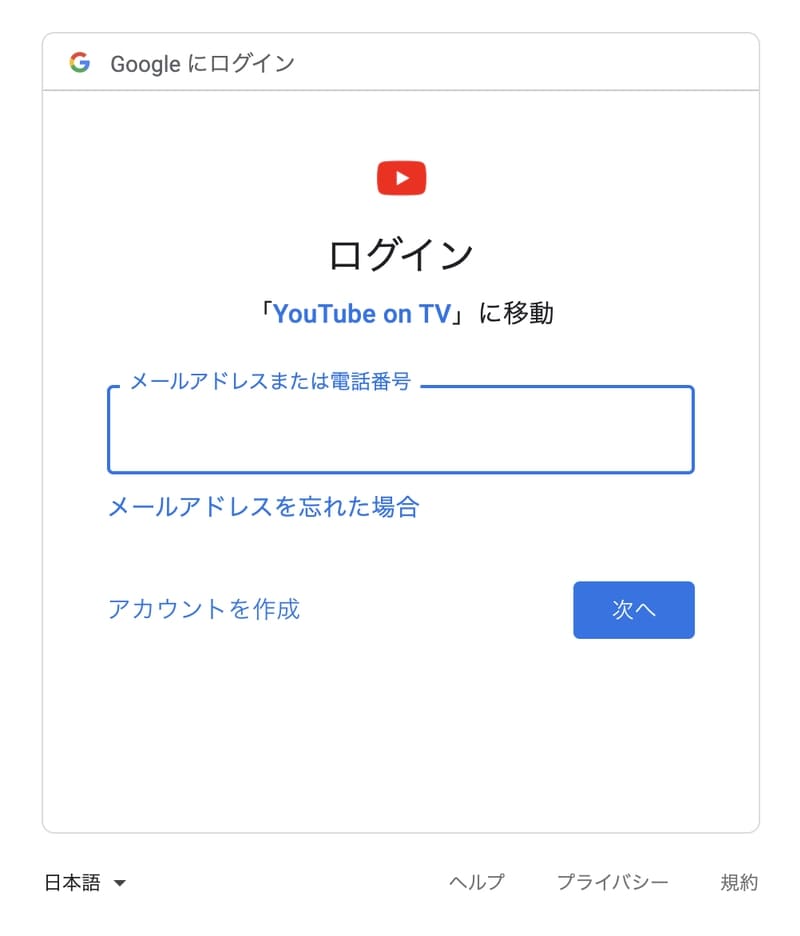
③2段階認証を行う
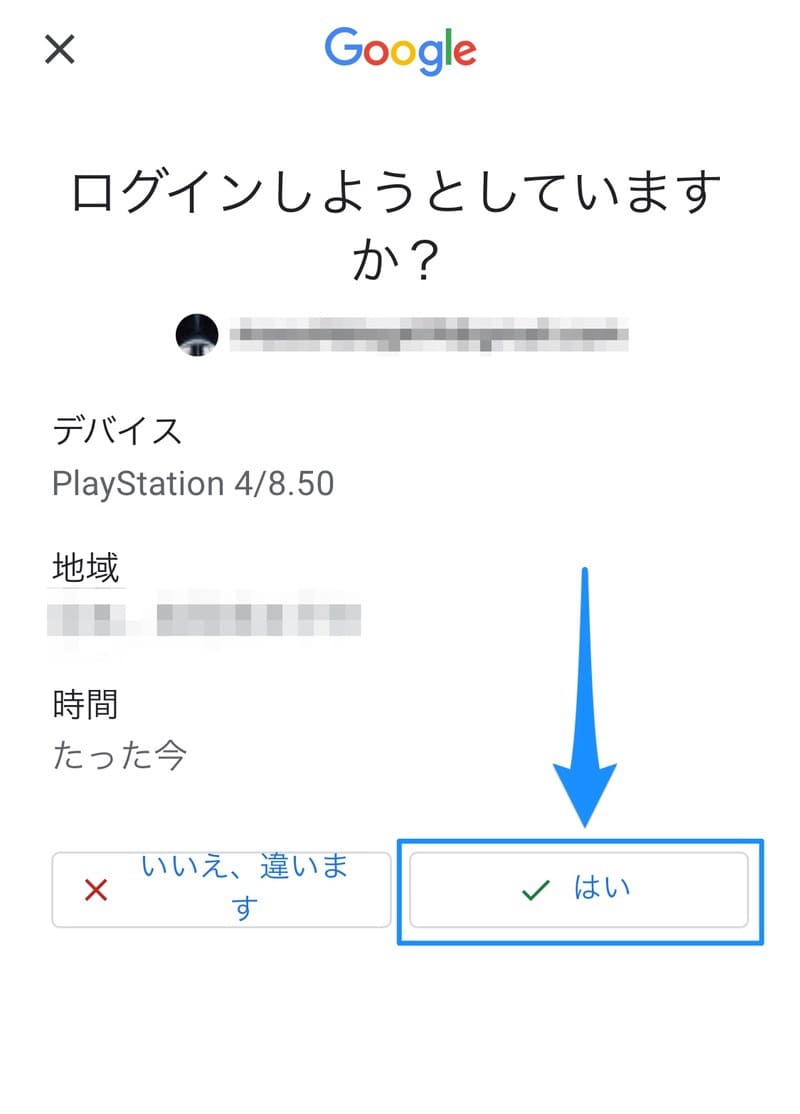
2段階認証での確認後、画面が切り替わると「Googleアカウントへのアクセスをリクエスト」の内容が表示されるので、[許可]をタップしましょう。「アカウントをYouTubeにリンク」の画面が表示されたらログインは完了です。
3.YouTubeアプリの使い方
ここからは、YouTubeアプリの使い方について解説していきます。PS4のYouTubeアプリはスマホアプリと連携することもできるので、手元にスマホを用意しておくと良いでしょう。
YouTubeアカウントがなくても問題なく使うことができますよ。さらに便利に利用したい方は、この機会にアカウントを作ってしまうのも良いかと思います。
①動画を見る
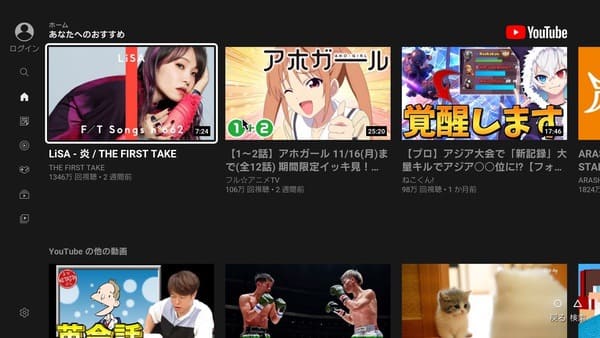
②検索をする
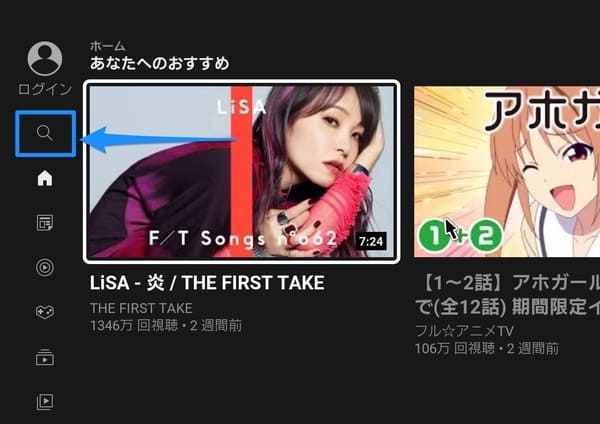
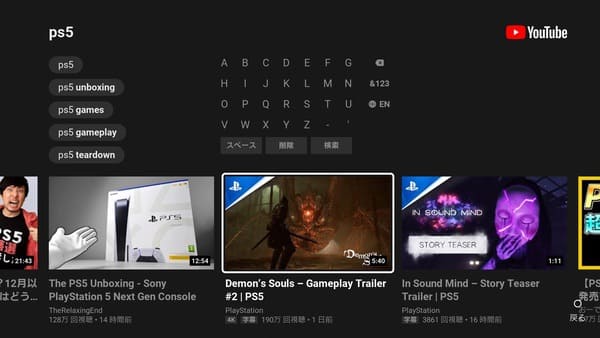
コントローラーを使った入力が面倒という場合は、いくつかショートカットが用意されているので活用してみてください。
| ボタン | 機能 |
|---|---|
| □ | 文字を削除 |
| △ | スペース |
| × | 入力をやめる |
| L2 | 音声入力 |
③サイドメニューの機能一覧
| アイコン | 機能 |
|---|---|
| 検索 | |
| ホーム画面に戻る | |
| 最新のニュースを表示 | |
| オススメの音楽を表示 | |
| オススメのゲーム動画を表示 | |
| 登録チャンネル一覧(※) | |
| 高評価、保存した動画一覧(※) |
PS4のYouTubeアプリのサイドメニューからは、再生履歴や登録チャンネルに基づいてオススメの音楽やゲーム動画をチェックしたりすることができます。ただし表の(※)についてはYouTubeアカウントへのログインが必要になります。
④再生画面の見方・機能一覧
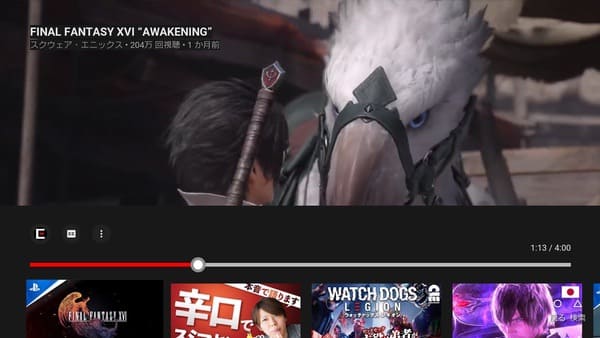
メニューを呼び出したら、[左スティック/十字キー]と[○ボタン]をタップすることで各種機能を利用できます。アイコンや各種機能については以下の表になります。
| アイコン / ボタン | 機能 |
|---|---|
| ◯ | 一時停止 |
| 十字キー・スティック右 | 動画の早送り |
| 十字キー・スティック左 | 動画の巻き戻し |
| 十字キー・スティック下 | 関連動画を選択 |
| △ | 検索 |
| × | メニューの非表示 |
| 十字キー・スティック上 | 各種機能を利用 |
| チャンネルのボタン | |
| 字幕を設定 | |
| すべての機能を表示 | |
| 画質を設定 | |
| 「後で見る」に保存(※) | |
| 高評価(※) | |
| 低評価(※) | |
| チャンネル登録(※) |
(※)はYouTubeアカウントへのログインが必要になります。
⑤画質を変更する
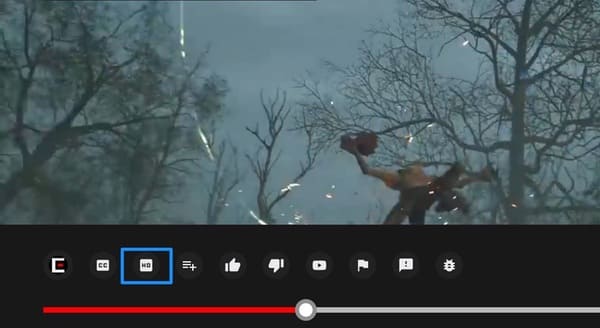
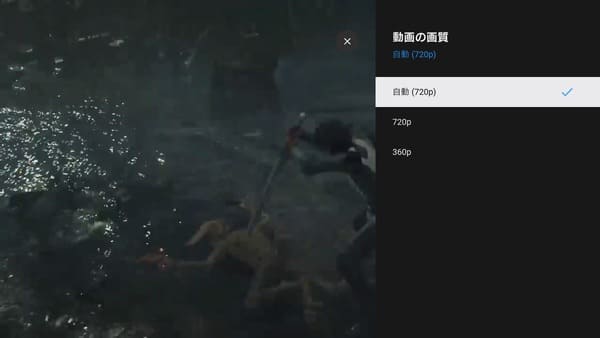
ただし、先ほども触れましたがYouTubeの動画は通信環境に応じて画質が自動で調整されます。もしも画質が悪い場合は、通信環境をチェック・改善してみるのが良いでしょう。
⑥自動再生をオフにする
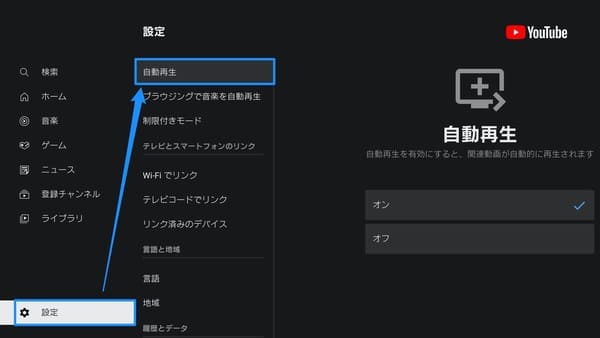
自動再生は一度オフにするとそのまま変更が保存されます。「動画が自動再生されなくて困る」という場合は、上記の手順で[オン]に変更してください。
⑦再生履歴を削除する
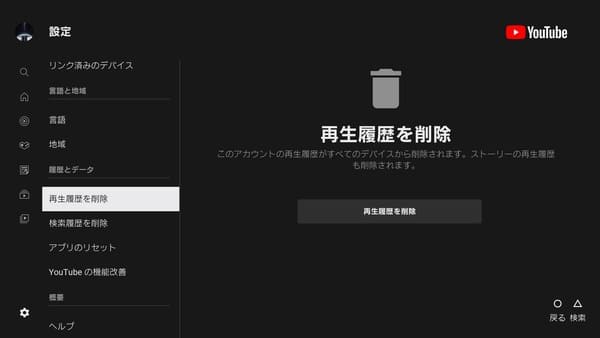
家族や兄妹でPS4を共有している場合や、「あなたへのオススメ」を改善したい場合などには、視聴履歴を一度削除してしまうと良いでしょう。
⑧検索履歴を削除する
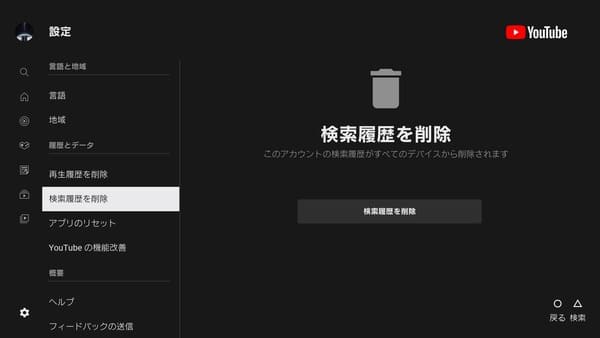
視聴履歴と一緒に検索履歴も削除しておくと、諸々の履歴をすべて削除できるのでオススメです。
YouTubeアプリをスマホと連携する手順
PS4のYouTubeアプリは、同じwi-fiに接続しているスマホのYouTubeアプリと連携することができます。ここからはスマホと連携する手順について解説していきます。
YouTubeアカウントへログインしていなくても連携することができますよ。
スマホとPS4を接続する
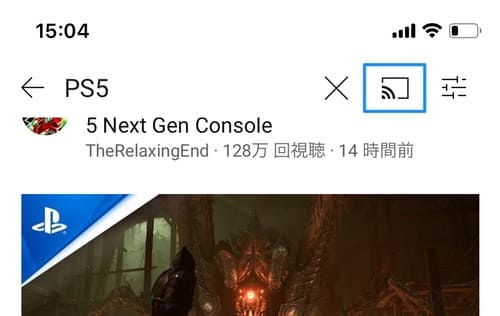
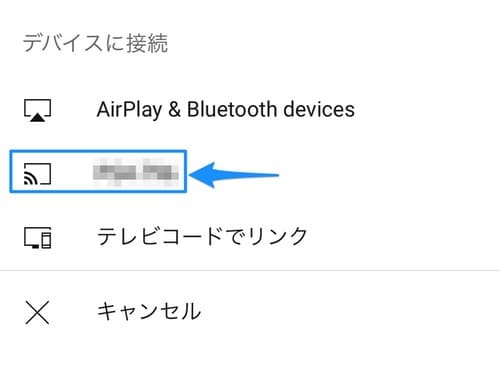
PS4との接続が完了すると、スマホのアプリ画面に「PS4で再生しています」と表示されます。
接続できない場合は手動でリンク
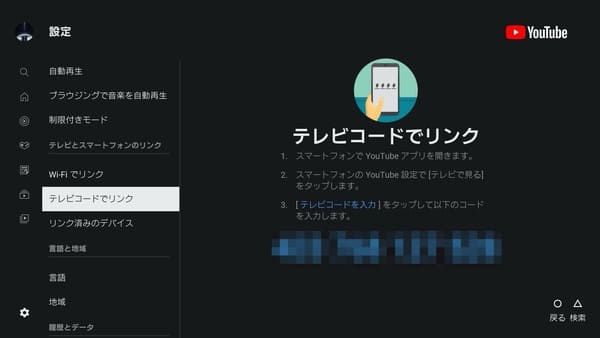
画面に表示されたコードをスマホのYouTubeアプリに打ち込むことで、Wi-Fiを利用せず手動でPS4とスマホをリンクすることができます。
接続を解除する
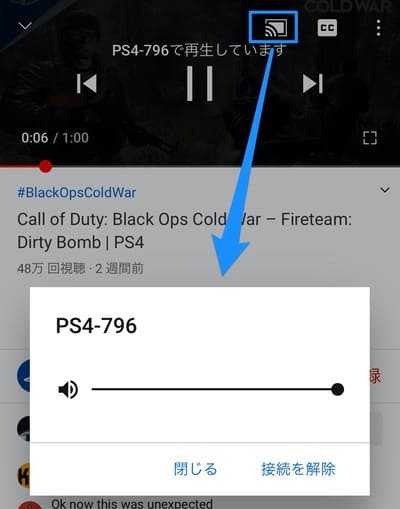
スマホから検索や音量調節を行う手順
PS4とスマホをリンクさせると、スマホの画面から検索して再生動画を選んだり、音量を調節したりすることができます。
①スマホから動画を検索・再生する
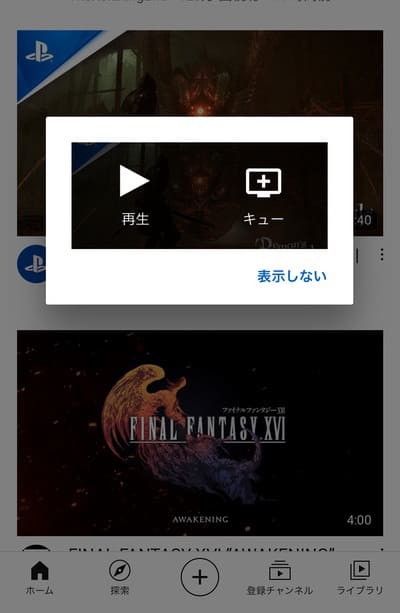
[キュー]をタップすると次の動画として指定でき、今見ている動画が終わったら次に自動で再生されます。
②音量を調節する
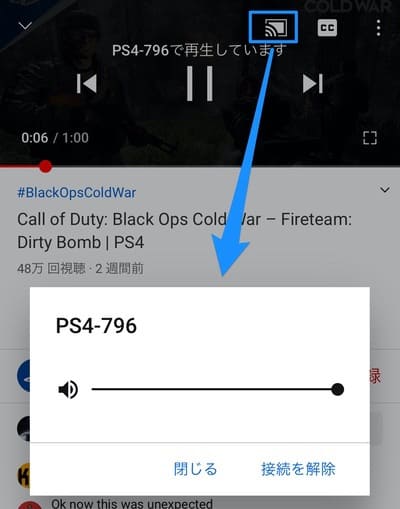
調節した音量はPS4の動画にも適用されます。この場合、PS4本体のオーディオ音量が調節されているわけではありません。
③一時停止する
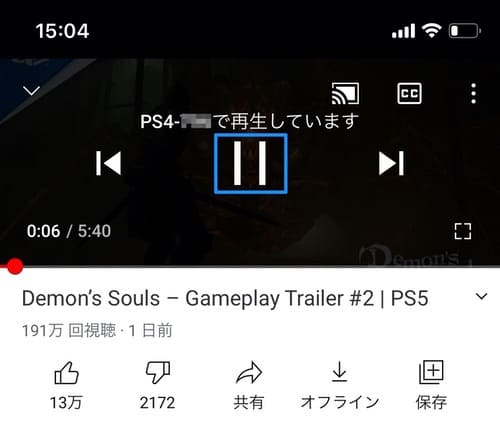
また両サイドにある[][]をタップすることで、前の動画・次の動画を再生することができます。
④キューを確認する
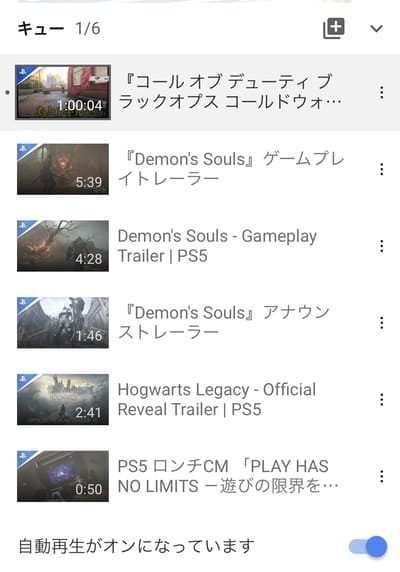
キューに保存した動画を削除したい場合は、動画タイトル横の[]をタップし[「キュー」から削除]を選択しましょう。
その他FAQ
最後にPS4でのYouTubeの利用に関して、よくある疑問や使えない機能についてまとめて紹介しておきます。
コメントは見れない?
PS4のYouTubeアプリでは、動画のコメント欄を見ることはできません。ただしPS4の[インターネットブラウザ]からYouTubeにアクセスすれば、PCと同様の画面で視聴することができます。
動画の再生速度を倍速に変更できる?
残念ながら、PS4のYouTubeアプリでは再生速度を変更することはできません。またスマホと連携しても再生速度の変更は行えません。
YouTubeで動画が見れない!
「通信環境が不安定」「PS4のシステムソフトウェアが最新ではない」などの原因が考えられます。通信環境の改善やソフトウェアのアップデート、PS4の再起動を行ってみて下さい。
また、PS4のYouTubeアプリは2021年3月8日にアップデートが行われ、それ以降に多くのユーザーの間で動画を再生できない不具合が発生しているようです。デバイスの対応状況などが関係している可能性もあるので、しばらく時間を置いてみると良いでしょう。
ペアレンタルコントロールの制限って?
ペアレンタルコントロールで「年齢制限のあるゲームなどのアプリケーションの起動やビデオなどのコンテンツの再生を制限」の項目が設定されている場合は、YouTubeでの動画の再生ができません。この場合は、保護者の方から制限を解除してもらう必要があります。
PlayStation®4 ユーザーズガイド『ペアレンタルコントロール』
まとめ
PS4のYouTubeアプリを利用すれば、ゲーム実況やプロモーションビデオをテレビの大画面で楽しむことができます。アプリをスマホと連携すれば、音量調節や動画の検索もラクラク行えて便利。YouTubeで動画を楽しむ際には、ぜひPS4を利用してみてくださいね。