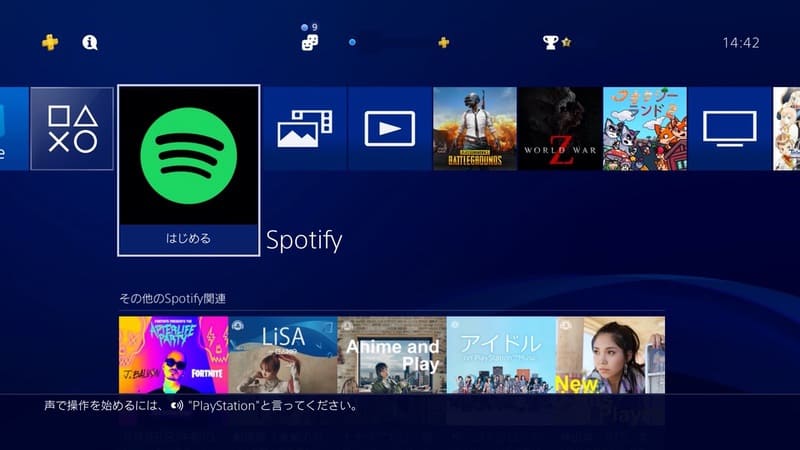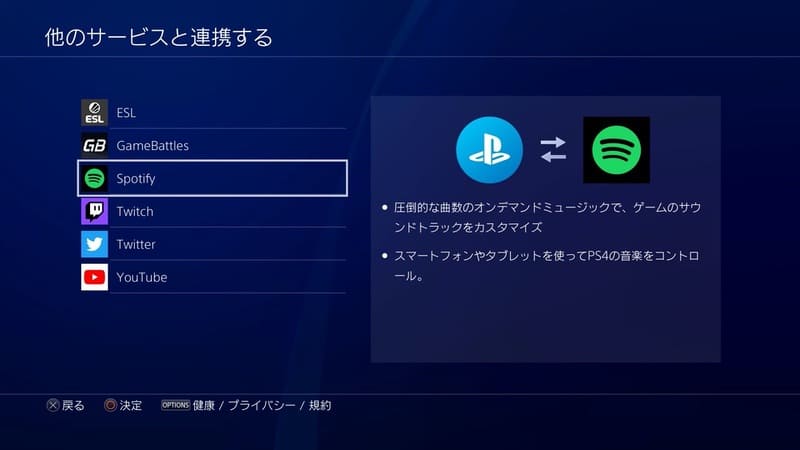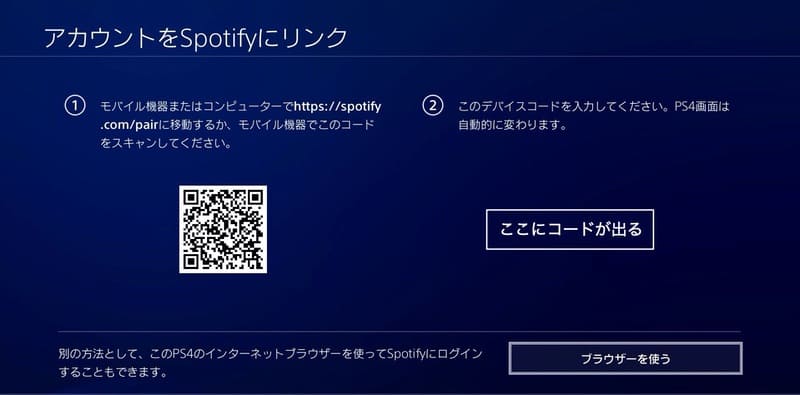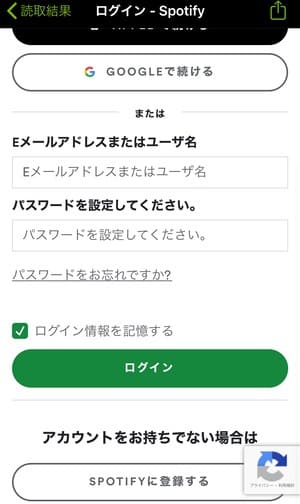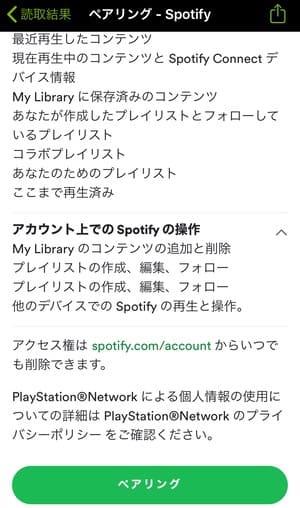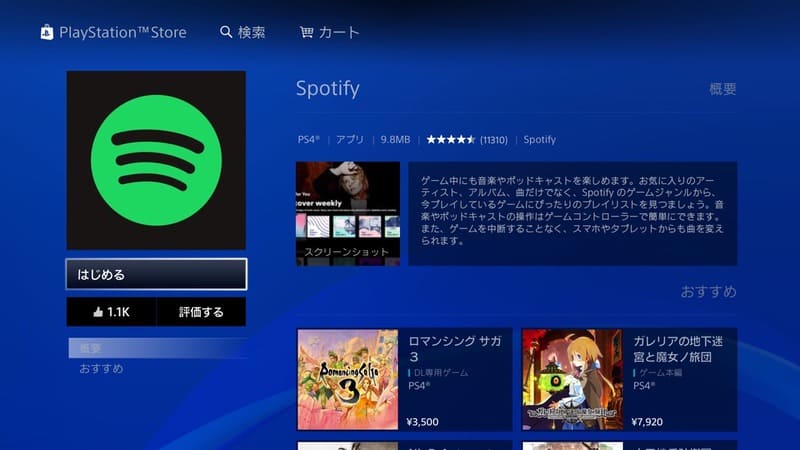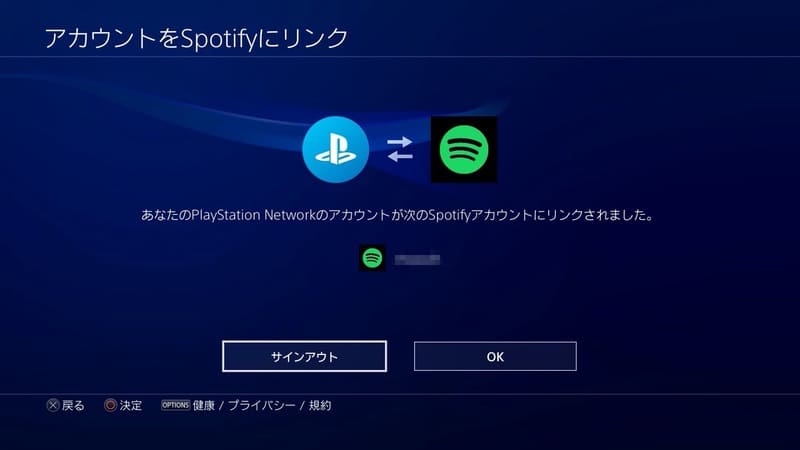PS4では音楽配信サービス『Spotify』と連携して、ゲーム中に好きな音楽を手軽に楽しむことができます。
以前は15時間の時間制限が設けられていましたが2021年1月に解除され、現在では無料プランでも時間制限なく自由に楽しむことができるようになりました。
そこでこの記事では、PS4とSpotifyの連携方法からアプリの使い方まで詳しく解説していきます。無料プランでも充分楽しむことができるので、ぜひお試しください。
moooh
Spotifyは無料でもかなりオススメなので、ゲーマーなら加入しておいて損はないですよ!
この記事の目次
Spotifyとは?
「そもそもSpotifyについてよく知らない…」という人のために、まずは簡単に特徴やサービス内容をご紹介しておきます。
『Spotify』はスウェーデンの企業・スポティファイ・テクノロジーが運営する音楽ストリーミングサービスであり、スマートフォン、タブレット、PC、ゲーム機などを利用して、5000万曲以上の楽曲を聴き放題で楽しむことができます。
2021年時点のユーザー数は2億3,200万人(うち有料会員数1億3800万人)とされており、音楽配信サービスとしては世界最大手と言われています(参考:Wikipedia)。
Spotifyの料金プラン
Spotifyでは「無料プラン」と、月額980円から加入できる有料の「Premiumプラン」の2種類が提供されています。
| フリープラン | Premium |
|---|---|
| 無料 | 月額980円 |
| 5000万曲にフルでアクセス | |
| フルで再生 | |
| 再生時間の制限なし | |
| シャッフル再生のみ | オンデマンド再生 |
| スキップ制限 | スキップ無制限 |
| オンライン再生のみ | オフライン再生可能 |
| 広告あり | 広告なし |
| 通常音質 | 高音質 |
実はSpotifyは無料プランでも全楽曲にアクセスすることが可能で、無料プランだと一部の楽曲にしかアクセスできない『Amazon Music』や『Apple Music』と比べ、無料でもフル活用できるのが最大の魅力です。
PC・PS4・タブレットなら無料でも聴き放題
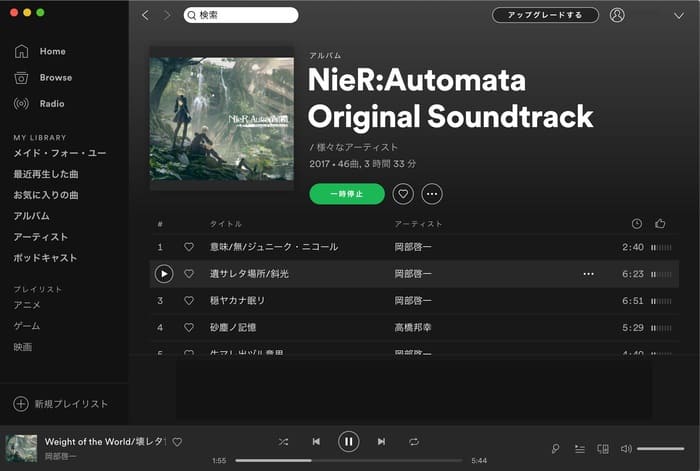
以前はPS4とPCではオンデマンド再生ができる代わりに「月15時間までしか再生できない」という制限がありましたが、2021年1月に各デバイスの時間制限が解除され、無料プランでも時間制限なく楽しめるようになりました。
スマホの場合はプレミアプランへの加入が必須になるのでご注意ください。
moooh
PS4とSpotifyを連携する手順
それではここからPS4とSpotifyアカウントを連携する手順について解説していきます。まだSpotifyアカウントを作成していないという方は、Spotify公式サイトから事前にアカウント登録を行っておきましょう。
登録は無料プランでOKですよ。
moooh
[他のサービスと連携する]を開く
[設定][アカウント管理][他のサービスと連携する]と進み、アプリケーションから[Spotify]を選択します。
専用ページへアクセスする
するとQRコード・URLが表示されるので、スマホで読み取るかブラウザに入力して、専用のWEBページにアクセスしましょう。
Spotifyにログインする
専用ページへアクセスしたら、メールアドレスとパスワードを入力しSpotifyアカウントへログインしましょう。アカウントを持っていない場合は、ここで新規登録を行うこともできます。
ペアリングをタップする
ログインが完了したら利用規約のページが表示されるので、下までスクロールして[ペアリング]をタップしましょう。
専用アプリをダウンロード
PS4専用のSpotifyアプリは、PSStoreからダウンロードすることができます。ストア画面で検索をかけ、[ダウンロード]をタップしましょう。
これでPS4でSpotifyを利用できるようになりました。以降はSpotifyアプリを起動することで、ゲームプレイ中でも音楽を自由に楽しむことができますよ。
再度リンクを求めるエラーが起こる場合
アプリを起動すると、すでにアカウントをリンクしているのに再度リンクを求められるエラーが起こることがあります。この場合は、アプリケーション終了してアプリを再起動してください。
Spotifyアプリの使い方
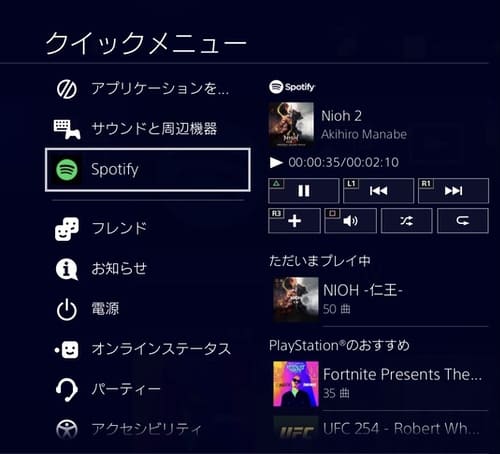
[Spotify]にカーソルを合わせた状態で各種ボタンを押せば、ショートカットで操作することもできます。ここからは、クイックメニューを利用したアプリの使い方について解説していきます。
①一時停止する(△)

一時停止した場合は楽曲の再生が停止するだけで、Spotifyアプリが終了してしまうわけではありません。再度△ボタンをタップすれば、楽曲を再生することができるのでご安心ください。
②前の曲へ戻る(L1)

ただし再生中にL1をタップした場合は、今再生している曲の初めまで巻き戻しが行われます。そのためL1をタップしたあと、もう一度L1をタップする必要があります。
③次の曲へ進む(R1)

④お気に入りに追加する(R3)
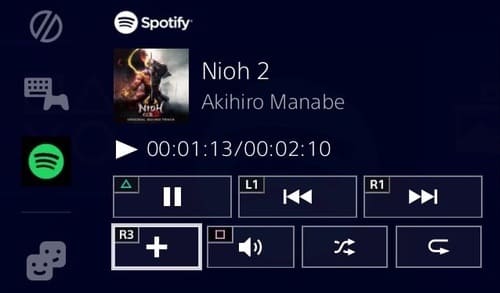
⑤音量を調節する(□)
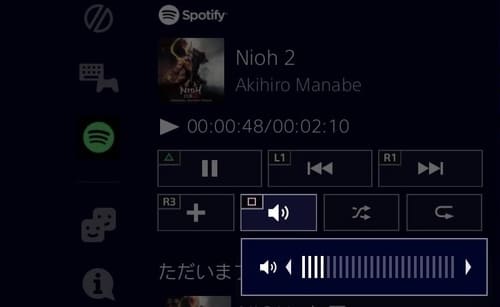
この場合ゲームやボイスチャットの音量は変化しません。そちらを調整したい場合は、[設定][オーディオ機器]の[音量コントロール]を調節しましょう。
⑥シャッフル再生にする

シャッフル再生が適用されている場合は、再生時間の横のチェックマークに並んでのアイコンが表示されています。
⑦リピート再生にする
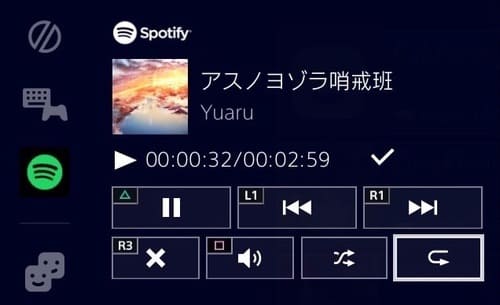
リピート再生をオンにすると、プレイリストのすべての曲を再生し終わった後、自動でプレイリストのはじめの曲から再生を繰り返すことができます。リピート再生はシャッフル再生と同時にオンにしておくこともできます。
⑧好きな曲を再生する
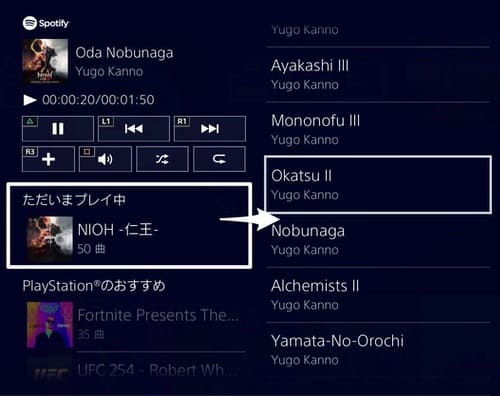
ただしプレイリスト内の曲限定になります。「Spotifyから好きな曲を探して〜」という場合は、アプリからでないとできません。
⑨マイプレイリストを再生する
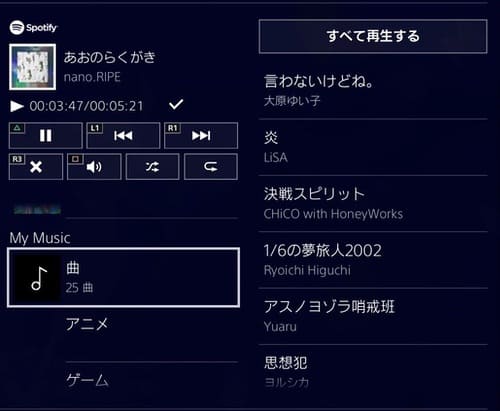
PS4版Spotifyでできること
PS4版のSpotifyアプリには、PCやスマホで利用できるアプリとは異なる特徴やメリットがあります。ここからはそれら特徴について紹介していきます。
フリープランでもオンデマンド再生が可能
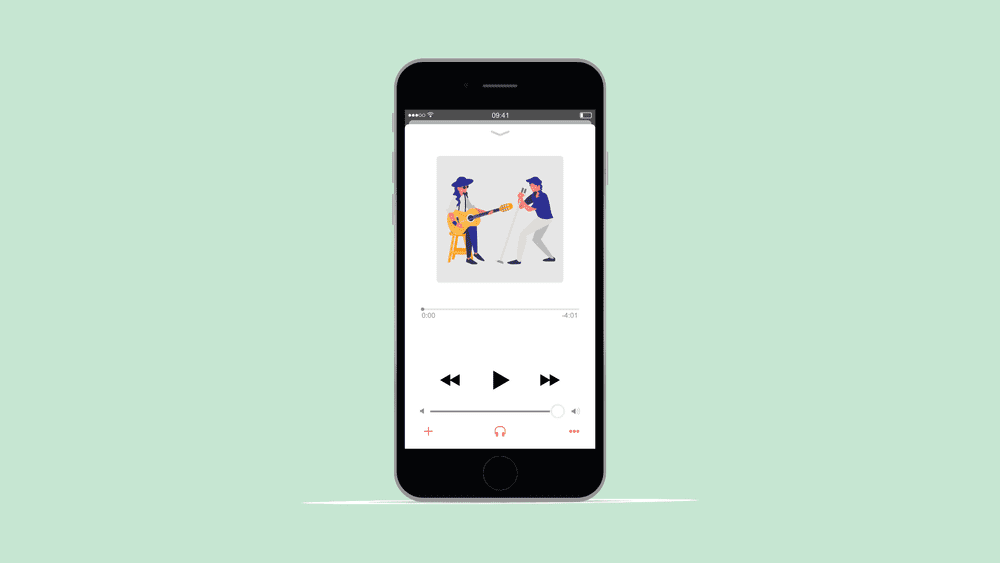
プロフィールにバナーが表示される
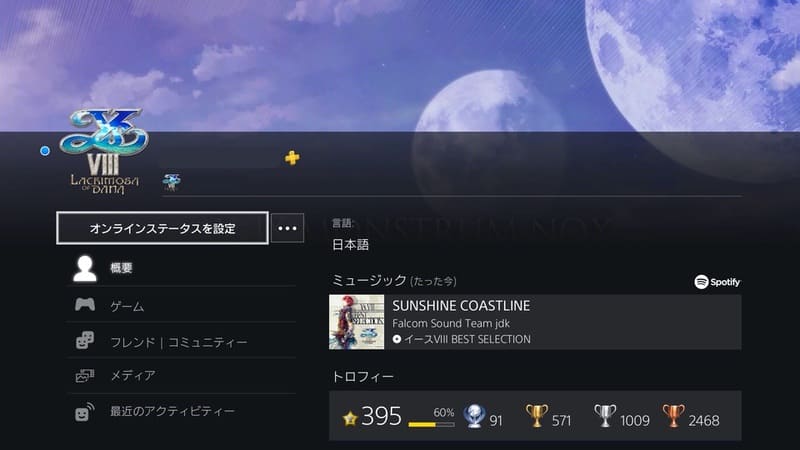
このバナーは最大30日間保持され、新しい曲を再生したらその都度更新されていきます。そのため残念ながら、「好きな曲を選んで飾る」ということはできません。
[設定][アカウント管理][プライバシー設定][ゲーム|メディア]と進み、メニューから[ミュージック]を選択します。公開範囲を[許可しない]に設定すれば非公開にすることができます。
プレイリストも同期できる
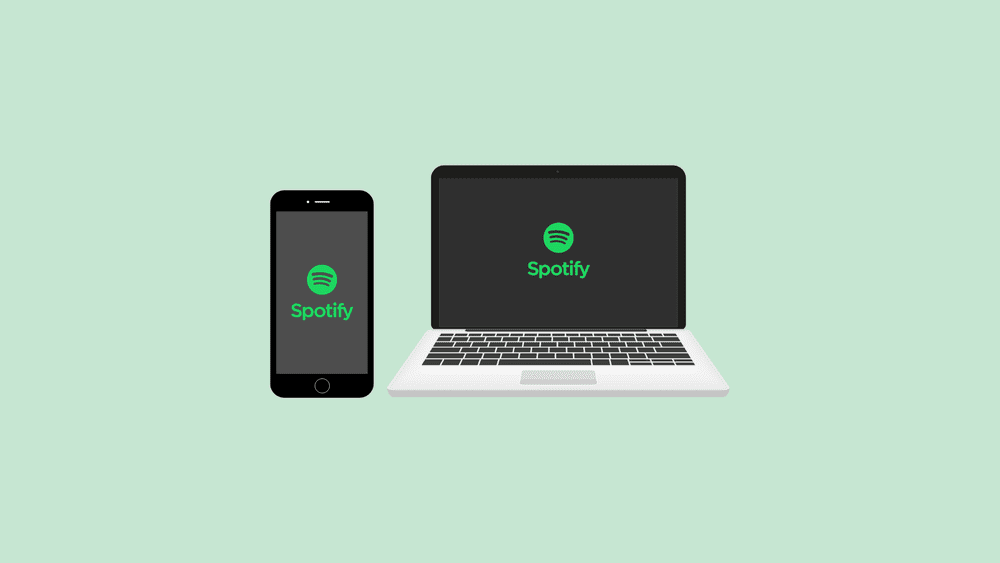
PS4だと少し使い勝手が悪いので、PCやスマホでまとめて同期しておくのがオススメです。
PSNowや禁止区間では再生不可
定額サービスのPSNowを利用して、ストリーミングでゲームをプレイしている場合は、Spotifyでの音楽再生はできません。ゲームプレイ中の撮影禁止区間中も同様に再生不可です。
またPSVitaやスマホ、PCなどを利用してリモートプレイで遊んでいる場合もSpotifyでの音楽再生はできません。
歌詞の表示はできない
残念ながら現在のところ、PS4では歌詞の表示に対応していません。
楽曲のダウンロードはできない
PS4やPS5本体に楽曲をダウンロードして楽しむということはできません。
PS4とSpotifyの連携を解除する
[設定][アカウント管理][他のサービスと連携する][Spotify]と進み、[サインアウト]を選択します。
一度サインアウトを行うと、再び利用する場合には再度連携の手続きが必要になります。連携するSpotifyアカウントを変更したい場合などには、解除を行うようにしましょう。
まとめ
PS4のSpotifyアプリなら無料プランでも自由に音楽を楽しむことができるので、BGMに好きな曲を流せば素材集めや待ち時間といった空き時間も、快適に過ごすことができますよ。
スマホで音楽を楽しみたい場合はプレミアプランへ加入する必要がありますが、楽曲数も豊富で月額料金もそこまで高くないので、コスパ的にもオススメな音楽サブスクだと思います。
今なら3ヶ月無料で楽しめる!
あわせて読みたい
またPS4ではSpotify以外にも、USBストレージに保存した音楽を視聴する方法もあります。ゲームをしながら音楽を楽しむ方法については以下の記事でまとめて解説しているので、ぜひ参考にしてみてください。