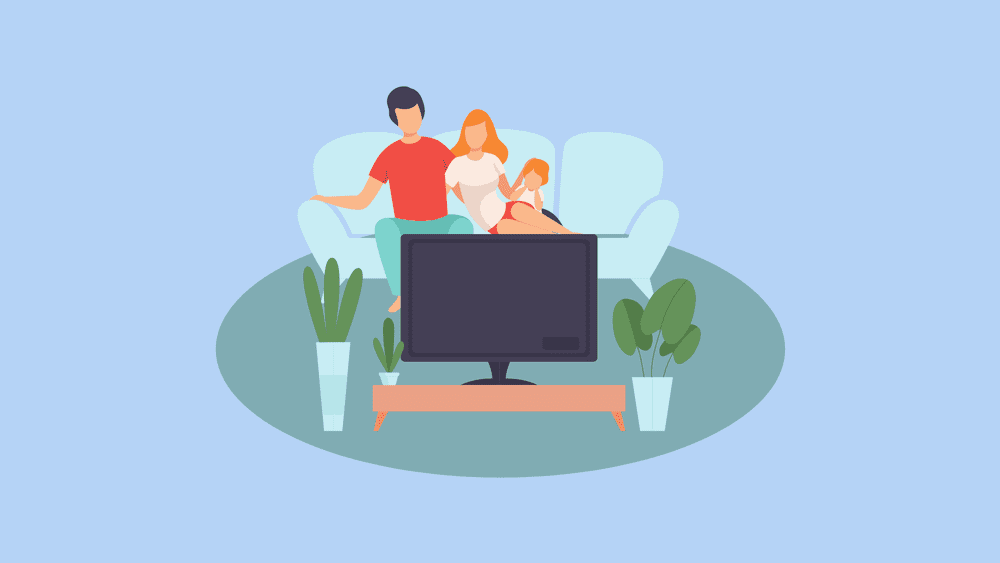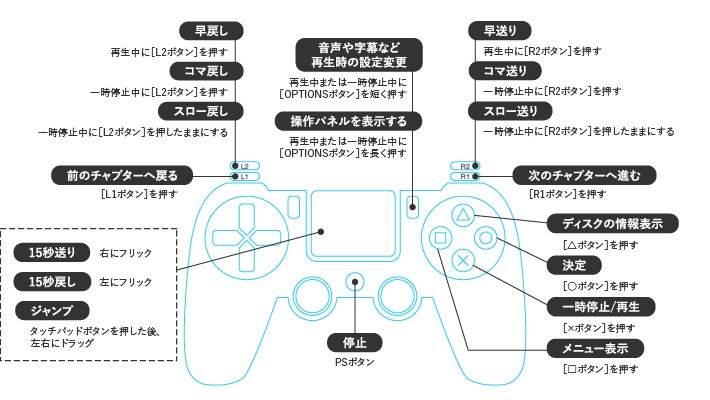PS4ではゲーム以外にも、映画やアニメ、音楽やYouTubeなど様々なコンテンツを楽しむことができます。そこでこの記事では、PS4にDVD・Blu-rayディスクを挿入し、映画やアニメを楽しむ方法について解説していきます。
この記事の目次
PS4はDVD・ブルーレイの再生にも対応
PS4ではDVD・ブルーレイの再生に対応しており、ディスクを挿入して再生することで、テレビの大画面で映画やアニメを簡単に楽しむことができます。
PS4で利用できるディスクの種類
ただし対応している種類が決まっており、中には再生できないものもあるので注意しましょう。再生可能なディスクの種類は以下の表のようになります。
| ディスク | 種類 |
|---|---|
| Blu-ray Disc | BD-ROM |
| BD-R | |
| BD-RE | |
| DVD | DVD-ROM |
| DVD+R/RW | |
| DVD-R/RW |
この他、CD、8cmディスクや円型以外のもの、ひび割れや変形しているもの、ファイナライズしていないDVD-R等に録画したものなどは再生できない場合があります。
4Kウルトラは再生できない
また「BD-RE ver.1.0」「BD-R / RE XL」「4K Ultra HD Blu-ray(UHD BD)」「3D Blu-ray」などのブルーレイディスクも、残念ながらPS4には対応していません。
1.DVD・ブルーレイの再生方法
それではPS4でのDVD&ブルーレイディスクの見方・再生方法について解説していきます。初めての再生時にはいくつか設定が必要になるのでご注意ください。
初めての場合は初回認証が必要
初回認証
はじめて再生するときは、インターネット経由で機能を有効にする必要があります。
ご自宅にインターネット環境のないお客様はBD / DVDプレイヤー機能を利用するために必要な「PS4ユーティリティディスク」を有償にて販売しております。ディスクの購入をご希望の際は、PlayStation®部品販売サービスよりご購入いただけます。
参考:PlayStationサポート
無線・有線でインターネット環境を利用している方なら問題ないですが、そうでない方はDVDやブルーレイの再生を行えないので注意しましょう。
その場合は、ネットワーク環境のある友人の家などで設定だけ行うか、SONYが販売する「ユーティリティディスク」を読み込んで設定を行うといった方法があります。
初回認証は初めて起動する際にのみ必要であり、一度認証すれば次回以降はネット環境がなくても再生することができますよ。
①HDCPを有効にする
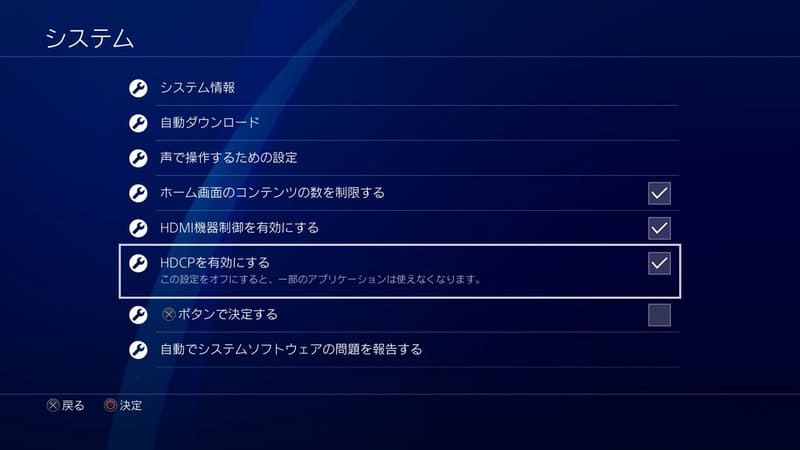
BDやDVDなどは著作権制限のかかっているコンテンツに当たるため、視聴の際に[HDCPを有効にする]の設定を[ON]にしておく必要があります。
キャプチャーボードなどを利用しているとHDCPをオフにする必要があるので、普段から繋いだままゲームを楽しんでいるという人はご注意ください。
②ディスクを再生する
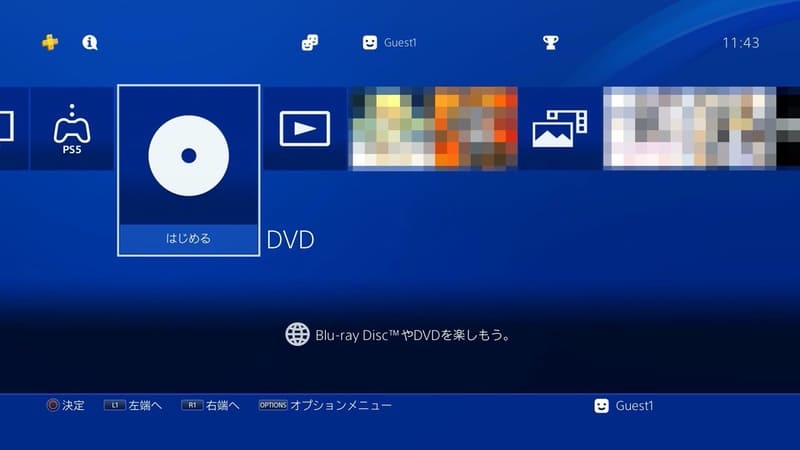
[PSボタン]を押してホーム画面に戻った場合は、再生を一時停止した状態で起動し続けます。再度DVD・ブルーレイディスクを起動すれば、続きから再生することができます。
③再生を終了する

一度再生したDVD・ブルーレイディスクのコンテンツは、アプリケーション終了し後日再生した場合にも、前回の続きから視聴することができます。
2.再生時の操作方法
DVD・ブルーレイでの再生中は、コントローラーの各ボタンをタップすることで「早送り」や「巻き戻し」などの操作を行うことができます。
| ボタン | 機能 |
|---|---|
| △ | 情報 |
| □ | メニューを表示 |
| ×と◯ | 再生 / 一時停止 |
| タッチパッド(右フリック) | 15秒送り |
| タッチパッド(左フリック) | 15秒戻し |
| R1 | 次のチャプターへ |
| L1 | 前のチャプターへ |
| R2 | 早送り(押した回数で「×1.5」「×10」「×30」「×120」から調整可能) |
| L2 | 早戻し(押した回数で「×10」「×30」「×120」から調整可能) |
| OPTIONS(長押し) | 操作パネルを表示 |
| OPTIONS(短押し) | オプションメニューを表示 |
操作方法については、コンテンツ再生中に[OPTIONS]ボタンをタップし、メニューから[ボタンガイド]を選択することで確認できます。
3.画質の設定方法
PS4本体の設定を変更することで、DVD・ブルーレイの映像コンテンツの画質をアップできる場合があります。ここからは、画質アップのための各種設定について解説していきます。
①映像出力設定を開く
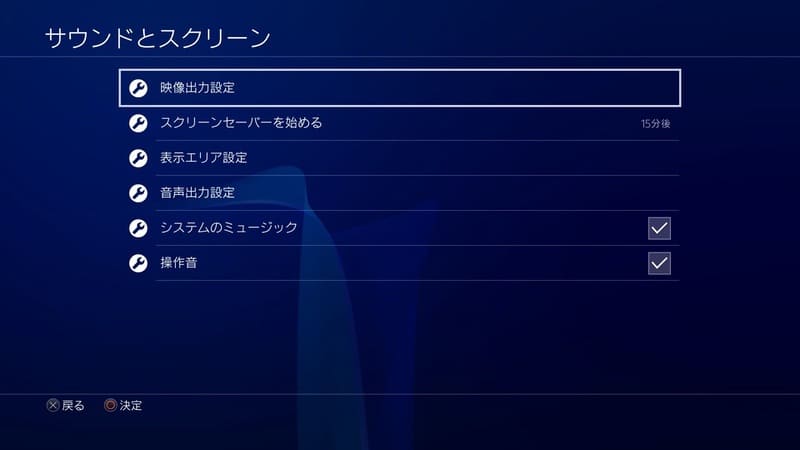
②解像度を[1080p]に
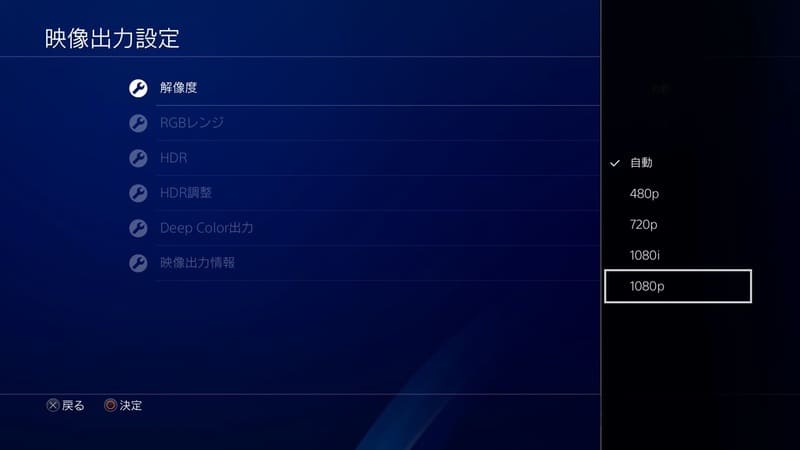
ただし、利用しているテレビ・モニターやAVアンプ、再生するビデオが1080p/24 Hzの映像方式に対応している必要があります(参考:PlayStation®4 ユーザーズガイド)。
一般的に、パッケージに1080pと表示されているDVDやブルーレイであれば、1080p/24 Hzでの出力が可能です。
③RGBレンジを[フル]に
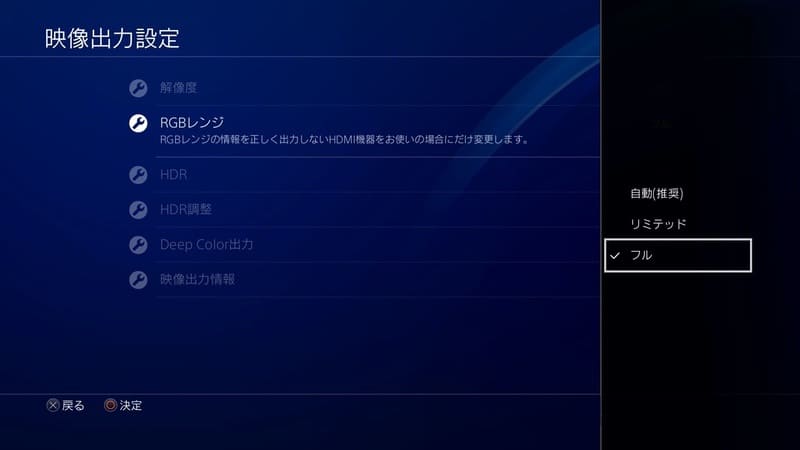
RGBレンジとは、簡単に言うと表現できる色数の幅のことです。こちらを[フル]に設定することで、映像をより鮮やかに出力することができます。こちらも、利用しているテレビやモニターがフルレンジ出力に対応している必要があります。
4.DVD・ブルーレイの取り出し方
ゲームディスクを取り出す時と同じように、本体の電源ボタン下にある[イジェクトボタン]を押すことで排出できます。
OPTIONボタンでも排出できる

ディスクが出てこない場合の対処法
PS4Proや型番などでも方法が異なるので、詳しい手順についてはPlayStation®4に詰まったディスクを取り出す方法の記事をご覧ください。
見れない・再生できない場合
万が一DVD・ブルーレイディスクの再生ができない場合は、下記の設定・対処方法をチェックしてみてください。
HDCPの設定は有効になっている?
HDCPがオフになっている場合は、コンテンツの再生はできません。HDCPの設定手順を参考にもう一度確認してみてください。
ディスクの種類はPS4に対応している?
PS4では再生できるディスクの種類が決まっています。再生しようとしているディスクのパッケージ裏面などの記載をチェックし、対応しているものなのかどうか確認してみてください。
他のディスクは再生できる?
同じような映像コンテンツ(他の映画・アニメ作品のディスクなど)を持っている場合は、他のディスクが正常に起動するか確認してみましょう。再生できる場合は、ディスクに汚れやひび割れなどあり再生できない可能性があります。
PS4のバージョンは最新?
ホーム画面から[設定][システムソフトウェアアップデート]と進み、最新のシステムソフトウェアがインストールされているか確認しましょう。
PS4を再起動してみる
PS4の読み込みに不具合が出ている場合は、一度再起動することで改善される場合もあるでしょう。
その他FAQ
ここからは、再生時のよくある疑問の回答をまとめて紹介していきます。
字幕が出るけど?
コンテンツの再生設定から字幕の設定を変更したにも関わらず、再生中に字幕が表示されてしまうことがあります。

クローズドキャプションは、主に音声が聞こえない・聞こえにくい人のために表示する字幕になります。そのため本体設定からクローズドキャプションがオンになっていると、コンテンツ側の字幕設定を変更しても、専用の字幕が表示されてしまいます。
アップコンバートについて
『アップコンバート』とは、低い解像度のものを高解像度化する補完機能のことです。PS3ではDVDに対するアップコンバート機能が搭載されており、一方でPS4にはそのような機能はなかったため、PS3の方がDVDの映像をより綺麗に映し出すことができると言われていました。
現在のところは、PS4のシステムアップデートによって、PS3のアップコンバート以上の画質で表現できるようになったと言われています。
PS3とPS4ではどちらが綺麗?
ブルーレイの再生については、PS3とPS4で差はありません。
DVDの再生については、PS4の方が綺麗に表現できるとされていますが、PS3にも高水準のアップコンバート機能が搭載されています。そのためDVDの視聴についても、そこまで差はないかと思います。
PS4でDVDやブルーレイに録画・ダビングはできる?
残念ながら、PS4に録画機能はありません。ただし別売りの『nasne(ナスネ)』を利用すればテレビ番組を録画することができます。
DVD・ブルーレイの映像の取り込みはできる?
コピーガードがかかっているためできません。コピーガードを解除して、PS4のHDDに保存する行為は犯罪(著作権法第30条)です。
DVD / Blu-rayコピー・リッピングはどこまで合法?どこから違法? – lovemac
まとめ
PS4ならゲームはもちろん、DVD・Blu-rayの再生にも対応しています。「テレビで好きな映画やアニメを見たい」という方も、PS4をテレビに繋げば簡単にテレビの大画面で映画やアニメを楽しむことができるので、ぜひ活用してみてくださいね。
この他、PSStoreから映画やアニメを購入・レンタルしたり、対応しているビデオ配信サービスをPS4で利用して楽しむこともできます。以下の記事で解説しているので、気になる方はぜひチェックしてみてください。