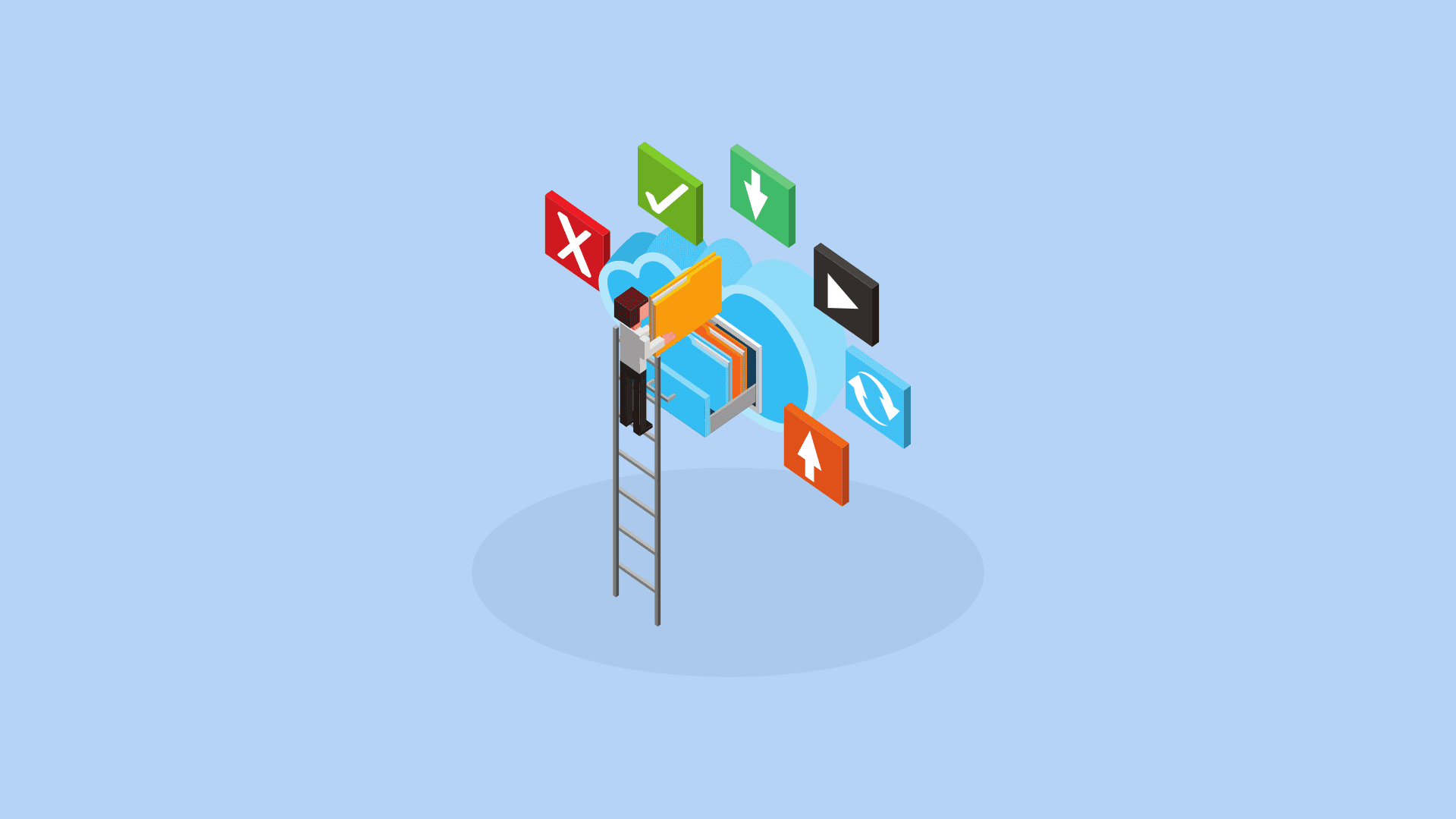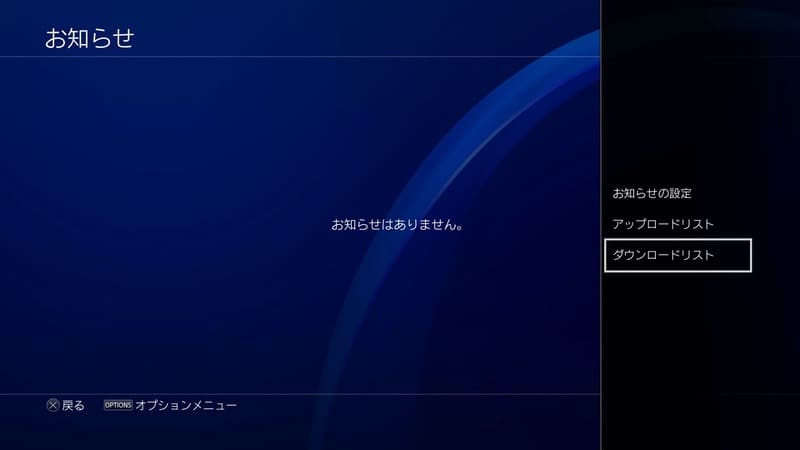PS4でゲームをダウンロードしている時や、アップデートファイルをダウンロードする際には、ダウンロードリストから進行状況を確認することができます。
この記事では初心者向けに、PS4のダウンロードリストの見方や使い方について解説していきます。ダウンロードの残り時間の確認や、一時停止などを行いたい時にご活用ください。
この記事の目次
ダウンロードリストを確認する
それではダウンロードリストの確認方法について解説していきます。ダウンロードリストはPS4のホーム画面の上部メニューから閲覧できます。残り時間や必要容量などをチェックすることができます。
①[お知らせ]を選択
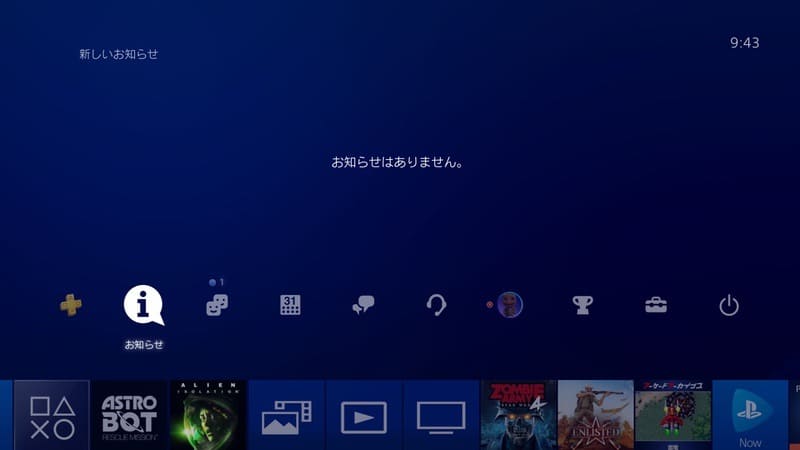
②[ダウンロードリスト]を選択
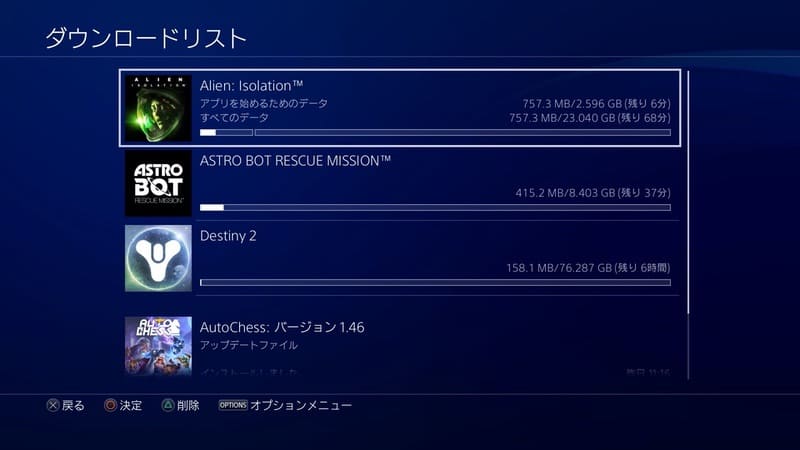
上の画像の場合だと、『エイリアン アイソレーション』『ASTRO BOT RESCUE MISSION』『Destiny 2』をダウンロード中。
一番下に見える『Auto Chess』のアップデートファイルはすでにインストールまで完了しているという状態です。
リモートの場合はリストの確認はできない
ダウンロードリストはPS4からしか確認することができません。PC・PSAppからリモートでダウンロードを行う場合、ダウンロード状況をチェックするにはPS4を起動する必要があります。
ダウンロードを停止・削除する
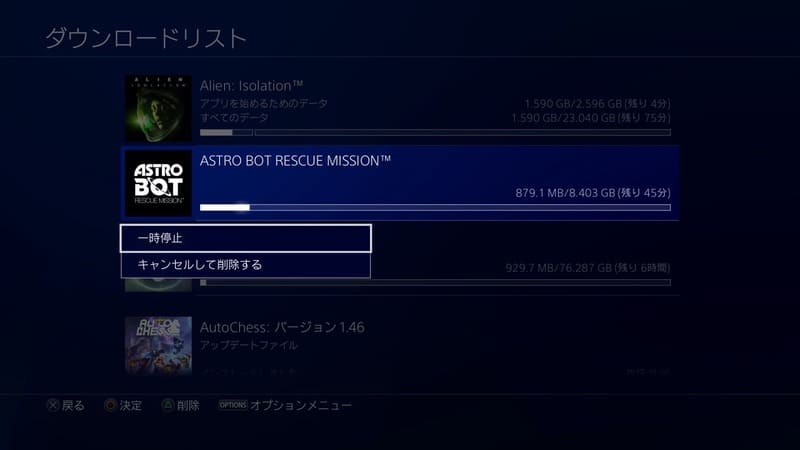
複数のゲームをダウンロードしている場合いずれかのゲームを優先してダウンロードしたいなら、他のゲームのダウンロードを一時停止しておくとダウンロードが早く済みます。
キャンセルして削除を行うと、ゲームのダウンロードをキャンセルすることができますが、今までダウンロードしていたアプリケーションデータも削除されるので注意しましょう。
すでにダウンロードした通知を削除する
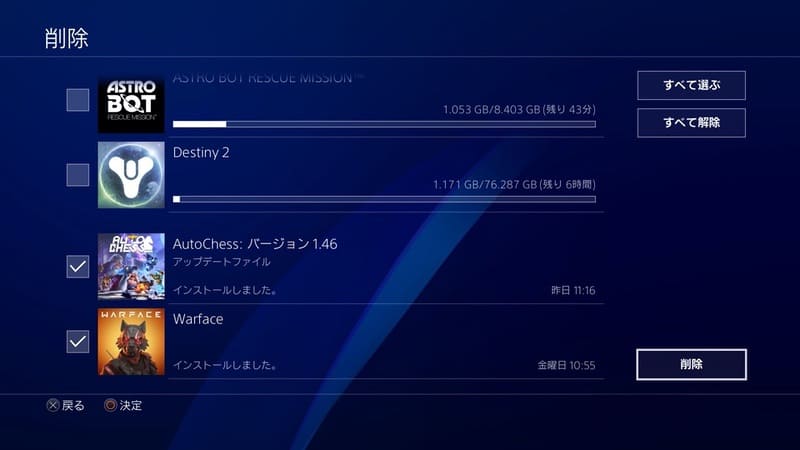
すでにインストールが完了したゲームの通知に関しては、通知が溜まると見辛くなってしまうので削除しておくのが良いでしょう。
なお通知を削除しても、ダウンロードしたゲームが削除されることはないのでご安心ください。
ダウンロードリストが表示されない場合は?
現在ダウンロード中のゲームがない場合は、お知らせを開いてもダウンロードリストが表示されません。
この場合は、[お知らせ]を開いて[OPTIONボタン]をタップし、[ダウンロードリスト]を選択すると表示することができます。
通知だけ削除しておきたいという場合は、こちらの方法でリストを表示することができますよ。
moooh
ダウンロードに時間がかかる場合
ここからはダウンロードリストの残り時間が長い、ダウンロードに時間がかかる場合の改善法を紹介していきます。
「ダウンロードの残り時間が10時間とかなってる…」という人はぜひ参考にしてみてください。
moooh
PS4を有線接続に切り替える
これが最も効果的な改善方法です。ゲームのダウンロードに時間がかかる場合、インターネットの通信環境が遅いことが一番の理由です。
ダウンロード速度をもっと早くしたい場合には、有線LANケーブルを導入しPS4を有線接続に切り替えるだけで解決できます。
家庭で利用している回線にもよりますが、有線だと100GB超えのゲームでも長くて1時間程度で終わるはずです。
moooh
他のファイルのダウンロードを停止する
複数のゲームやファイルをダウンロードしている場合は、他を全て一時停止することでダウンロードを早くすることができます。
外付けストレージでゲームを管理する
ゲームを遊ぶための空き容量を確保しようと、一度ダウンロードしたゲームを削除して、別のゲームをダウンロードするという管理をしている人は多いはず。
しかし最近のゲームは容量も大きく、大作ゲームを数本ダウンロードしただけですぐにHDDの空き容量がいっぱいになってしまいます。
外付けストレージを導入すれば、ダウンロードしたゲームを外部のUSBストレージに保管しておけるので、削除→再ダウンロードの手間が必要なくなります。
キャンセルして削除はダメ
「あまりにも時間がかかるから、一度キャンセルして削除してみよう」と思う方もいるかもしれませんが、これはやめましょう。
ダウンロードが遅いのは通信環境やPS4でのアプリの起動状況が主な原因であり、ファイルをダウンロードし直してもあまり変わりません。
またキャンセルして削除を行うと、今までダウンロードしたファイルを全て削除して再度ダウンロードし直すことになるので倍の時間がかかります。
まとめ
PS4でダウンロード中のゲームやアップデートファイルの状況は、ダウンロードリストからまとめて確認することができます。
残り時間やファイル容量などもチェックでき、また複数のゲームをダウンロードしている場合でも、他を一時停止して1つを優先的にダウンロードすることもできます。