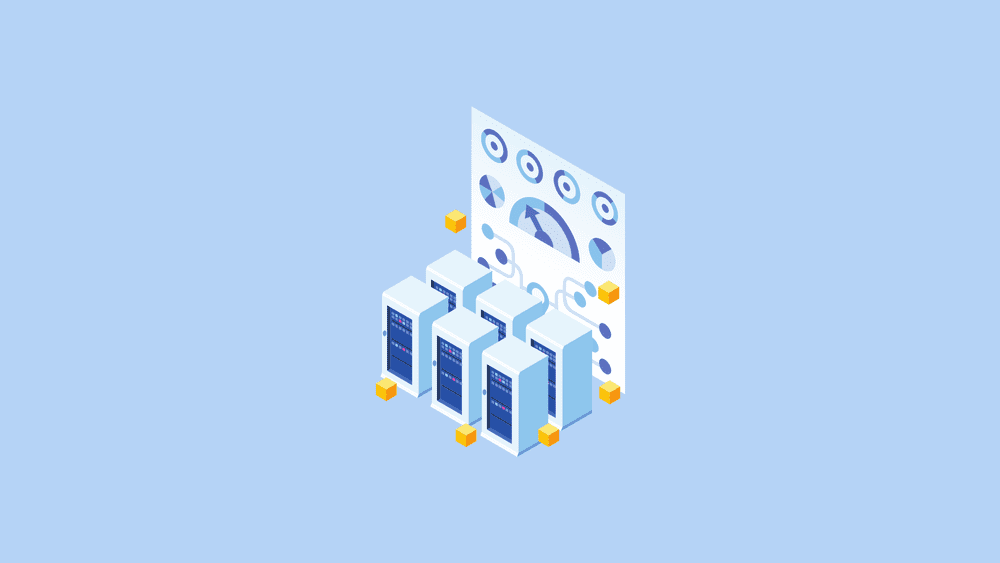PS4でゲームを遊ぶ際には、『アプリケーションデータ』というものをダウンロードします。このアプリケーションデータですが、実は削除してしまっても問題ありません。
「削除すると二度と遊べなくなるのでは…?」と思う人もいるかもしれませんが、購入したゲームであれば、何度でも再ダウンロードして遊ぶことができるのでご安心ください。
この記事では、アプリケーションデータの仕組みや注意点にも触れながら、削除と再ダウンロードの方法を解説していきます。
この記事の目次
PS4のアプリケーションデータとは?

例えばRPGなどのゲームであれば、MAPやアイテムやモンスターなどが該当します。そのゲームを構成するすべての情報が、アプリケーションデータに当たるわけです。
アプリケーションデータは削除してもOK
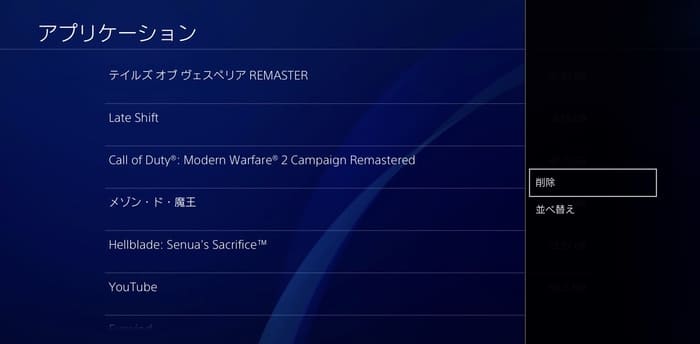
これだけ聞くと、「じゃあ、もう遊べなくなるのでは?」と思う人がいるかもしれませんが、ここで削除しているのは、あくまで「PS4にダウンロードしておいたデータ」であり、購入したゲーム本体ではありません。
アプリケーションデータの仕組み

そのため、たとえアプリケーションデータを削除しても何度でも再ダウンロードすることができるのです。また、PS4が故障したり初期化したりした場合でも、購入したアプリケーション自体が削除されるということはありません。
セーブデータは削除されない
アプリケーションデータを削除してもセーブデータは削除されません。セーブデータはアプリケーションデータとは別に、PS4のストレージ内で保管されています。
そのためセーブデータの削除やバックアップを行う場合は、専用の手順が必要になります。
削除して本体ストレージの容量を確保しよう
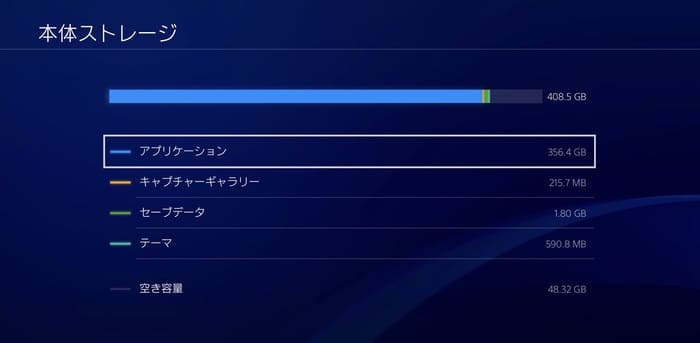
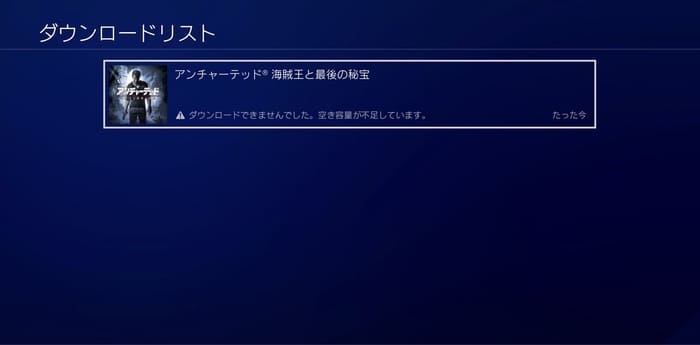
特に最近のゲームはデータサイズも大きくなっており、PS4の容量はすぐに埋まってしまいやすいです。そのため、遊ばなくなったゲームのアプリケーションデータは、どんどん削除してしまうことをオススメします。
削除のデメリット
ただし、アプリケーションデータを削除してしまうと、もう一度そのゲームを遊ぶ際には、アプリケーションデータを再度ダウンロードする手間がかかります。
環境によっては、ダウンロードに数時間かかるということもあるかもしれません。そのため自分のプレイ状況によって、削除するor残すゲームの取捨選択をすると良いでしょう。
外付けHDDを活用しよう
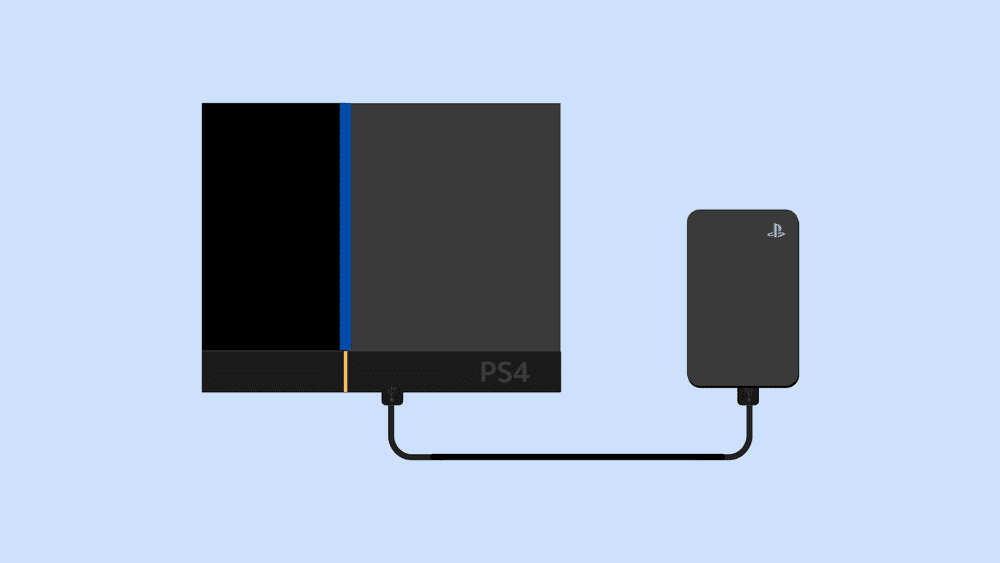
USBでPS4に接続するだけで、PS4の大量のアプリケーションデータを外付けのストレージに保存しておくことができます。毎回削除したり再ダウンロードしたりする手間もなくなり、時間の節約にもなるので便利ですよ。
アプリケーションデータを削除する3つの方法
- ホーム画面から削除する
- ライブラリーから削除する
- [設定]→[ストレージ]から削除する
削除する方法には、上記の3種類があります。どれを行っても同じですが、もっとも使いやすいのは[設定→ストレージから削除]の方法でしょう。
①ホーム画面から削除する
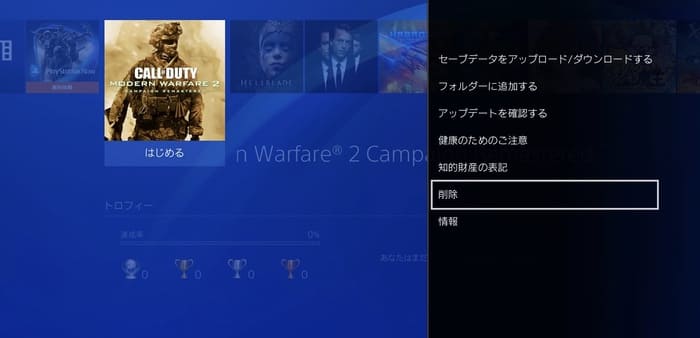
表示されるメニューの中から[削除]を選択すれば、アプリケーションデータを削除することができます。「新しいゲームを遊ぶ際に容量が足りない」となった場合は、こちらの方法で適当に削除してしまうのが簡単ですね。
②ライブラリーから削除する
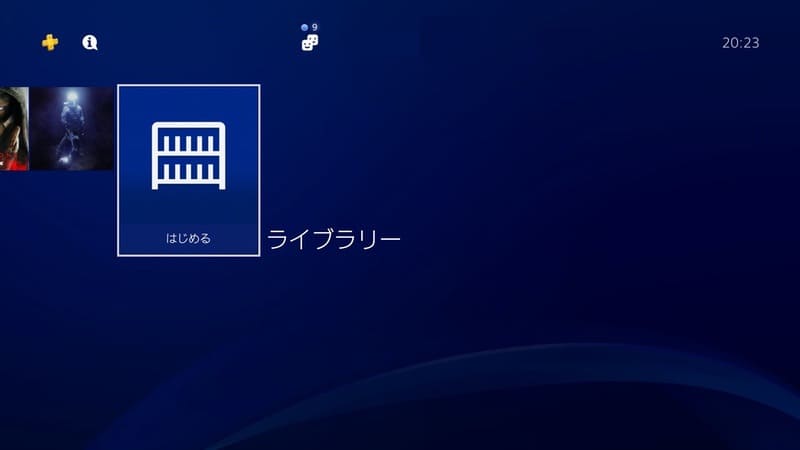
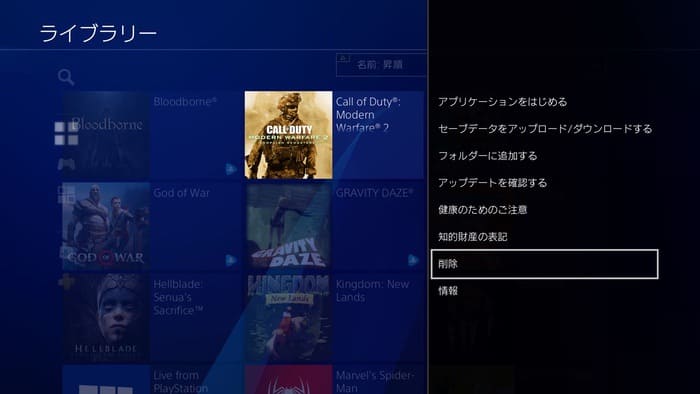
ホーム画面から削除する方法と比べると、こちらはゲームが一覧で表示されており、複数まとめて削除したい場合にオススメです。容量を大きく空けておきたい場合に便利ですね。
③[設定]→[ストレージ]から削除する
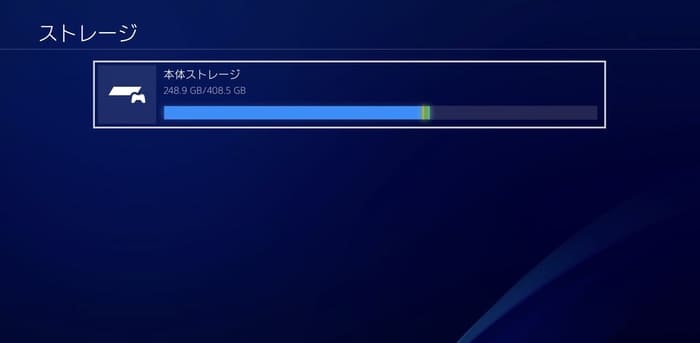
外付けの外部ストレージを利用している場合は、本体ストレージ以外のものも表示されているかと思います。その場合はPS4の方を選択してください。
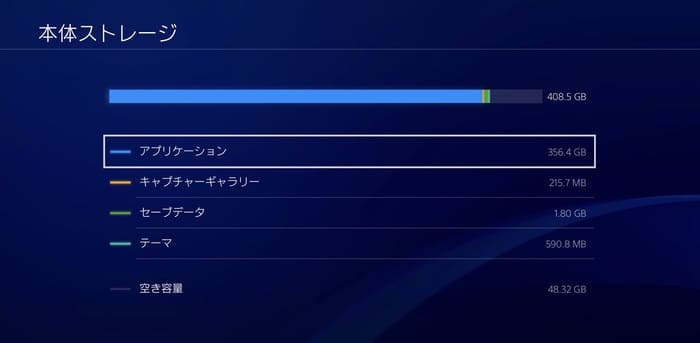
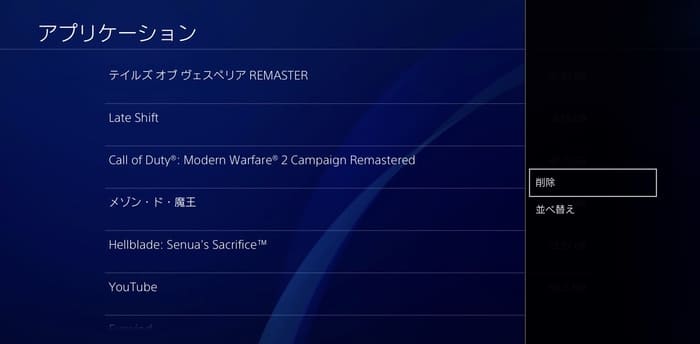
現在のストレージの空き容量を確認しつつ、遊んでいないゲームを削除することができるので、最も使いやすい方法と言えるでしょう。
再ダウンロードする手順
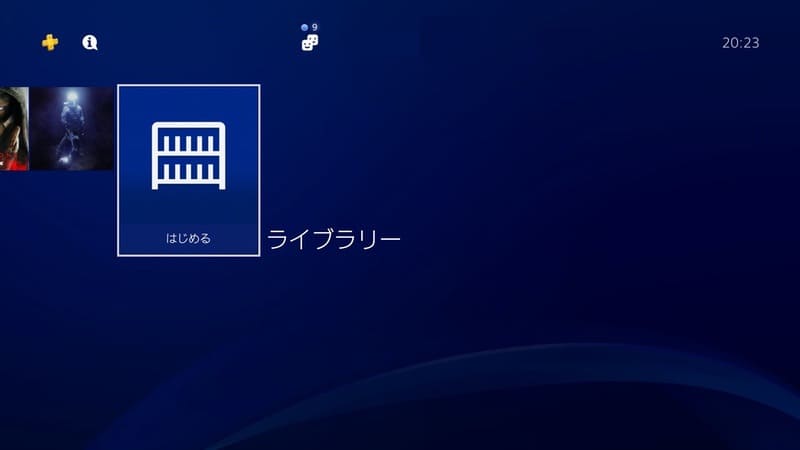
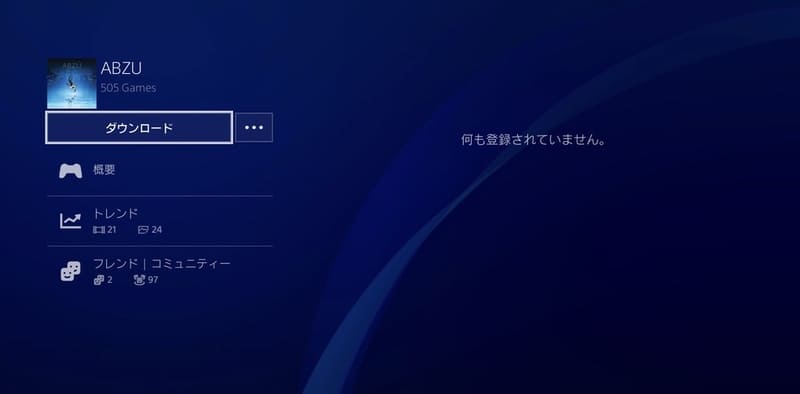
ゲームの容量と通信環境によって、時間がかかるものもあります。ダウンロード状況については、ホーム画面の[お知らせ][ダウンロードリスト]を開いてチェックすることができます。
再ダウンロードができない場合
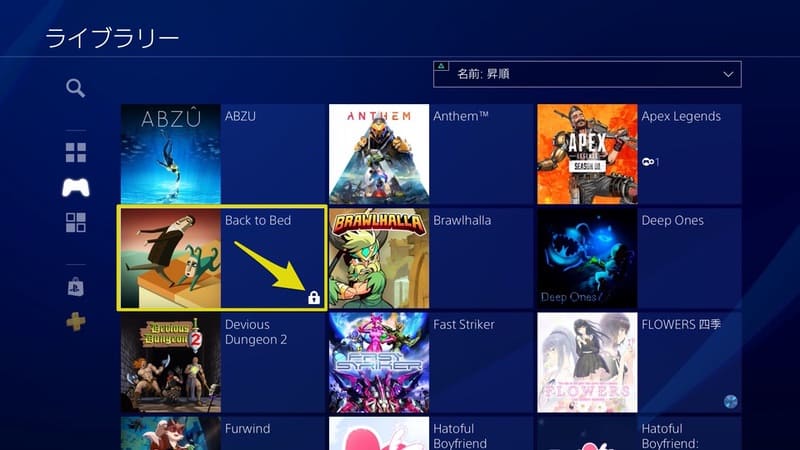
これは『PSNow』や『PSPlus』、『EAPlay』といった定額サービスに加入している時に購入したゲームになります。これらはサービス加入中しか利用できないので、解約後に再ダウンロードを行うことはできません。
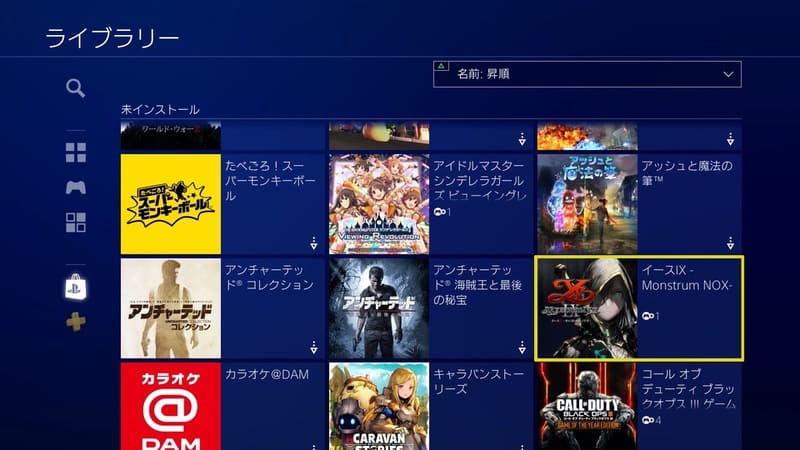
これはディスク版で遊んだゲームであり、再ダウンロードを行うことはできません。ダウンロードしてゲームを遊びたい場合は、同じ作品のダウンロード版を購入する必要があります。
まとめ
『アプリケーションデータ』はゲームの基本データであり、削除してしまってもゲームが遊べなくなることはありません。PS4の容量の都合上、遊ばなくなったゲームのアプリケーションデータは、削除しておくことをオススメします。最後にもう一度、アプリケーションデータの削除の手順をまとめておきます。
- ホーム画面から削除する
- ライブラリーから削除する
- [設定]→[ストレージ]から削除する
- ライブラリーから再ダウンロードする
削除したアプリケーションデータについては、次に遊ぶ際に[ライブラリー]から何度でも再ダウンロードすることができます。管理が面倒な場合は外付けHDDを活用して、上手にやりくりすると良いでしょう。