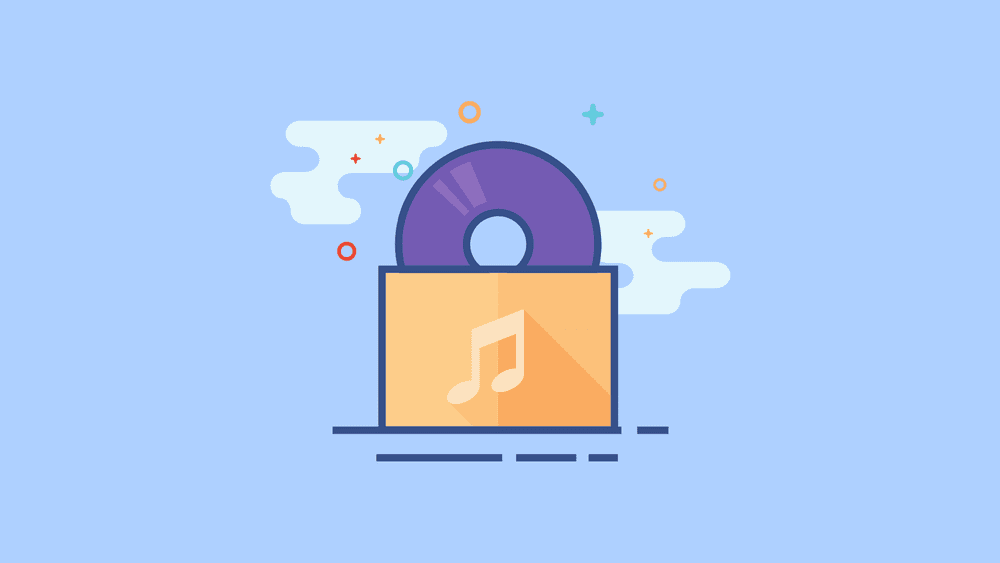MACにはデフォルトでDVDドライブが搭載されていないため、「CDやDVDは視聴できないの?」「CDを取り込むことはできない?」と思う方が多いのではないでしょうか。実はMACでも、外付けのDVDドライブを購入すればCDやDVDを視聴したり、読み込ませて他のデバイスで利用することができます。
この記事では、MACへCDを読み込む手順について、実際にDVDドライブを利用しながら解説していきたいと思います。
この記事の目次
MACには外付けDVDドライブが必要
WindowsのPCとは違い、MAC製品にはもともとディスクドライブが搭載されていません。そのためCDやDVDを読み込ませるためには、外付けのDVDドライブを購入して接続する必要があります。
基本的に光学ドライブの内蔵化は軽量化や小型化、スタイリッシュさを阻害する要因になるので、Apple製品ではすでに完全排除されてしまっているのです。
OSのバージョンに注意しよう
OSのバージョンによって対応・非対応のものがあるので、購入の前には事前に調べて確認しておくことをオススメします。
現在のOSのバージョンについては、デスクトップ画面左上の[][このMACについて]と進むことで確認できます。
MACにCDを読み込ませる手順
CDに収録されている曲を、MACの[ミュージック]ライブラリに読み込むことができます。それではMACにCDを読み込ませる手順について解説していきます。
①裏面のUSBポートにドライブを接続
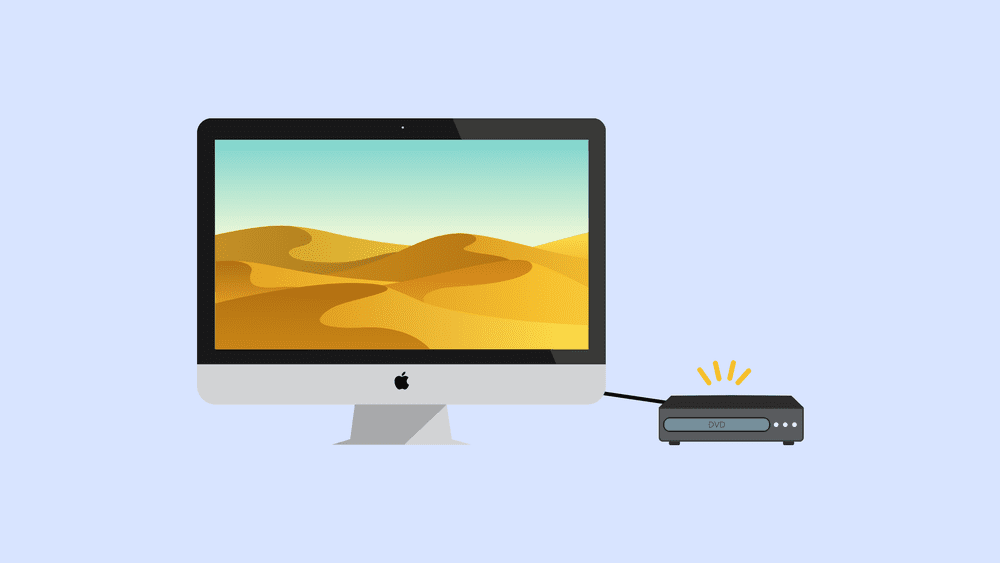
②CDを読み込む
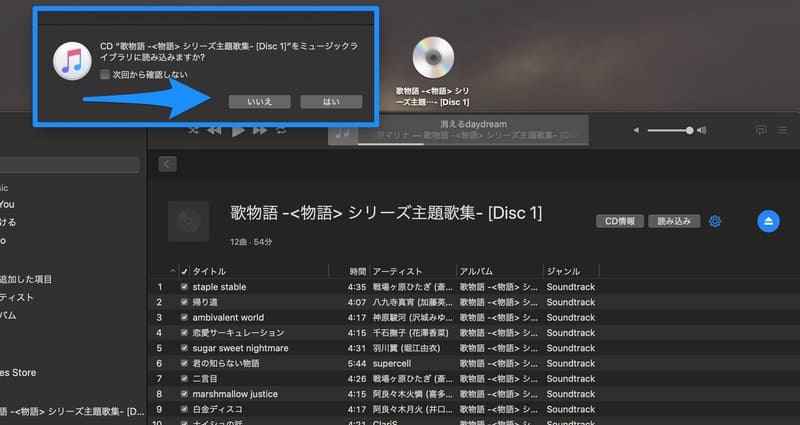
プレイリストの一部だけを読み込みたい場合は、[いいえ]をクリックし以下の手順で曲を選択してください。
③曲を選択して読み込む

曲の選択が完了したら、右上の[読み込む]をクリックしましょう。読み込み設定のポップアップが表示されるので、[OK]を選択します。
読み込み作業は、ほとんどの曲で数分、CD全体では約10分程度で完了します。読み込みが完了したら、通知音が鳴るので別の作業をしていても問題ありません。
④ドライブを取り出す
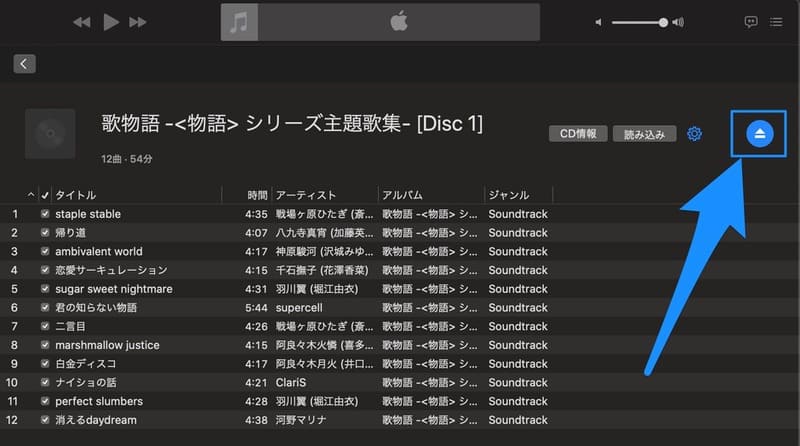
曲を読み込んだら、ディスクドライブを外しても曲を視聴することができます。別のCDを取り込みたい場合は、取り外した後ドライブに新しいCDを挿入すると自動で接続されます。
⑤楽曲を再生する

以降はMACの画面から[ミュージック(Apple Musci)]アプリを起動すれば、読み込んだ音楽をいつでも再生して楽しむことができますよ。
ミュージックライブラリの使い方
ここからはミュージックライブラリの使い方や、楽曲の削除などについて解説していきます。
上部メニューのアイコン一覧
ミュージックライブラリーの楽曲一覧画面の上部メニューにある、アイコンと機能は以下の通りです。
| アイコン | 機能 |
|---|---|
| 一時停止 | |
| 前の曲へ | |
| 次の曲へ | |
| シャッフル再生に設定 | |
| リピート再生を設定リピート再生は、全楽曲を再生後もう一度繰り返し再生する機能 | |
| 1 | 2回クリックすると、一曲をリピート再生するよう設定 |
楽曲を削除する
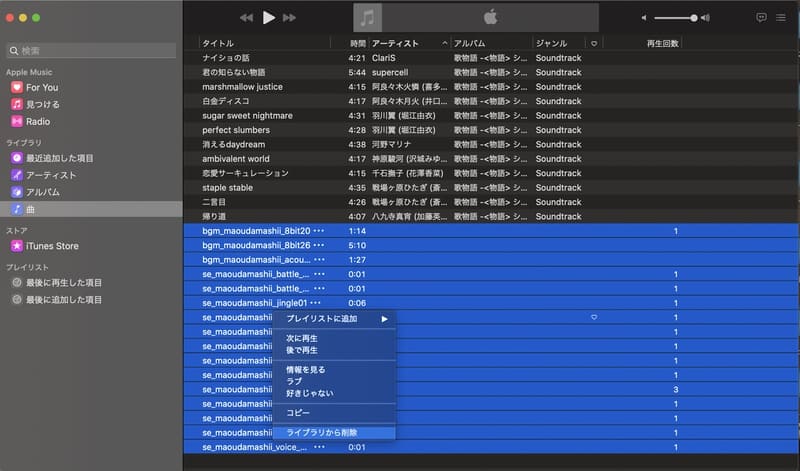
まとめて削除したい場合は、削除したい楽曲を⌘ command+右クリック、もしくは⬆︎(Shift)+右クリックで選択し、[ライブラリから削除]を行いましょう。
ミュージックライブラリーの曲をUSBにコピーする
ミュージックライブラリーに読み込んだ楽曲は、USBストレージ機器などにコピーして利用することもできます。
①[iTunes Media]フォルダを開く

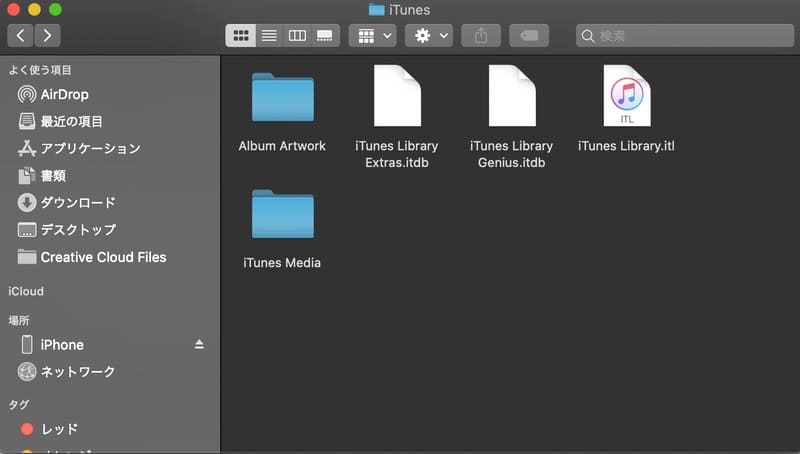
デフォルトの設定では、読み込んだ楽曲はすべて[iTunes Media]の[Music]内に保管されています。
②楽曲をドラッグ&ドロップでコピー
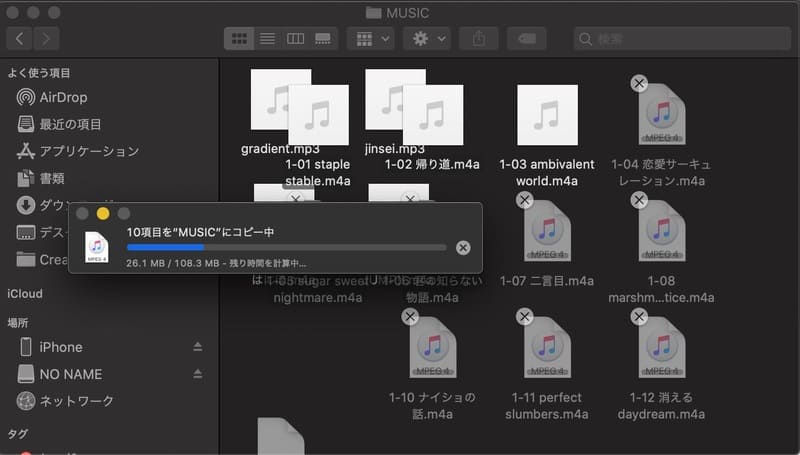
PS4などで利用する場合は、ファイルの形式(MP3やm4aなど、ファイルのお尻の部分)で対応・非対応があります。この場合は、ファイル形式の変換アプリなどを利用して調整しておきましょう。
PS4のBGMにも利用できる
USBストレージに楽曲をコピーすれば、PS4へ接続してゲームプレイ中のBGMとして楽しむこともできます。詳しい手順については以下の記事をご覧ください。
楽曲の保存先フォルダを変更する
USBストレージコピーする際、保存先のフォルダを深くまで探すのが面倒という場合もあるかと思います。その場合は、ミュージックライブラリーの設定から、保存先のフォルダーを変更することもできます。
①[環境設定]を開く
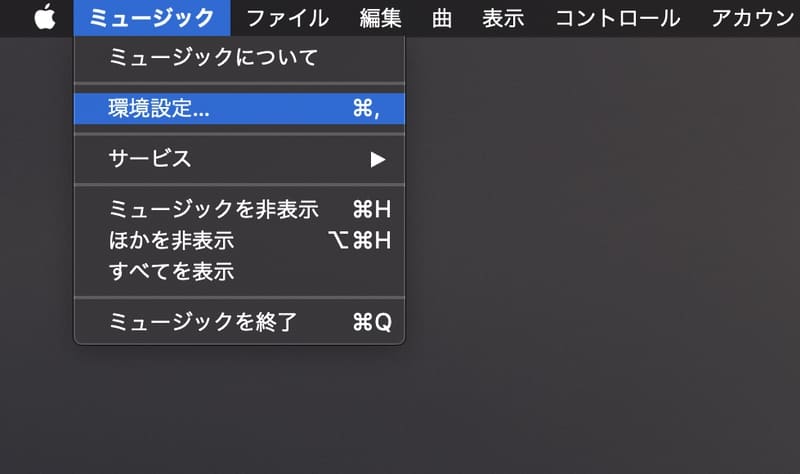
②[Music Media]フォルダの場所を変更
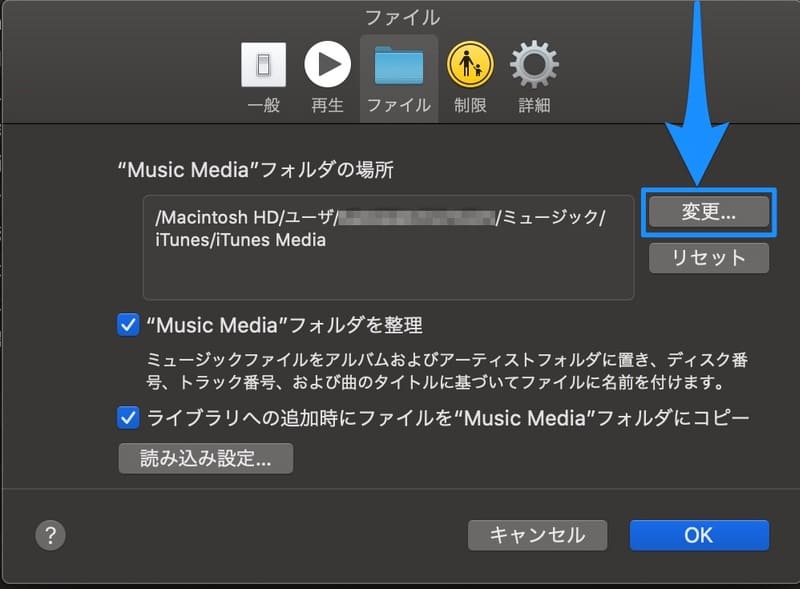
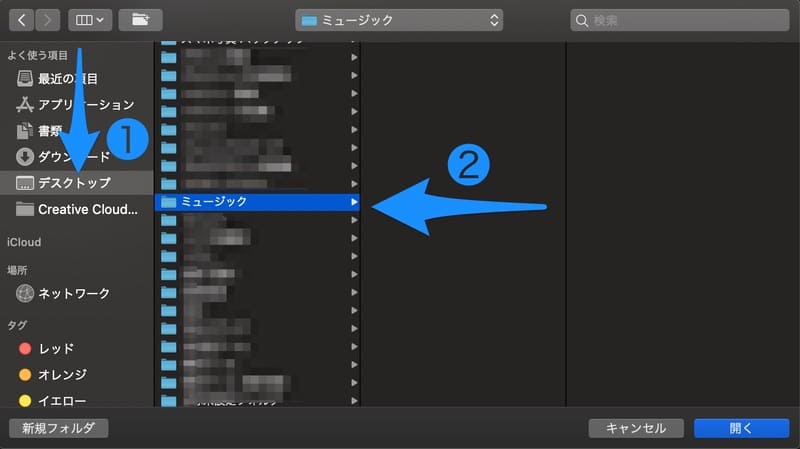
変更が完了したら右下の[OK]をクリックしましょう。保存先を元に戻したい場合は、[”Music Media”フォルダの場所]の項目の横にある[リセット]をクリックしましょう。
変更後次回の読み込み時から保存先のフォルダが変更されます。すでに読み込んだ楽曲に関しては適用されないので注意しましょう。
iPhone・iPadと同期する
ミュージックライブラリーに読み込んだ楽曲は、iPhoneやiPadと同期して視聴することもできます。この記事ではiPhoneを例に解説していきますが、どちらも手順はほとんど変わりません。
Apple Musicのサブスクリプションに登録している場合は、同じApple IDで使用しているすべてのデバイスに自動的に転送されるので、同期の必要はありません。
①iPhoneとMACを接続する

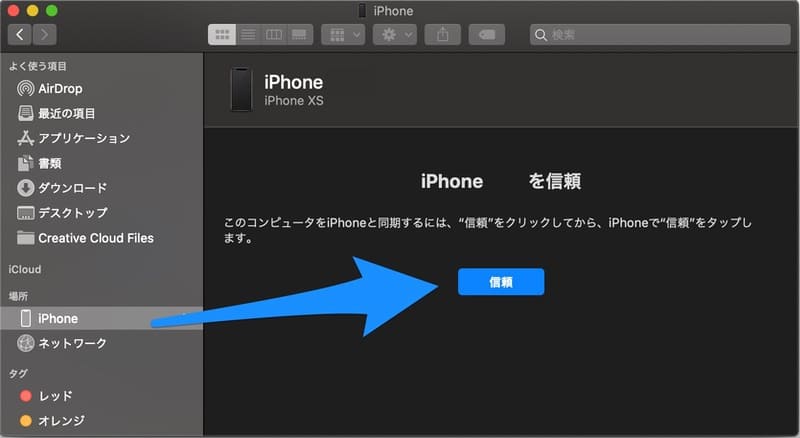
②ミュージックを同期する

ミュージックを選択して同期したい場合は、「選択したアーティスト、アルバム、ジャンル、およびプレイリスト」にチェックを入れます。
③iPhoneを取り外す
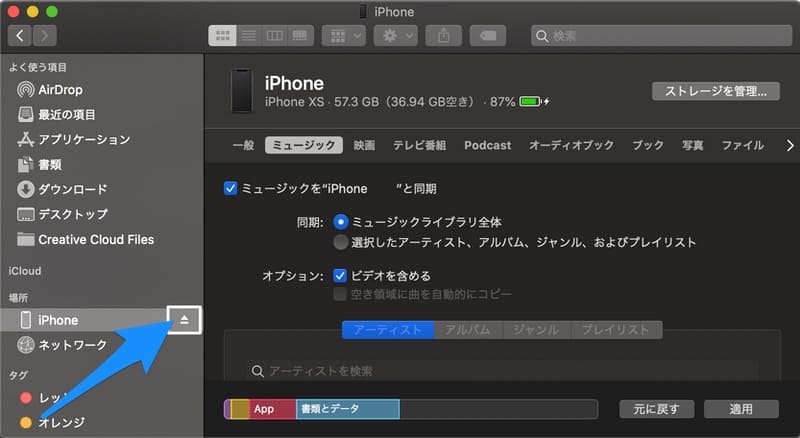
Wi-Fiでの同期をオンにする

MACとiPhoneを同じWi-Fiに接続している時に、MACの[Finder]のサイドメニューに[iPhone]が表示されるようになります。以降は無線で同期が行えるようになります。
まとめ
MACへ取り込んだCDの楽曲は、iPhoneやiPadなどに同期して視聴できるほか、USBを利用すればPS4のメディアプレーヤーで音楽を楽しむこともできます。レンタル・購入したCDを幅広く利用したいMACユーザーの方は、ぜひDVDドライブを購入して活用してみてくださいね。