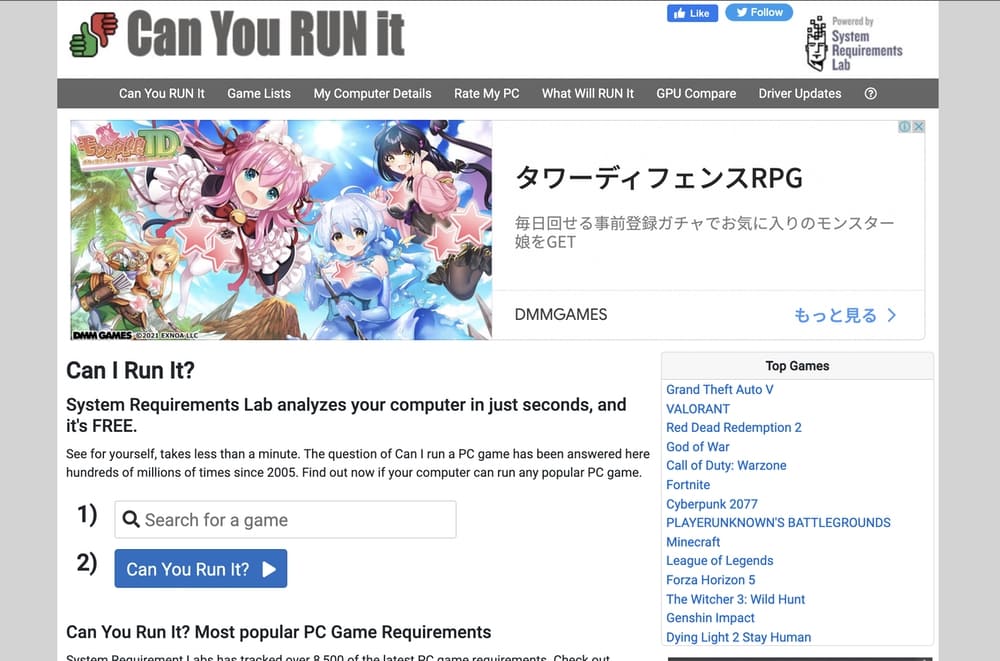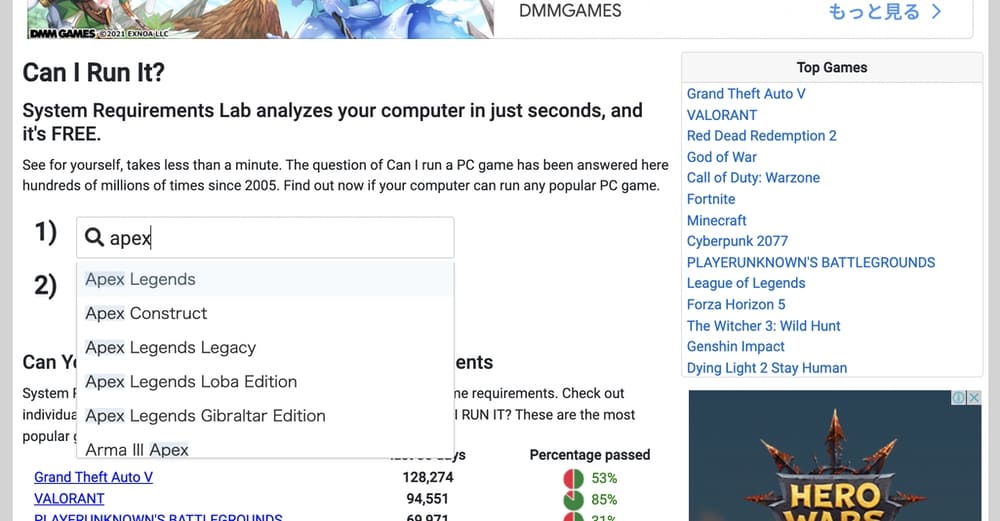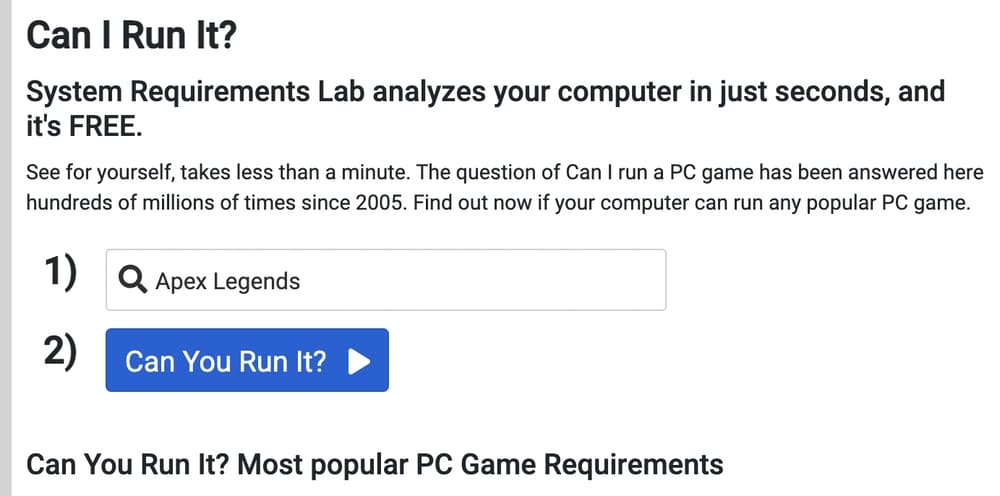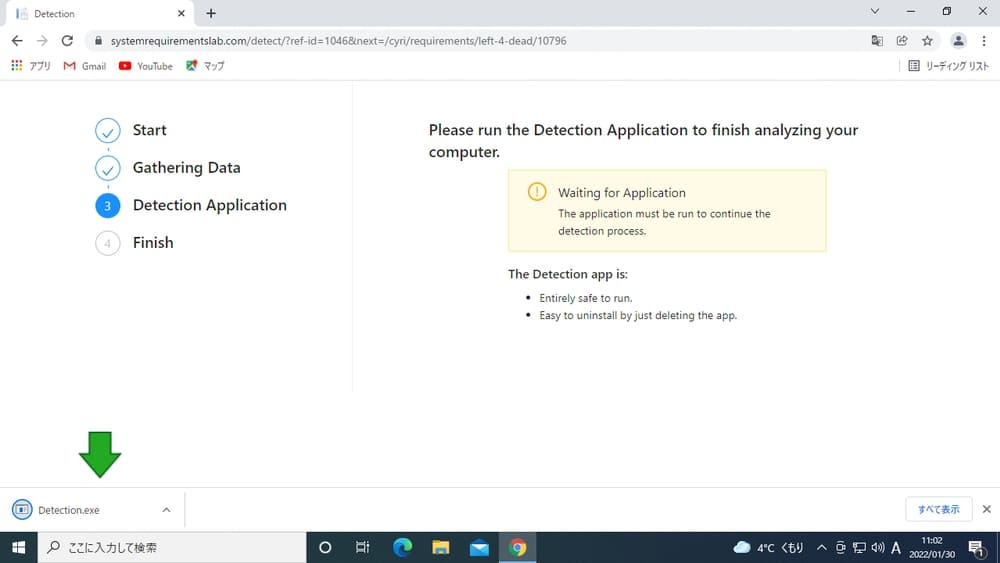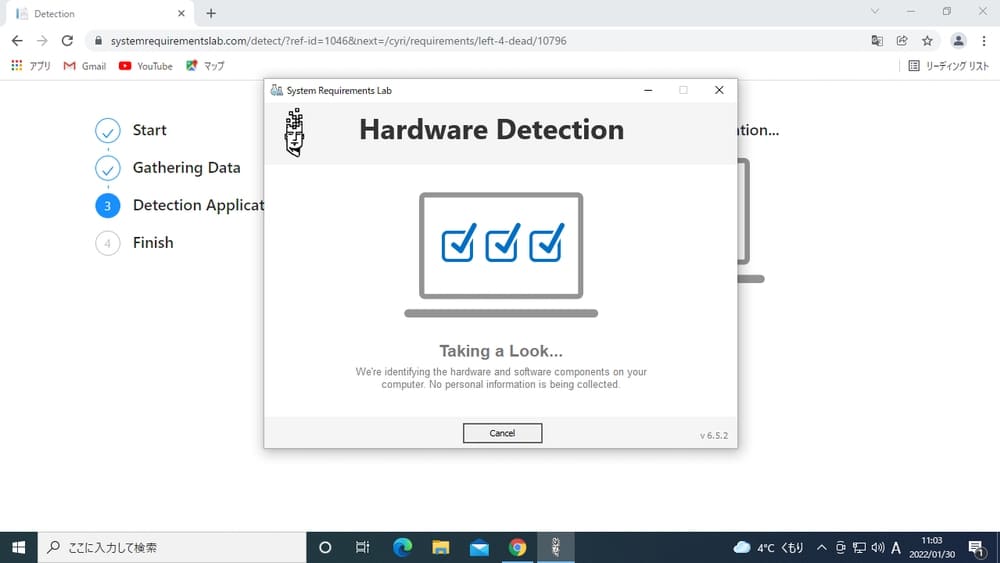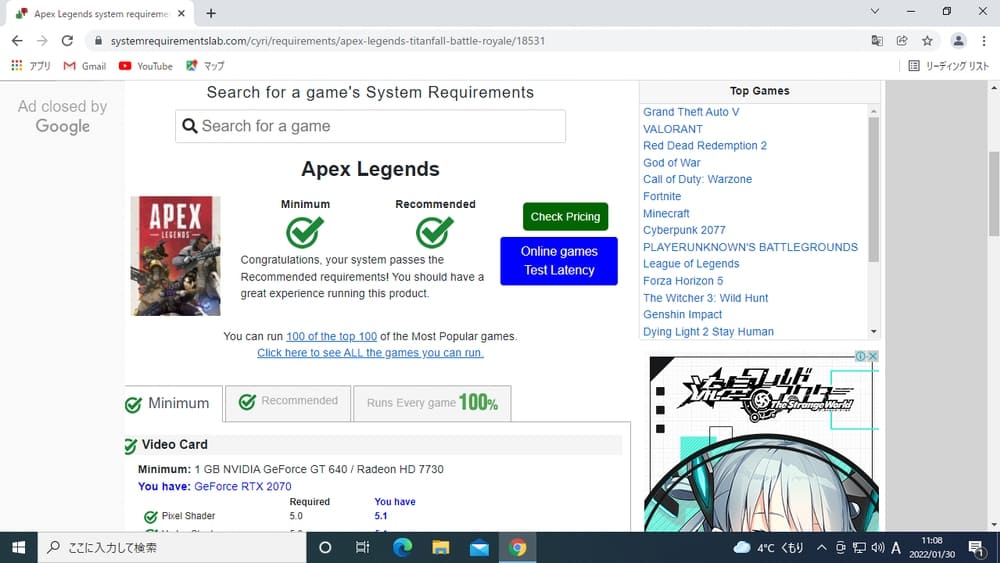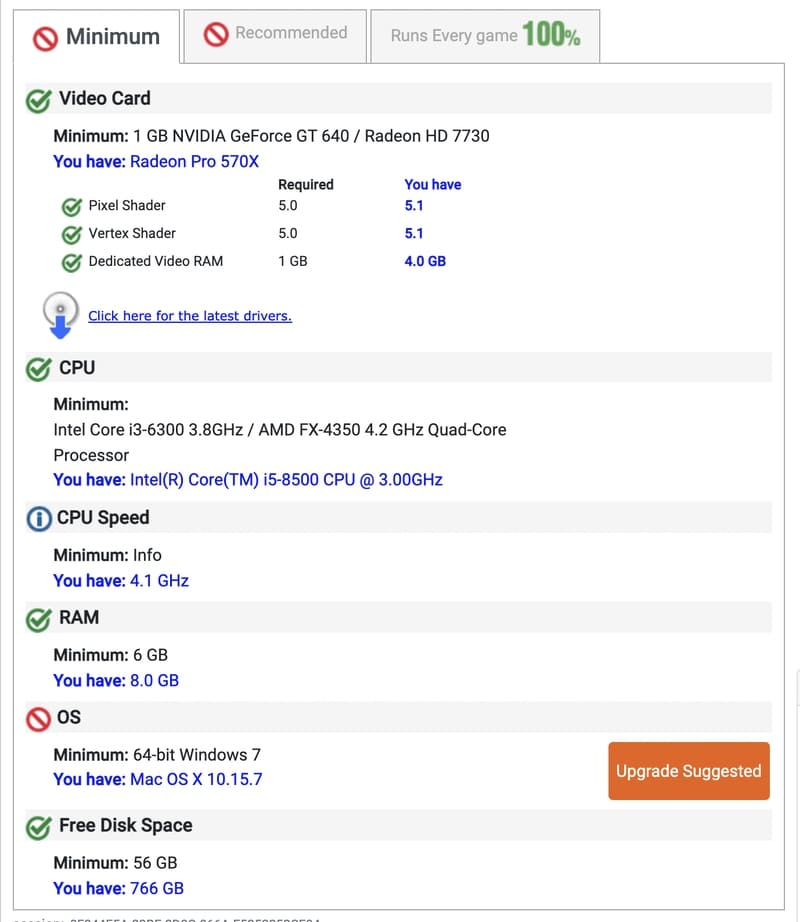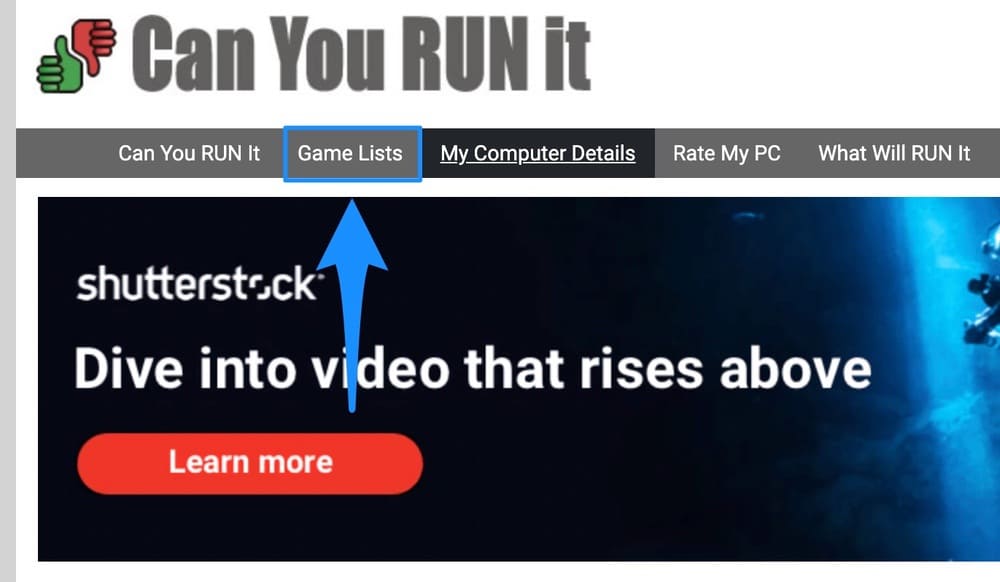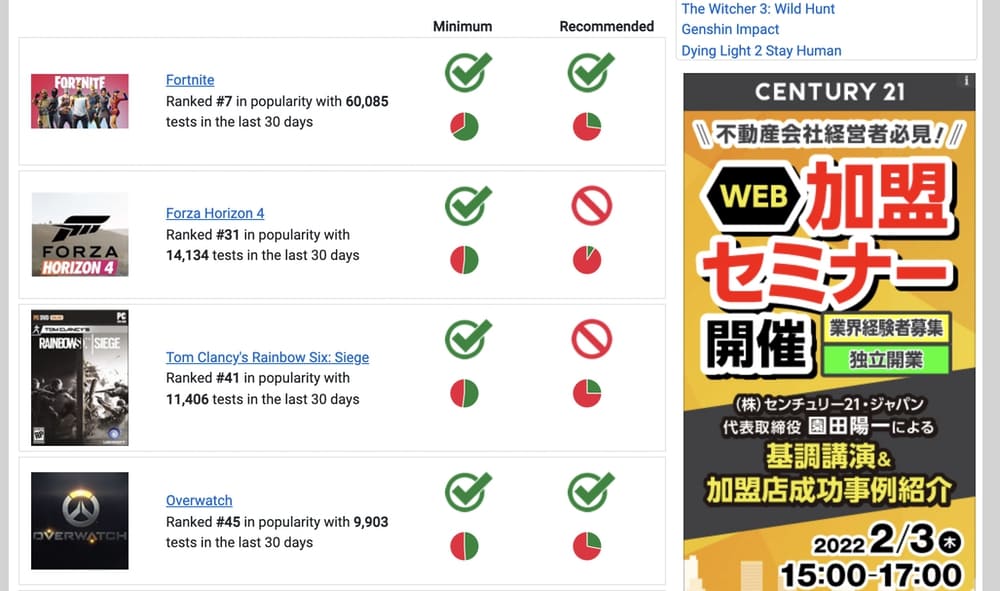Steamでゲームを購入して遊ぼうと思っている方の中には、「やってみたいゲームがあるけれど、自分のPCで動作するか分からない」という人も多いと思います。
ストア画面ではソフトごとに必要なスペックも記載されていますが、PCに詳しくないと自分のパソコンが何をどれくらい満たしているのかよく分からないですよね。
そこで今回は、Steamのゲームが自分のPCで動くかどうかを事前に確認できるサイト『Can You Run It』をご紹介します。
moooh
「今のPCでどんなゲームが遊べるの?」「気になっていたあのゲームはできる?」そんな方はぜひ参考にしてみてくださいね!
この記事の目次
Can You Run Itの使い方
『Can You Run It』は、指定したゲームに対して、自分のPCが必要スペックを満たしているかどうか確認できるサイトです。
使い方は簡単で、公式サイトにアクセスしゲーム名を入力するだけでOKです。会員登録や有料契約なども必要ありません。
①ゲームタイトルを選択
『Can You Run It』にアクセスしましょう。調べたいゲームが右枠内にあればそちらをクリック。なければ、中央の検索ボックスから検索をかけます。
日本語には対応していないので、海外のタイトル名で入力しましょう。
検索しても候補に出てこない場合は、サイト側のデータベースに登録されていないので調べることはできません。
②[Can You Run It]をクリック
検索結果が表示されたらクリックして作品を選択し、ボックス下にある[Can You Run It]のボタンをクリックしましょう。
画面が切り替わったら、もう一度[Can You Run It]をクリックします。
③ファイルを実行する
PC情報を登録するためのファイルがダウンロードされるので、ダウンロードが完了したらクリックして中を開きます。
PCの解析が始まるので、完了するまでしばらく待ちましょう。
⑤確認結果を見る
ウインドウが消えたら、「Can You Run It」の画面へと戻りましょう。先ほど検索したゲームが動作環境を満たしているかの確認結果が表示されています。
PCがゲームの要求スペックを満たしている項目には、マークが付いています。
「Minimum」は最低スペック、「Recommend」は推奨スペックを表しています。「Minimum」にマークが付いていれば動作可能です。
初回はPC情報の登録が必要でしたが、2回目以降はダイレクトで調べられます。
moooh
詳細なデータの見方
画面を下にスクロールすると、詳細なスペック情報を確認することができます。動作環境を満たしていない項目がある場合は、のマークが表示されます。
赤色のマークがある場合
マークが1つだけで、要求スペックとの差も大きくない場合は、ソフトによっては動作することがあります。
Steamでは返品も手軽に行えるので、スペックが足らなくてもとりあえず購入して遊んでみても良いと思います。Steamの返品条件と手順
moooh
MACユーザーの場合
このサイトのシステム上、OSの調査結果はすべてWindowsで行われるようで、MACだと必ずになります
OS以外を満たしており、SteamストアでMAC対応を確認できるゲームなら問題なく動作するはずです。
まとめてチェックする方法
ゲームタイトルの検索以外にも、『The Steam Awards 2018』や『Origin Access Games』など様々なリスト毎にまとめて調べることも可能です。
①「Game Lists」をクリック
画面上部メニューにある[Game Lists]をクリックし、調べたいリストを選択します。
②まとめてチェックする
リスト内のゲームの調査結果が一覧で表示されるので、スクロールして確認しましょう。
PCのデータを削除するには?
以前は画面上部メニューの[My Computer Details][Edit][Refresh Your Computer Information]で削除することができましたが、現在は削除できないようです。
PC情報の更新に関しては上記のメニューから可能です。
moooh
まとめ
自分のPCでSteamのゲームが動くかどうか確認できるサイト『Can You Run It』について解説しました。
外部サイトなので調査結果はあくまで参考程度にはなりますが、PCに詳しくないユーザーにとっては事前に動作するしないを調べられるのは大きいと思います。
Steamでゲームを遊ぶ際には、ぜひ活用してみてくださいね。