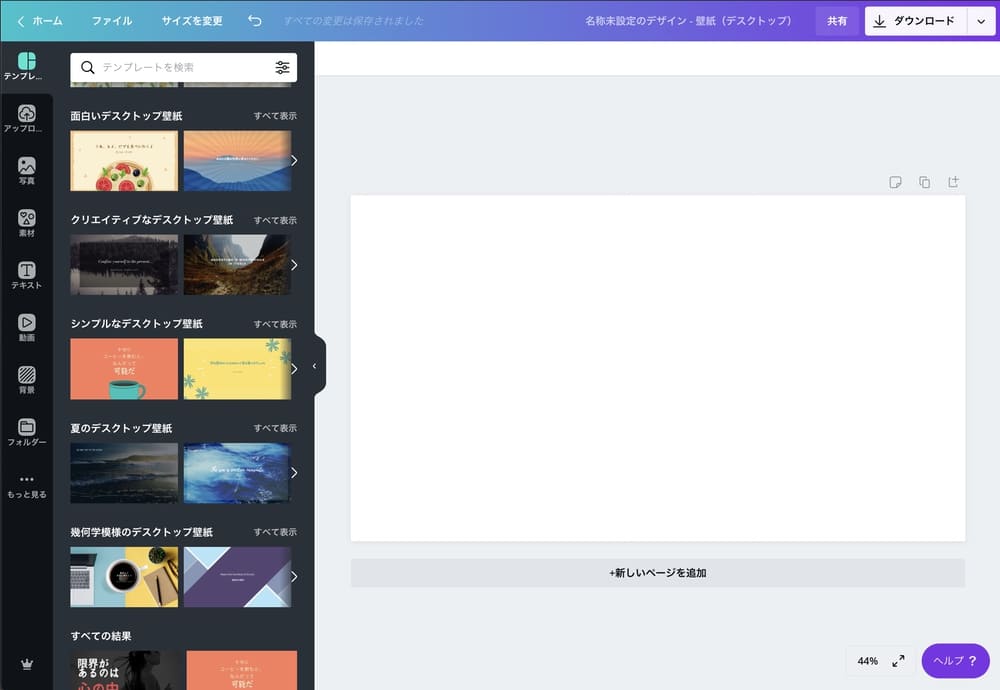今回はデザイン作成サービスのCanvaについて解説していきます。Canvaは誰でも無料で利用でき、そしてオシャレなデザインをサクッと作ることができます。商業目的の方から趣味で使いたい個人まで、幅広く利用できるのでぜひ参考にしてみてください。
この記事では、Canvaの無料プランででできることと使い方を、まとめてご紹介していきます。利用を始めたばかりの方や無料のデザインツールを検討中の方は、ぜひ参考にしてみてください。
この記事の目次
Canvaとは?
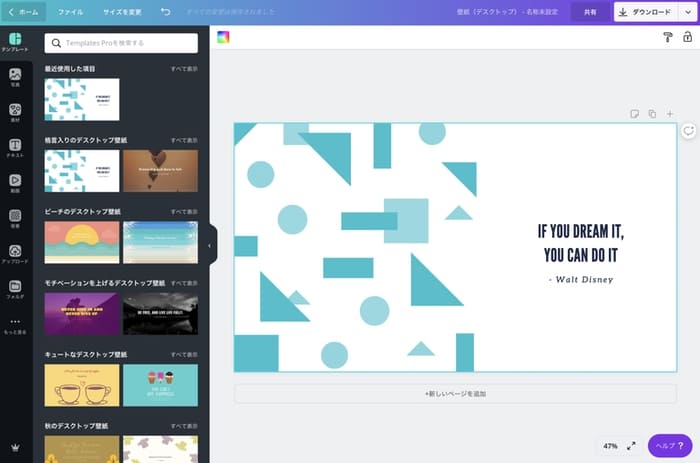
料金プラン
- 無料プラン →25万点を超える無料テンプレート、数多くの無料の写真とグラフィックスを利用可能
- Canva Pro →12,000円/年(1,000円/月)の有料プラン。無料プランに加え、7,500万点を超える写真、動画、オーディオ、グラフィックを利用可能
- Canva for Enterprise →1人あたり3,000円/月の企業向けプラン。Proに加え、チームでの制作に便利な機能が追加されています
Canvaは基本無料で利用できますが、有料素材が利用できるアップグレードプランもあります。個人で利用する場合は、すべての画像や素材にアクセスできる「Canva Pro」がオススメ。30日間の無料体験も用意されているので気軽に利用してみてください。
会員登録の手順
それではCanvaに会員登録していきましょう。登録はCanva 公式サイトから行えます。
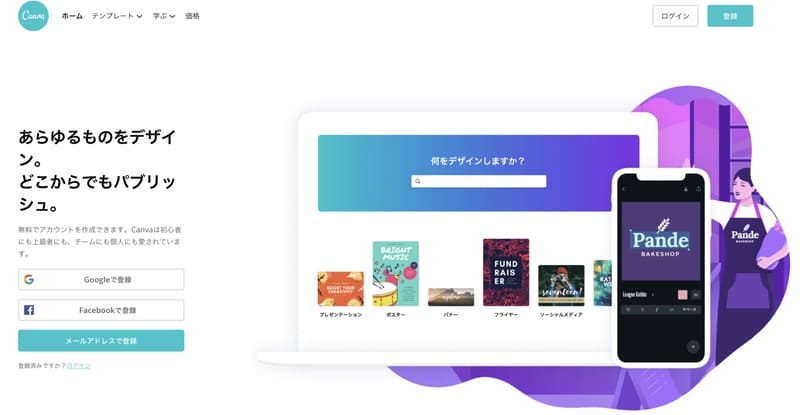
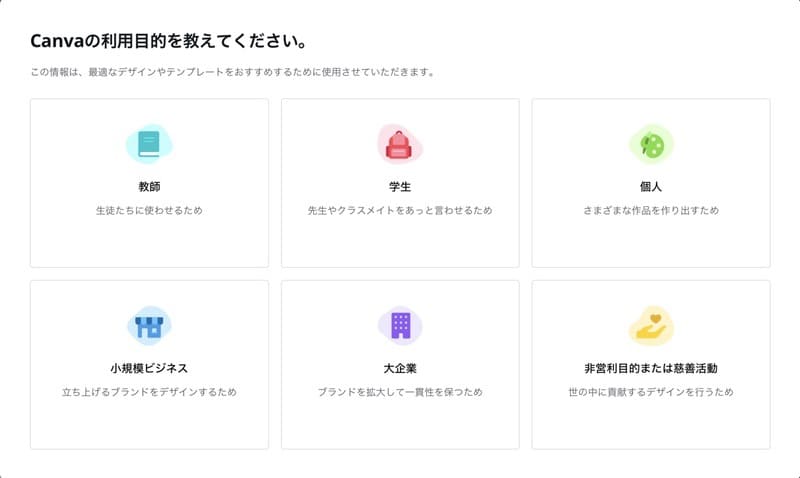
Canvaの使い方(基本編)
アカウントの作成が完了したら、早速デザイン作成を行なってみましょう。Canvaには様々なテンプレートや素材が用意されているので、初めてでも簡単にデザイン作成を行うことができますよ。
①作成ページを立ち上げる
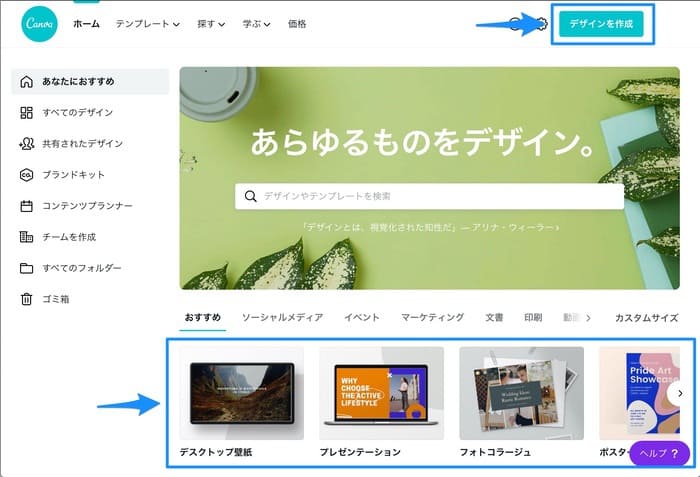
このようにCanvaのデザイン作成では、よく使う画像サイズがテンプレートとして用意されています。画像の用途がすでに決まっている場合は、そのテンプレートを選択すると良いでしょう。
特に決まっていない場合は、[デスクトップ壁紙(1920×1080px)]あたりの大きめのサイズがオススメです。
②デザインを作成する
デザインの作成は、こちらの画面で行っていきます。左側のメニューにはたくさんの機能が備わっていますね。ここからは各機能についても触れながら、Canvaでのデザイン作成の流れを解説していきます。
③テンプレートを利用する
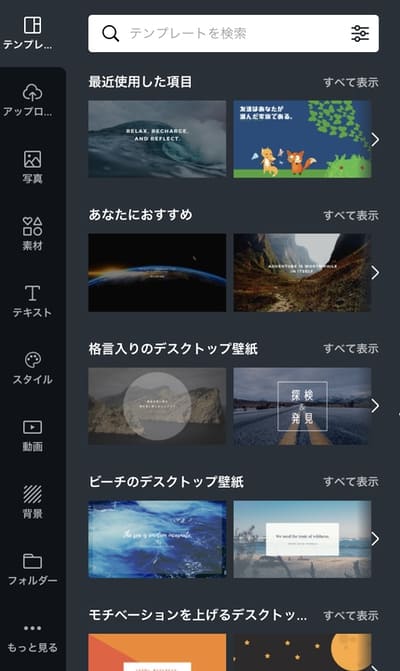
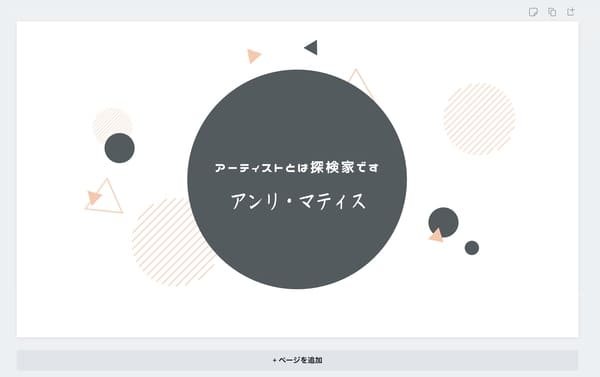

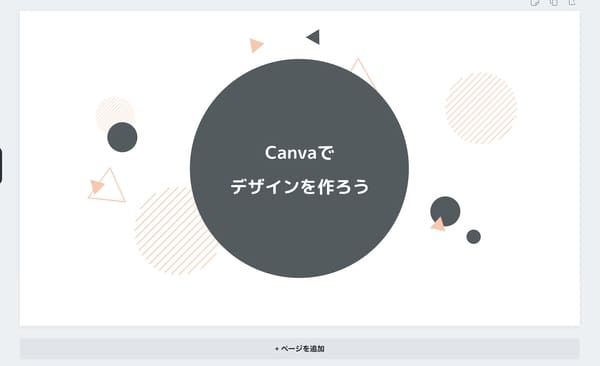
テンプレートは素材の配置を自由に動かしたり、一部の素材を変更したりすることも可能。もちろんそのままダウンロードして利用してもOKです。ただし、テンプレートの中には有料素材を使っているものもあるので注意しましょう。
壁紙・Facebook・YouTubeなど、画像サイズによってテンプレートも個別に用紙されているので、いろいろなサイズを見てみるのもオススメですよ。
④写真素材を利用する
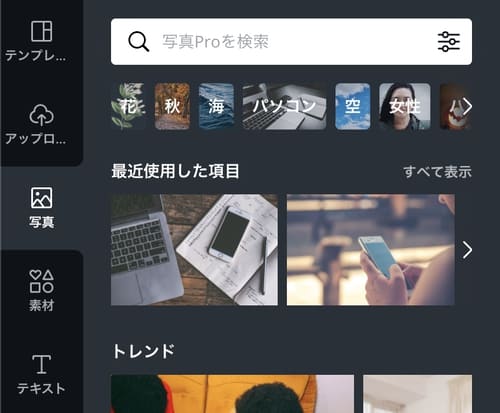
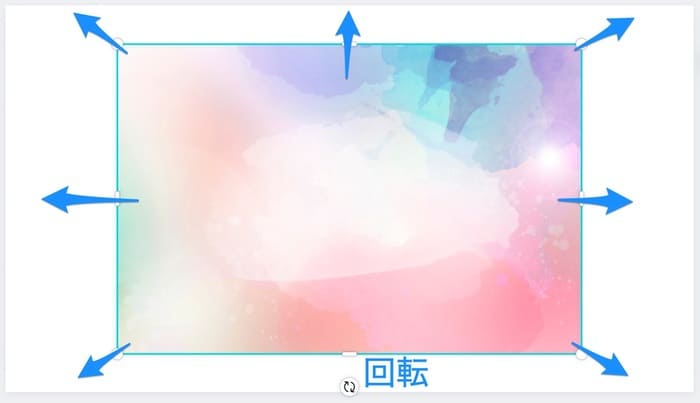
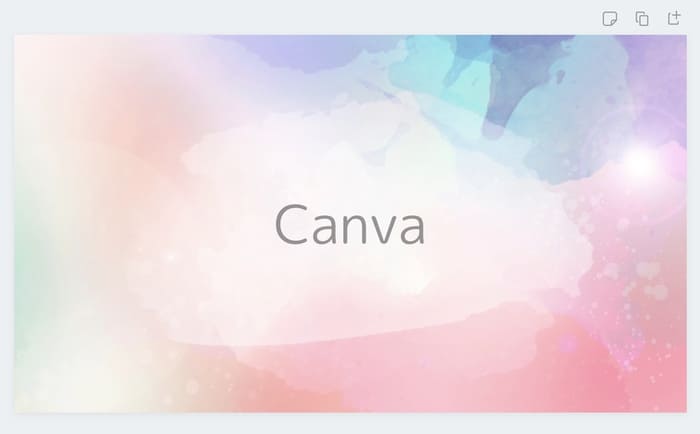
ただし[プロ]の表記があるものは有料の画像素材になるので注意。有料素材は個別に購入して利用することもできるので、気に入ったモノがあれば購入するのも良いでしょう。
画像はそのままダウンロードして利用してもOKです。また後ほど解説しますが、自分の持っている画像をアップロードして使うこともできます。
⑤イラスト素材を利用する
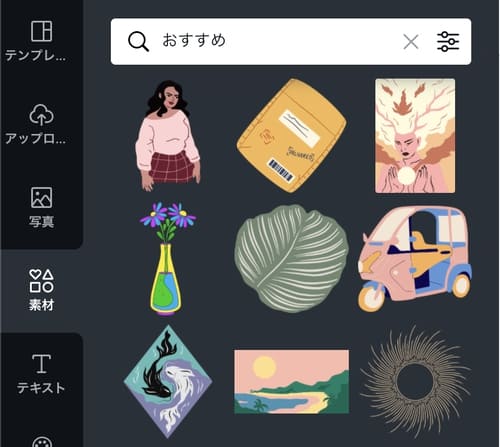
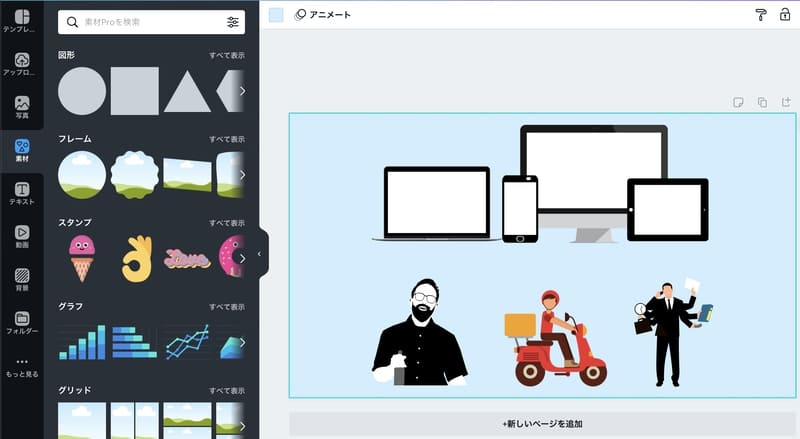
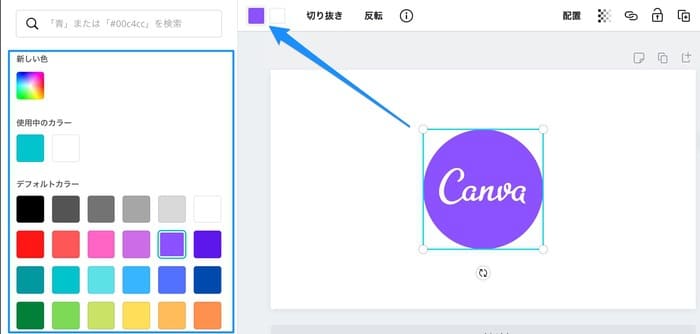
ただし素材の場合も[プロ]の表記があるものは有料素材になります。こちらも個別に購入して利用することもできるので、気に入ったモノがあれば購入するのも良いでしょう。
⑥有料素材を購入する

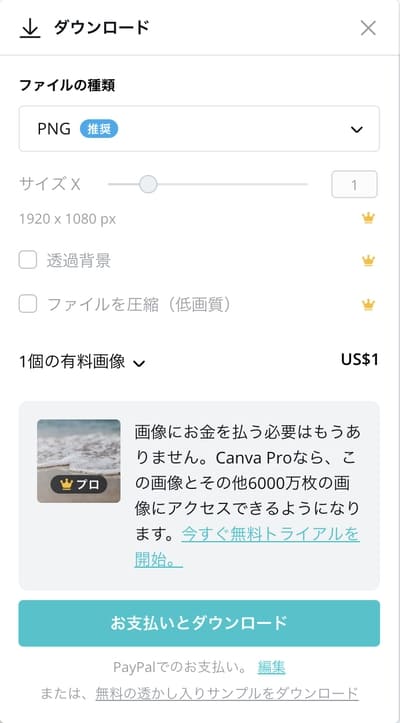
ただし注意点として、購入した素材は編集を行っているページでしか使えません。他のデザインを別ページで作る際、購入した素材は使用できなくなってしまいます。利用したい場合は、もう一度購入する必要があります。
⑦テキストを挿入する
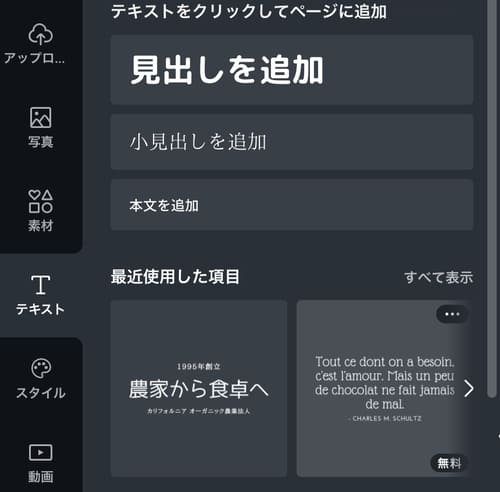
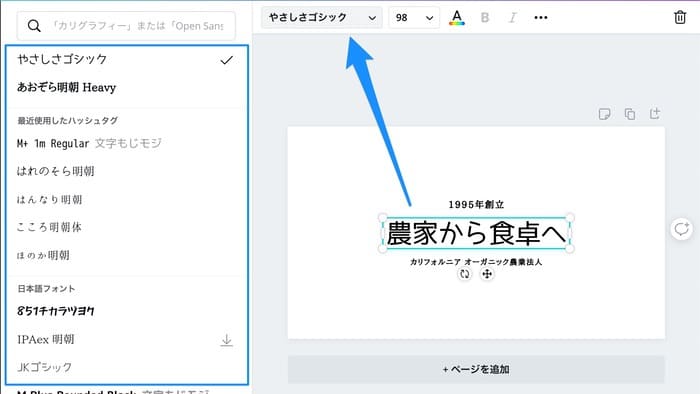
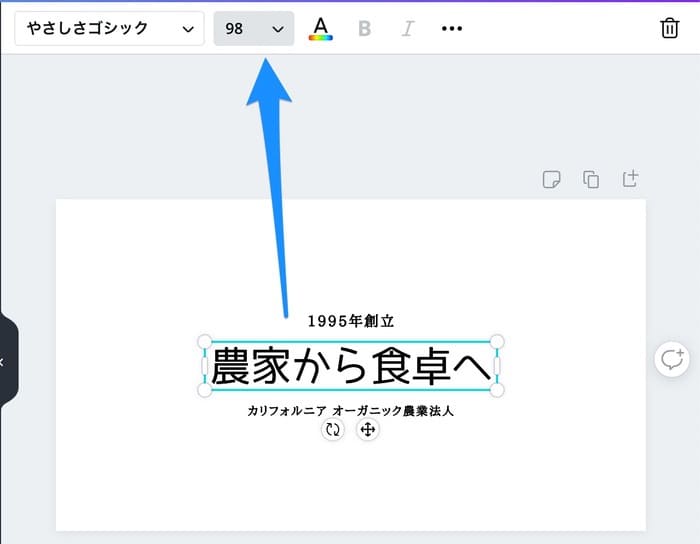
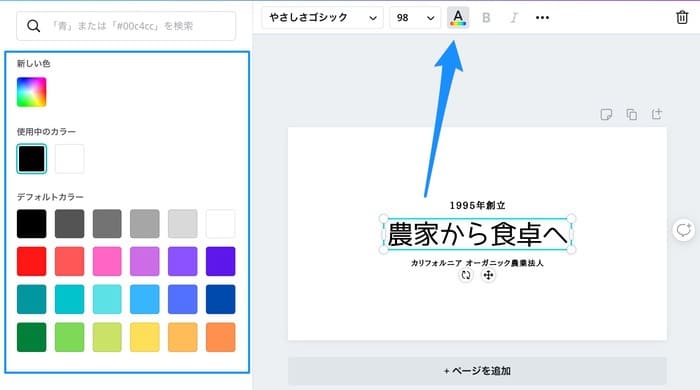
その他画面上部の各アイコンをクリックすると、様々な調整・変更を行うことができます。各アイコンと機能については以下の表をチェックしてみてください。なおCanva Proだと、これらに加えてフォントのアップロードも行えるようになります。
| アイコン | 機能 |
|---|---|
| 太字にする | |
| 斜体にする | |
| 下線を付ける | |
| 配置を調整 | |
| 大文字・小文字の変更 | |
| 箇条書き | |
| 行間を調整 | |
| 縦書き | |
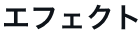 | 文字にエフェクトをかける |
⑧動画を挿入する
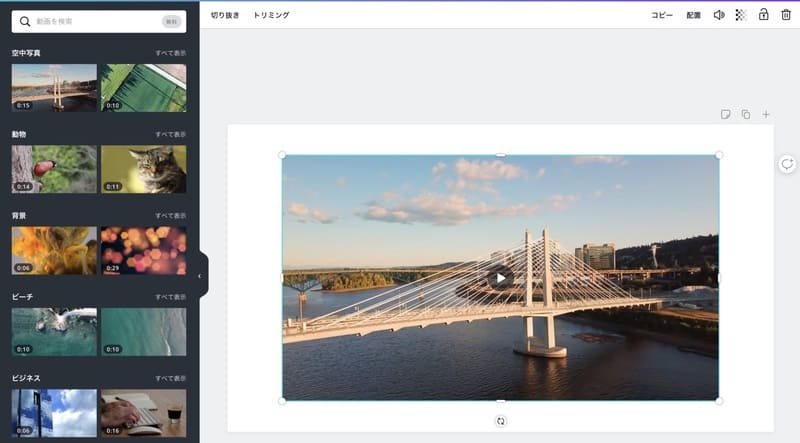
⑨背景画像を利用する
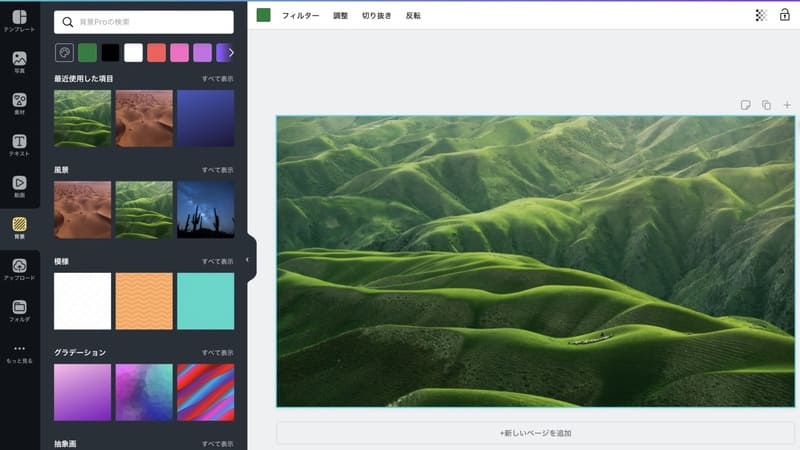
反転や切り抜きも行えるので気に入った箇所のみを素材にすることも可能です。
⑩画像・素材をアップロードする
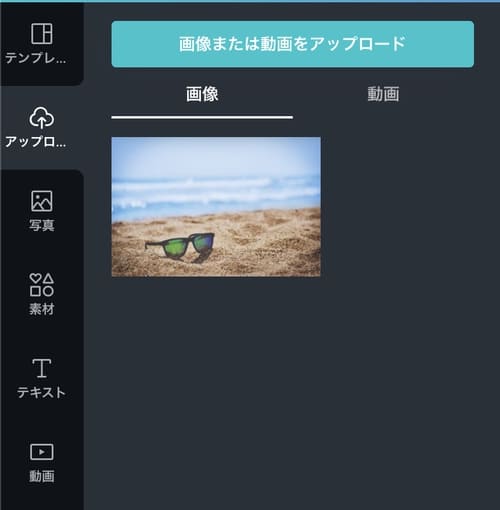
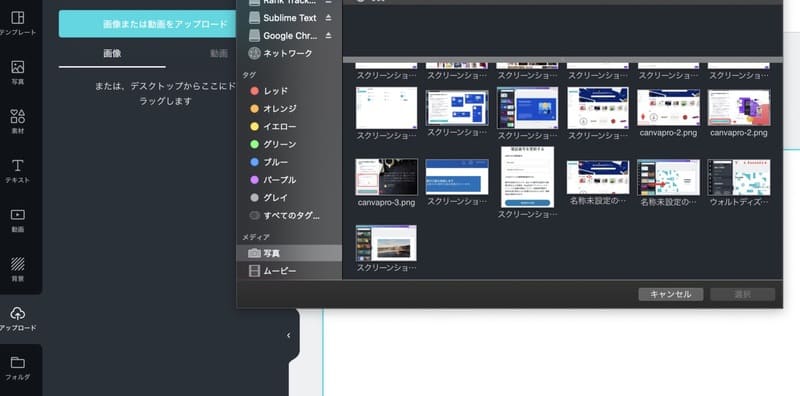

「できれば有料素材を購入せず、無料で使いたい!」という人は、無料画像や素材をアップロードして利用すると良いでしょう。ちなみに当サイトでは、オシャレな画像を無料でダウンロードできるサイトもご紹介しているのでぜひ参考にしてみてくださいね。
⑪フォルダからお気に入りをチェックする
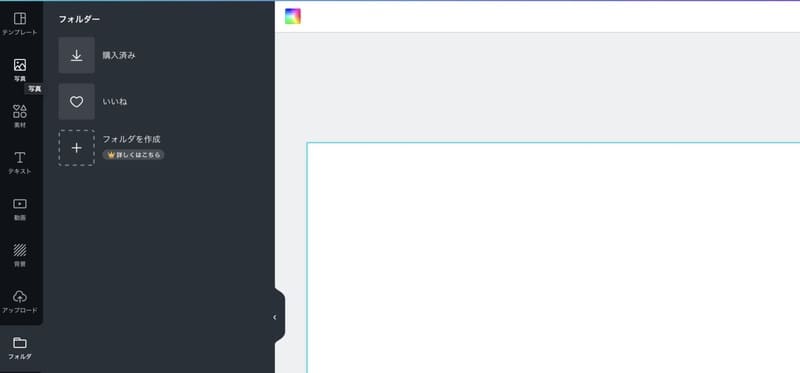
Canvaは素材数が多く、一度見つけた素材を再び見つけるのはなかなか大変なので、お気に入りに保存して利用しやすいようにしておくのがオススメです。なおフォルダは無料版では2つ、Proでは無制限に利用できます。
⑫YouTubeなどを埋め込む
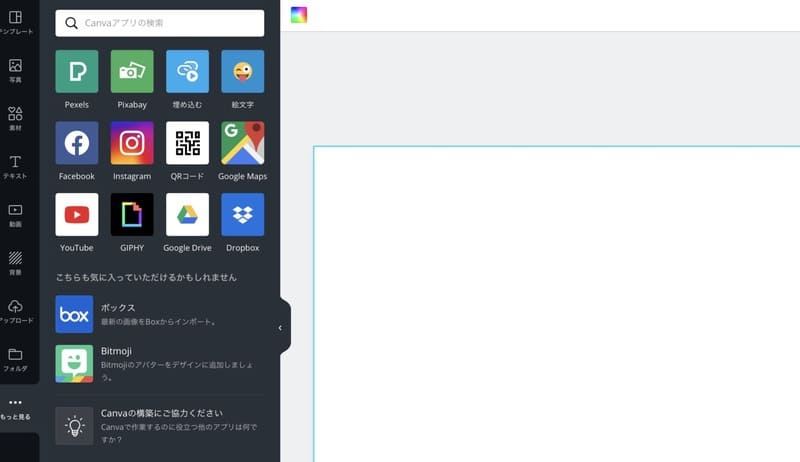
⑬作成したデザインをダウンロードする
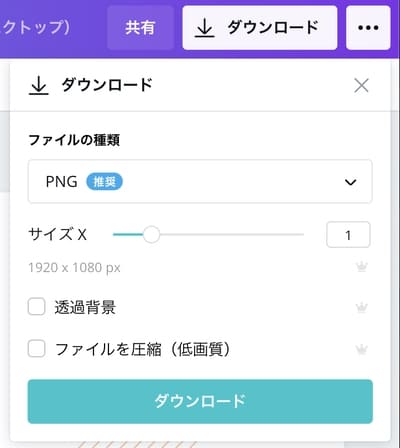
Canva Proになると、[透過背景]や[サイズ調整]などの機能を利用できるようになります。
Canvaの使い方(応用編)
先ほど紹介した基本編に加え、ここからは知っていると便利な小技や応用的な使い方について解説していきます。
①素材に影をつける
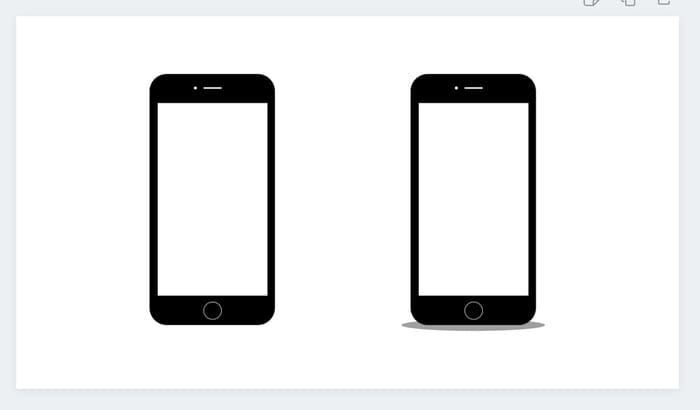
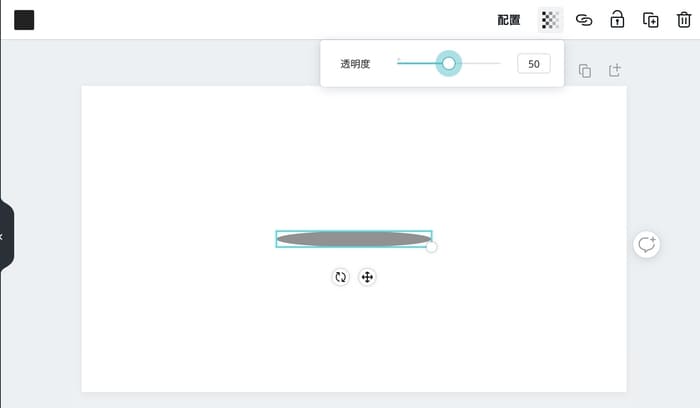
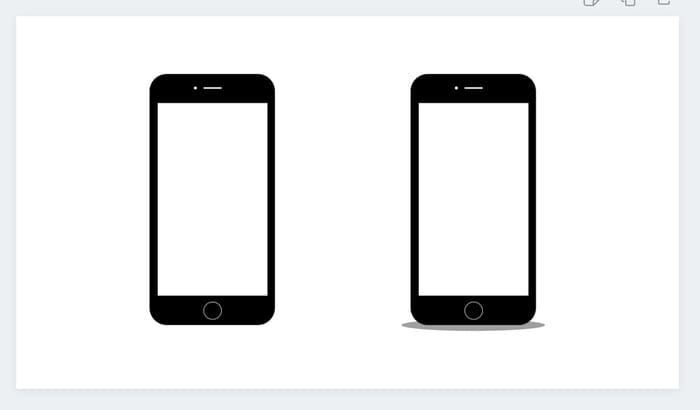
②文字を縁取りする
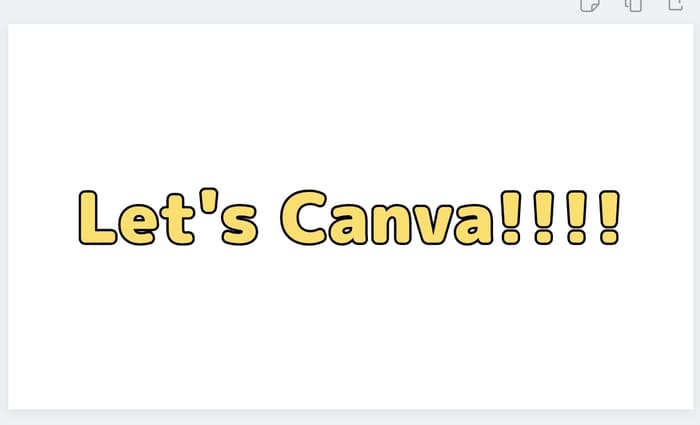
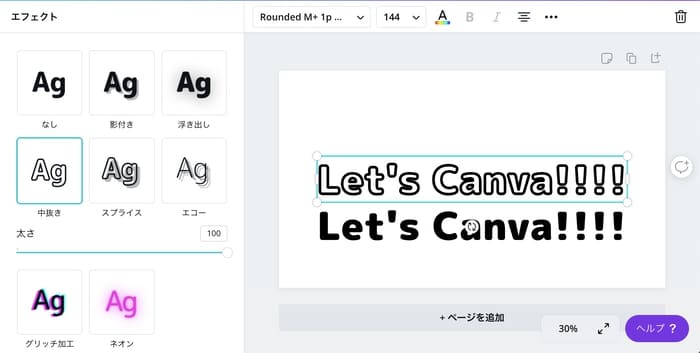
ウィンドウを小さくしていると[エフェクト]が表示されていないかもしれません。その場合は[]の中に隠れているはずです。
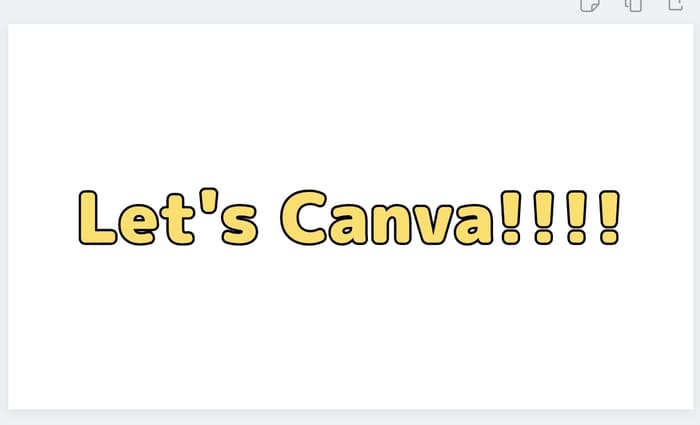
③素材をコピーする
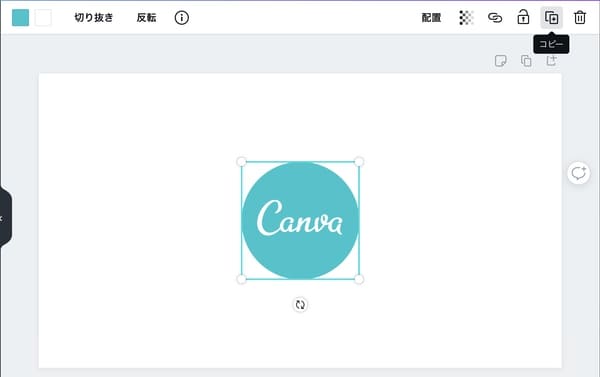
または素材を選んだ状態で、MACであればcommand+Ccommand+V、WindowsであればCtrl+CCtrl+Vのショートカットキーでも同じようにできます。
④素材を削除する
素材を選んだ状態で、画面右上の[]をクリックすると、素材を削除することができます。キーボードのDeleteもしくは×でも、同じように削除できます。
⑤重なり順を調整する
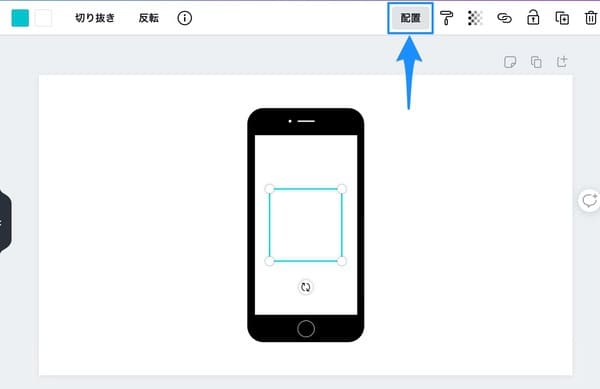
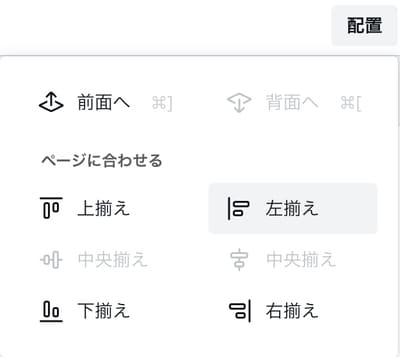
Canvaには素材が豊富に揃っているので、うまく重ね合わせるだけでも良い感じのデザインに仕上がります。なりますね。そのため配置は非常によく使う項目なので、覚えておくと便利です。
⑥素材のグループ化
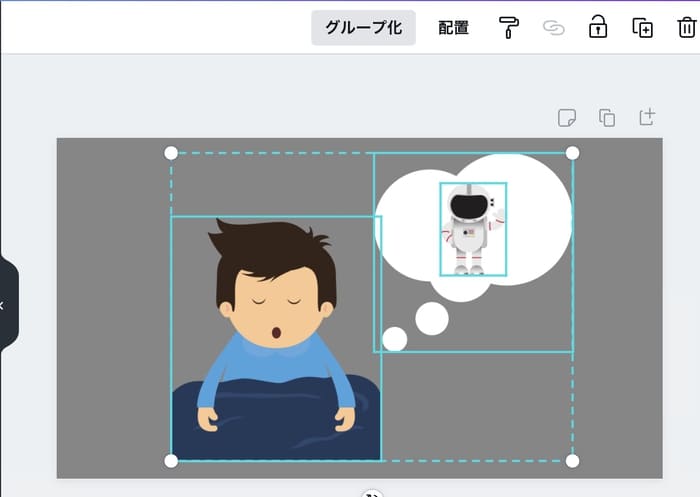
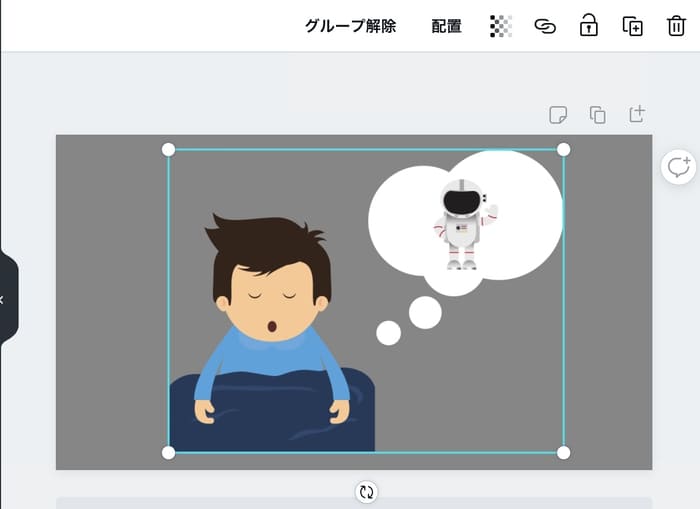
⑦グループ化の解除
グループを選択した状態で、右上メニューの[グループ解除]をクリックすれば解除することができます。
グループ化ができない場合
すでにグループになっている塊に、別の素材を追加するということはできません。グループの素材を増やしたい場合は、出来上がっているグループを一旦解除し、再び素材をまとめて選択する必要があります。
⑧素材をロックする
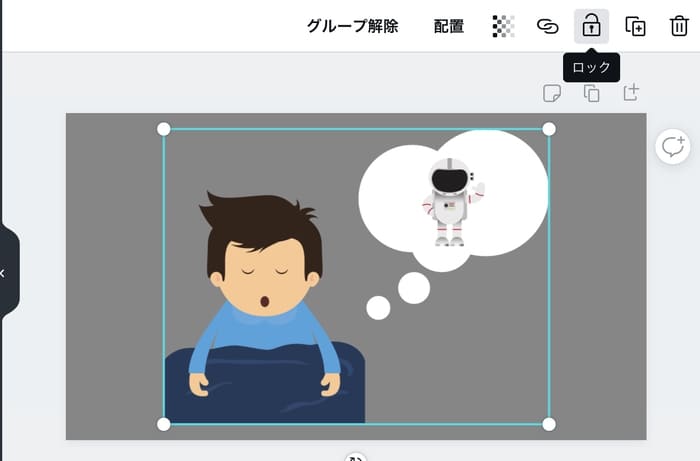
Canva Proについて
基本無料で利用できるCanvaですが、有料版のCanva Proにアップグレードすることで様々な特典を利用することができます。ここからは、Canva Proの契約方法と解約方法について解説していきます。
Canva Proを契約するには、クレジットカード・デビットカードかPayPalアカウントが必要になります。
Canva Proを契約する
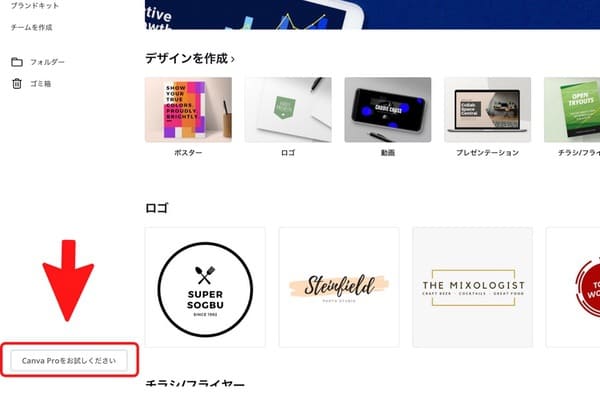
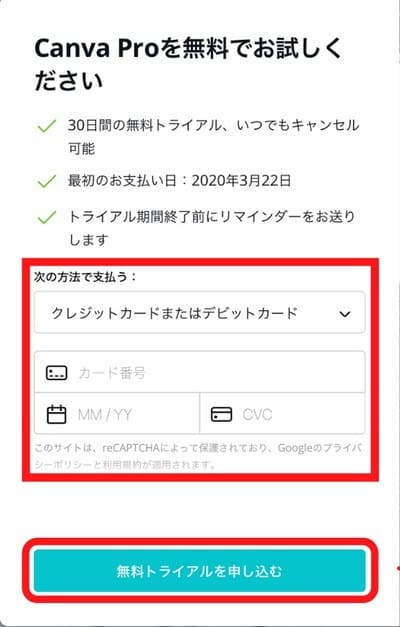
Canva Proでは初回申し込みに限り、30日間の無料トライアルが可能です。無料トライアル後は自動更新となるのでご注意ください。なおトライアル終了前にはメールが送られてくるので、ここで解約すれば料金は発生しません。
カード情報が登録できない場合
クレジット・デビットカードの中には、カード情報が拒否されるものもあるようです。その場合はPayPalでのお支払いを選択しましょう。Canva Proで支払いに使えなかったカードでも、PayPal経由でなら利用できるはずです。
Canva Proを解約する
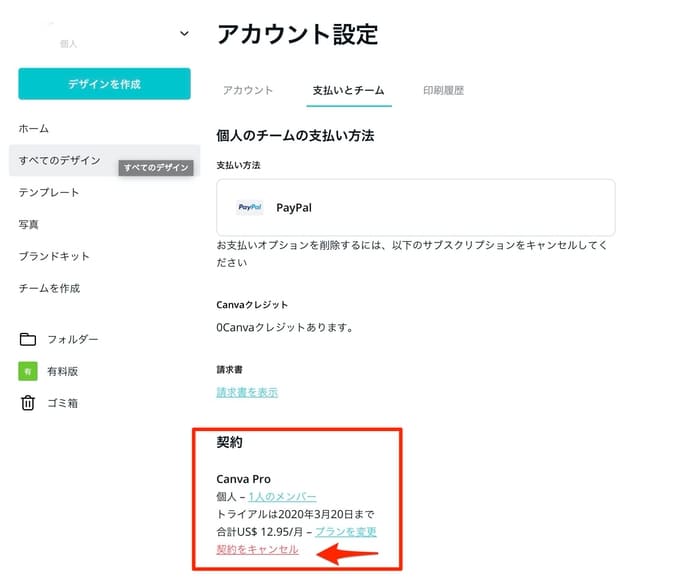
スマホから解約を行う場合は、アプリ版からは解約できないようになっています。そのためブラウザでCanvaを立ち上げ、公式サイトから解約を行う必要があります。
Canva Proの特典一覧
| 無料 | Canva Pro |
|---|---|
| 25万点を超える無料テンプレート | 42万点を超える無料テンプレート |
| 100種類以上のデザインタイプ | |
| 数多くのデザイン素材 | 7,500万点以上のデザイン素材 |
| 2つのフォルダ | 無制限のフォルダ |
| 独自のフォントとロゴをアップロード | |
| 背景リムーバを無制限に使用 | |
| デザインサイズの変更機能 | |
| チームのテンプレートとしてデザインを保存 | |
| 5GBのクラウドストレージ | 100GBのクラウドストレージ |
Canva Proにアップグレードすると、使える写真や素材が一気に増え、より快適な編集作業が行えるようになります。またチームでの作業も行えるようになります。それではここから、CanvaProの機能について詳しく見ていきましょう。
フォルダが無制限に利用可能
無料版では2つまでしか利用できなかったデザインフォルダーが、無制限に利用できるようになります。アップロードした画像や、制作したデザインをカテゴリごとに分ける上で非常に便利になりますね。
チーム機能
チーム機能が利用できるようになります。複数人でプロジェクトを共有したいときに活躍しますね。
100GBのクラウドストレージ
無料版では5GBまでだったストレージが、100GBまで利用できるようになります。画像や動画をアップロードして編集する場合でも、容量を気にせずに行うことができます。
使える素材が7,500万点に
無料で利用できるテンプレート・素材・写真が大幅に増えます。ただし全てが使えるわけではなく、一部有料のアイテムもあります。「$」マークのついている素材は有料素材なので、購入する必要がある点に注意しましょう。
デザインサイズの変更が可能に
制作したデザインのサイズを、途中で変更できるようになります。無料版では最初に決めたサイズから変更できませんでしたが、Canva Proでは何度でも自由にサイズを変更することができます。
フォントのアップロードが可能に
他のサイトから購入・ダウンロードしたフォントを、アップロードして使用できるようになります。
デザインの背景を透過に
作成したデザインを透過背景でダウンロードすることができます。作成したデザインだけをダウンロードして、背景は別のものを利用したいという時に便利です。
デザインをGIFに
作成したデザインをアニメーションGIFにしてダウンロードすることができます。
まとめ
オシャレなレイアウトのテンプレートもあり、誰でも手軽にデザイン作成を行えるのが「Canva」の魅力。無料で利用できるうえ、機能や素材数も充実しており、非常に使いやすいデザインツールです。
ブログやYouTube、SNS用にデザイン制作をしたい方はもちろん、「気軽にデザイン制作をしてみたい」「写真をオシャレに編集したい」という趣味での利用にも持ってこいのサービスです。デザイン制作を行いたい方は、ぜひCanvaを活用してみてくださいね。